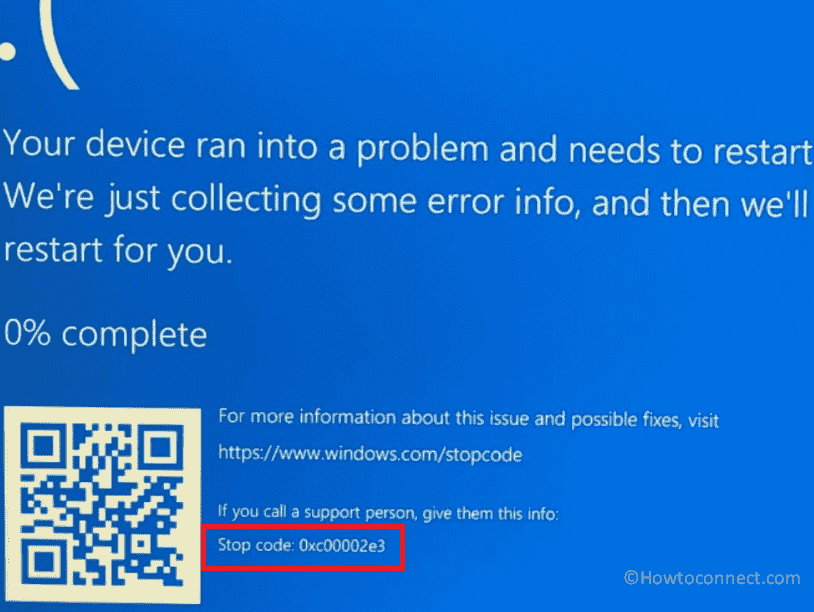Are you one of the many Windows users grappling with the irritating 0xc00002e3 BSOD error code? This Blue Screen of Death issue has been causing headaches, rearing its ugly head after Windows updates, OS upgrades, or even during a fresh installation of the operating system. The culprit behind this frustrating ordeal is the STATUS_SAM_INIT_FAILURE, also known as 0xC00002E3, a cryptic error code that arises from the misfiring of the Security Accounts Manager (SAM) within the Windows Registry. SAM’s job is crucial—it keeps a database of usernames and passwords, ensuring that only authorized users gain access to the system.
But when data corruption or a mismatch occurs within SAM, the result is this annoying Stop Error. The good news is that you don’t need to be held hostage by it. We’ll delve into potential solutions to vanquish this BSoD error, addressing the root cause and helping you regain control of your system. So, do check out this blog to the very end.
Table of Contents
Blue Screen Error Code 0xc00002e3 in Windows 10 or 11
Here is how to fix Blue Screen Error Code 0xc00002e3 in Windows 11 or 10:
Check for Windows Updates
Verifying and upgrading your Windows system is an important step in dealing with this bug checking problem. So follow these steps:
- Right-click on Start and select Settings.
- Go to Windows Update.
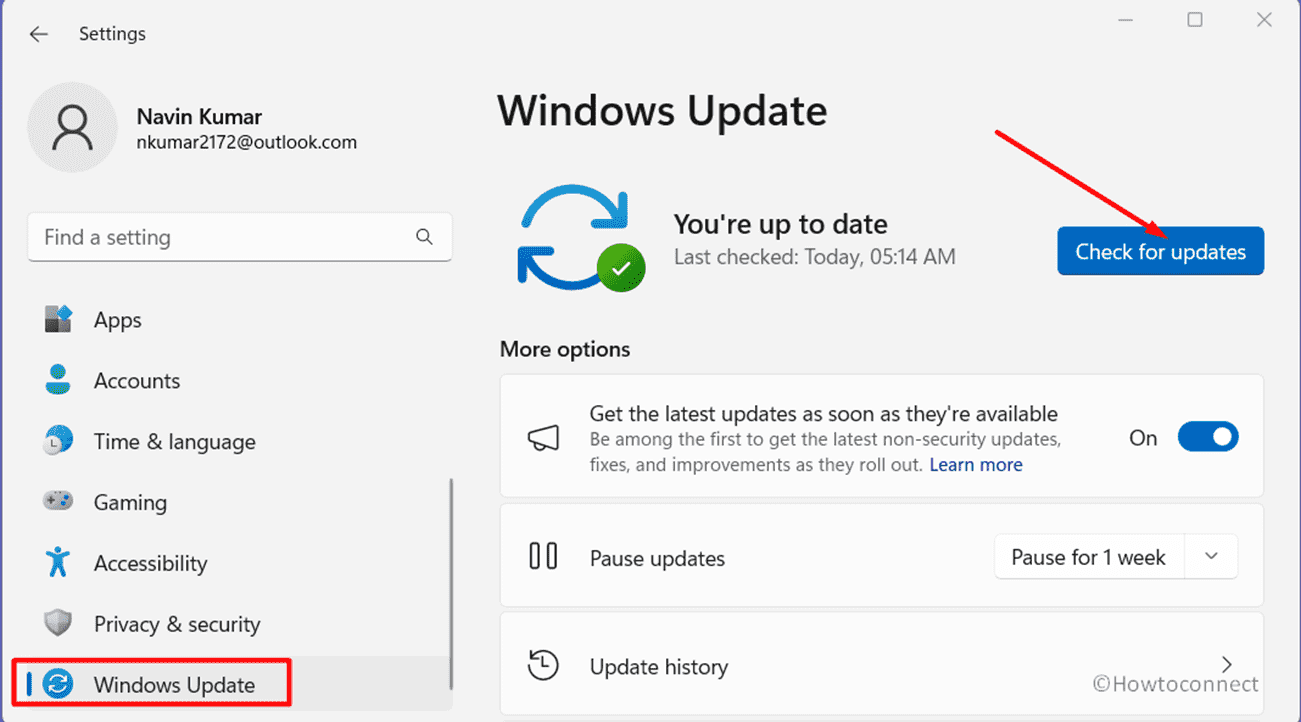
- Click “Check for updates”.
- Stay a while until the scanning and downloading of updates are completed.
- In the end, click on Restart now.
Also see: Fix BSOD 0x00000154 Blue Screen Error in Windows
Run SFC Scan and DISM Commands
System File Checker (SFC) and Deployment Image Service and Management Tool (DISM) assessments are potent Windows utilities for diagnosing and repairing system problems. SFC examines and fixes corrupted system files, whereas DISM remedies Windows images.
Thus, using these commands can help resolve the 0xc00002e3 stop code error, ensuring your Windows system functions smoothly and securely:
- Click on Search and type cmd.
- Select “Run as administrator”.
- Type the command:
SFC /SCANNOWand hit Enter. - Wait for the scan to finish.
- Run these commands one after the other:
DISM /Online /Cleanup-Image /CheckHealth
DISM /Online /Cleanup-Image /ScanHealth
DISM /Online /Cleanup-Image /RestoreHealth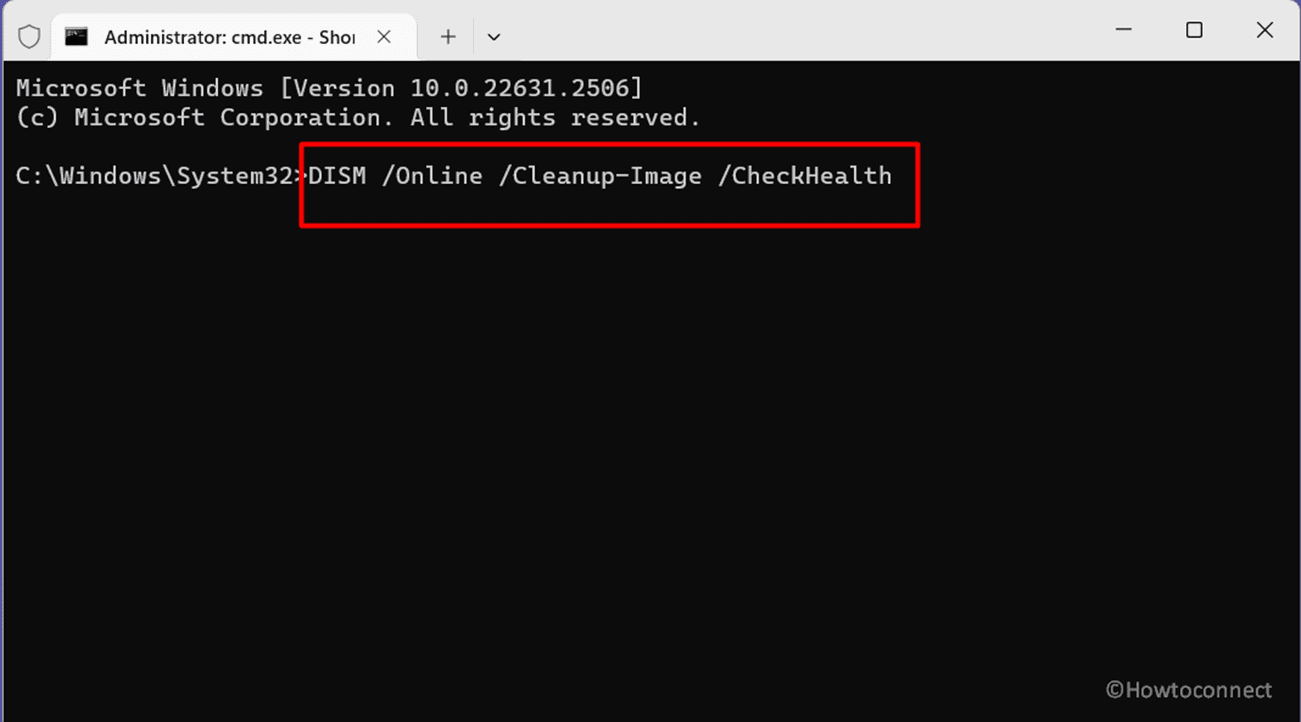
- Let the processes complete.
- Restart your computer.
Disable Third-party Antivirus
In certain situations, hindrance caused by antivirus can also be a probable cause for this error code 0xc00002e3 in your Windows system. So, it expected that you disable it momentarily to fix this issue:
- Find your antivirus icon in the system tray.
- Right-click on the icon.
- Select Disable or a similar option.
- Set the duration for the disablement.
- Confirm the antivirus is turned off.
- Check if the error persists.
- Re-enable your antivirus for ongoing protection.
Update your Available Drivers
Last but not least, updating your available drivers can be a key solution for addressing the BSOD error. Here are the steps to follow:
- Search for Device Manager in the search bar.
- Find devices marked with an exclamation mark in the Device Manager.
- Expand the device and right-click.
- Select Update driver from the menu.
- Choose Search automatically for drivers.
- Complete the process and restart your device.
Reset your PC
If you can boot Windows and access the desktop then this method and the previous one will work. Resetting your computer is an effective way to repair persistent system issues. This procedure resets your computer to its factory settings, removing software faults and perhaps resolving the 0xc00002e3 Blue screen issue.
It provides a clean slate by removing problematic settings and might assist you in regaining control of your machine:
- Navigate to Settings > System > Recovery.
- Initiate the process by selecting Reset PC.
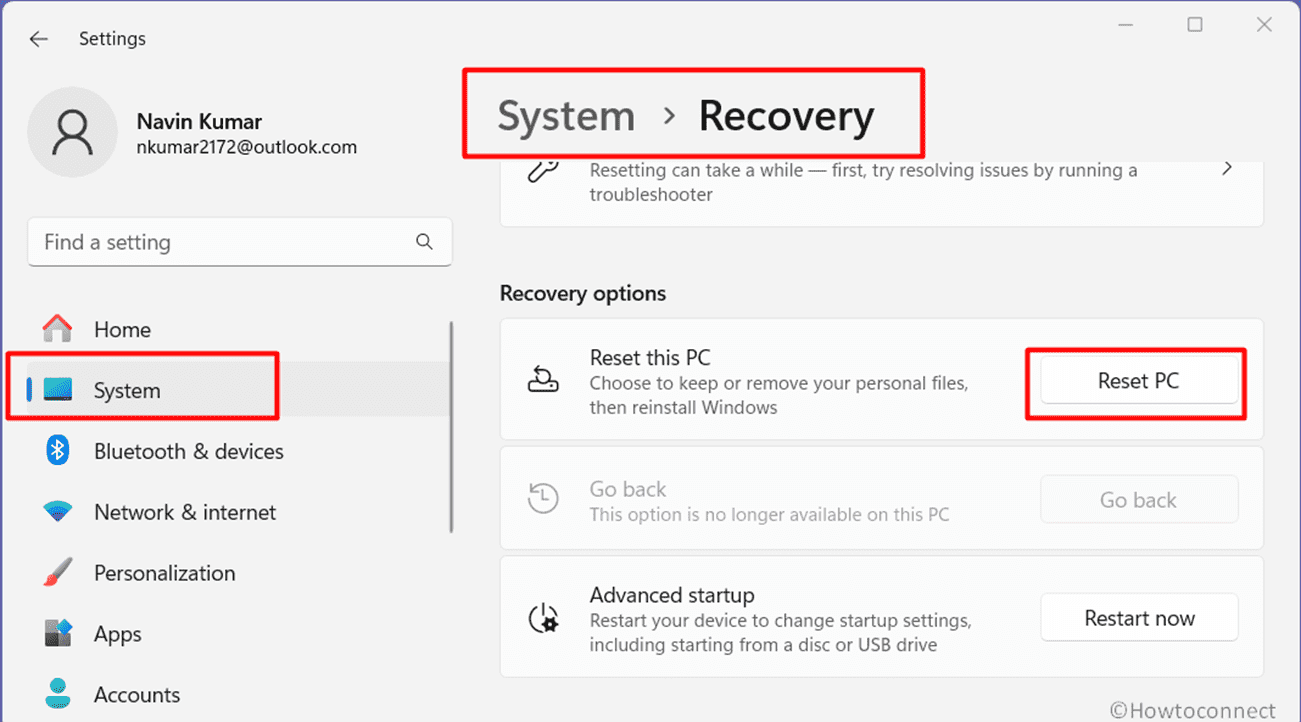
- Decide whether to retain your files with Keep My Files or erase everything with Remove Everything.
- Follow the on-screen instructions accordingly.
Remove Problematic Updates using System Restore from Recovery Environment
If you’ve encountered the BSOD error after a recent Windows Update, you may need to uninstall it. If the error is preventing you from accessing your system, you can perform this task using the Windows Recovery Environment. Here’s how:
- Wait for it to enter the Windows Recovery Environment (For this, you can forcibly shut down your computer 3 times during the boot process).
- In the Windows Recovery Environment, select Advanced Options.
- Click on Troubleshoot.
- Then, choose Advanced Options again.
- Select System Restore.
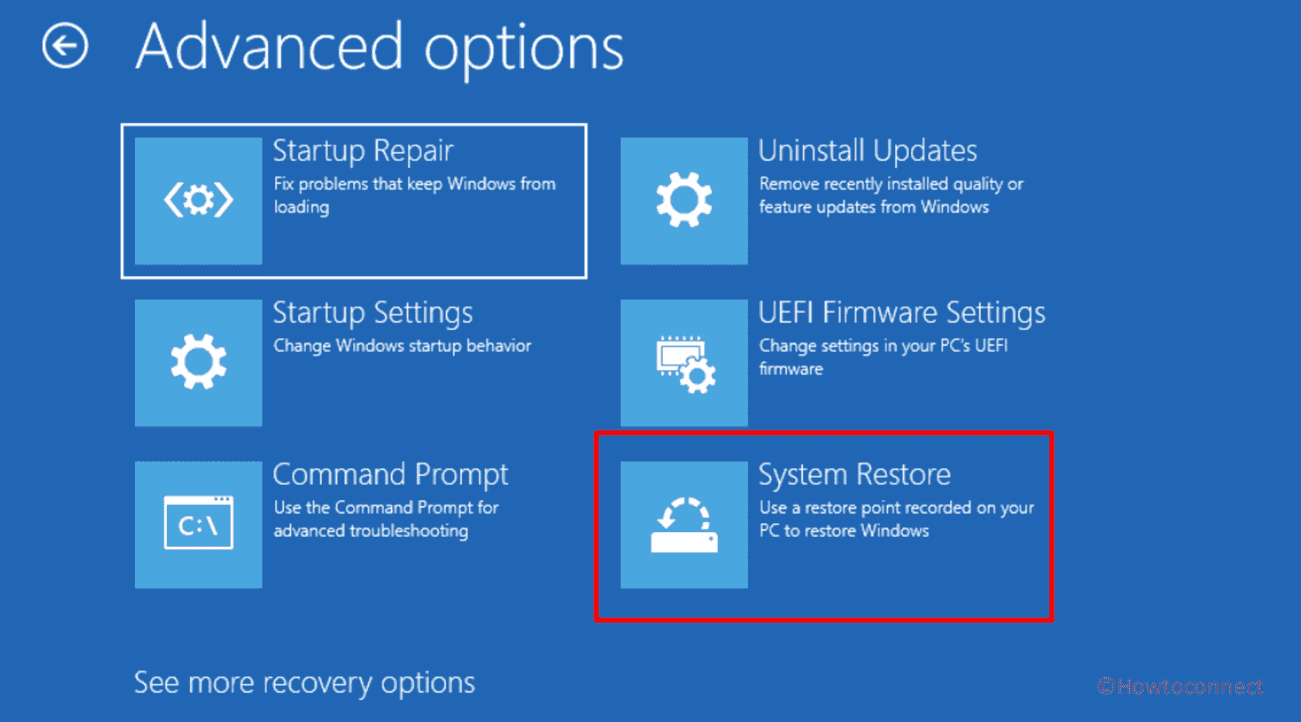
- Click on Next.
- Choose a point when the update was not installed.
- Then, click on Next and Finish.
- Confirm the process.
Perform Startup Repair
Still, facing the blue screen 0xc00002e3 error? No need to fret! Windows offers an automated savior in the form of a Startup Repair tool. This nifty feature steps in when your system’s error-ridden and you can’t even log in. If you’re in this tough spot, you can venture into the Windows Recovery Environment to kickstart the fix. Here are the steps to follow:
- Power off your computer by holding the power button.
- Then, turn on your PC.
- As you see the Windows logo, repeat the power-off process.
- Repeat until you reach the Preparing Automatic Repair screen.
- Choose Advanced Options > Troubleshoot > Advanced Options > Start-up Repair.
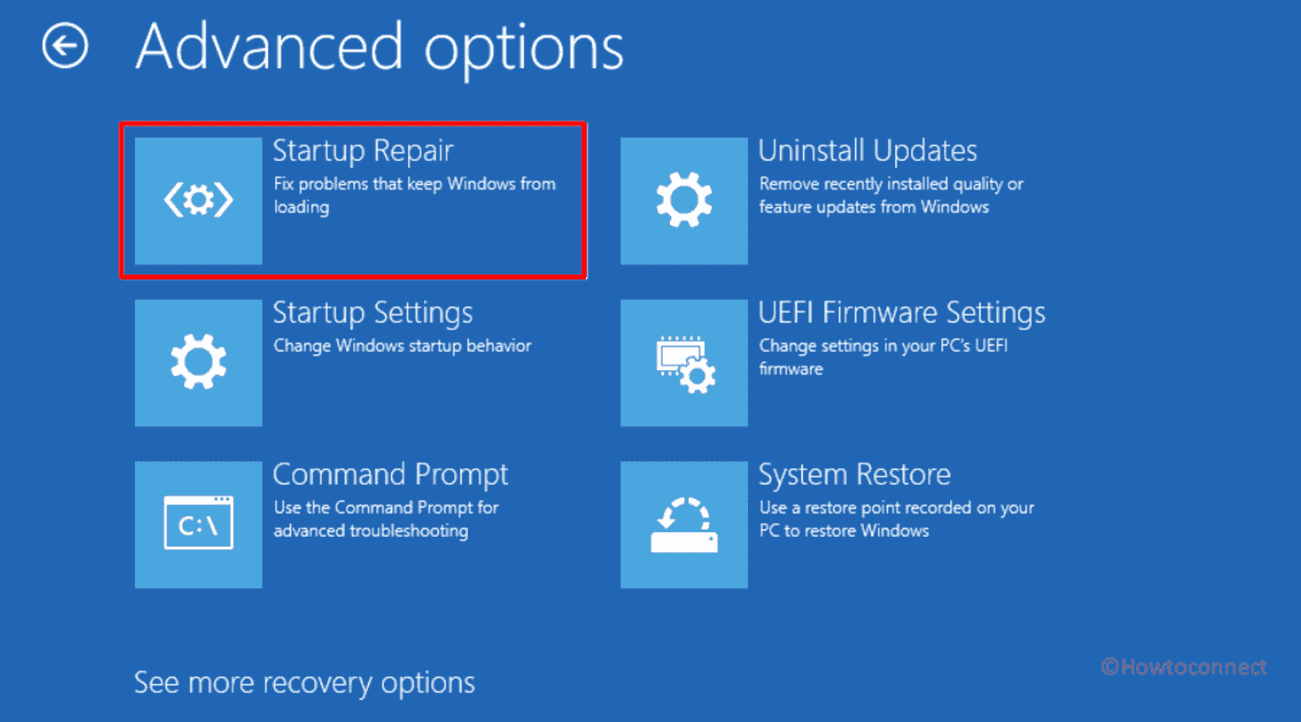
Restore BCD and Repair MBR
The BCD (start Configuration Data) and the MBR (Master Boot Record) are often to blame when your computer faces the concerned BSOD problem. If your BCD or MBR is damaged, it can stop Windows updates and installs from working.
You might want to rebuild the BCD and fix the MBR to get your system back on track. You can deal with these problems directly by going into the Windows Recovery Environment and using the Command Prompt. In case your hard drive is GPT-partitioned, you don’t need to fix the MBR. Instead, you can go straight to rebuilding the Boot Configuration Data file.
However, with a quick look in Disk Management, you can find out what kind of partitions your hard drive has, the steps to be followed are as follows:
- Open the Preparing Automatic Repair screen. (For this you can check out the above solution’s steps)
- Select Advanced Options.
- Choose Troubleshoot.
- Click Advanced Options.
- Select Command Prompt.
- In the Command Prompt, type the following commands one by one, pressing Enter after each:
bootrec /fixmbr
bootrec /fixboot
bootrec /scanos
bootrec /rebuildbcd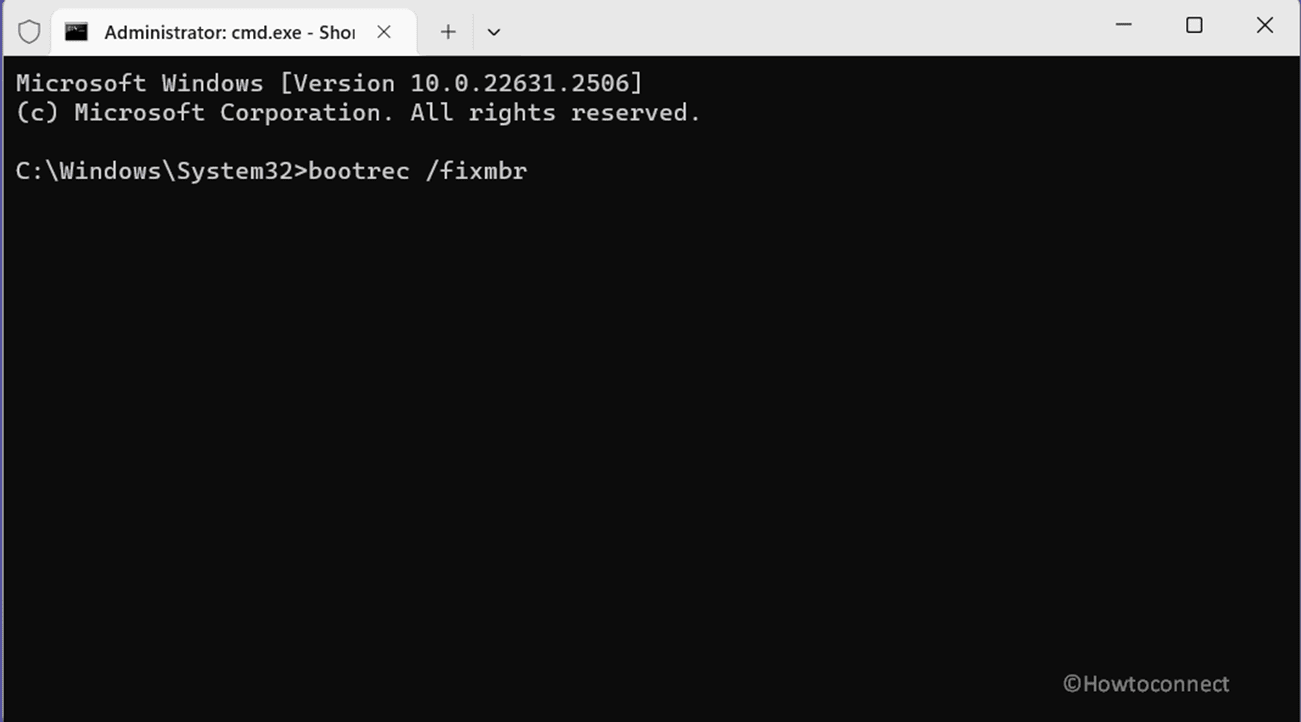
- Follow any on-screen prompts and confirm actions as needed.
- After executing, exit the Command Prompt.
- Choose Continue to restart your computer.
Rectify Registry Entry Problems
The Windows Registry is a critical database that stores system settings and preferences. Repairing registry entry problems can help to resolve the 0xc00002e3 bug check error by repairing data damage.
This procedure restores the Registry’s integrity, which may resolve the issue and stabilize your system.
- Open Registry Editor by typing regedit after clicking Start.
- Go to this path:
HKEY_LOCAL_MACHINE\SOFTWARE\Policies\Microsoft\Windows\WindowsUpdate- Locate and delete WUServer and WIStatusServer.
- Restart your PC to check for errors.
Run a System Rollback
Another way to fix this issue is to rely on System Restore. It is a Windows feature that reverts your computer’s settings to a previous state, effectively undoing recent changes that may have triggered the concerned BSOD error. It can rectify system alterations, making your PC stable and functional again:
- Press Windows and type restore.
- Then, open Create a restore point.
- Select System Restore in System Protection.
- Click Next on the Restore page.
- Pick your desired restore point and click Next.
- Finish the process and restart your computer.
Methods:
Check for Windows Updates
Run SFC Scan and DISM Commands
Disable Third-party Antivirus
Update your Available Drivers
Reset your PC
Remove Problematic Updates using System Restore from Recovery Environment
Perform Startup Repair
Restore BCD and Repair MBR
Rectify Registry Entry Problems
Run a System Rollback
That’s all!!