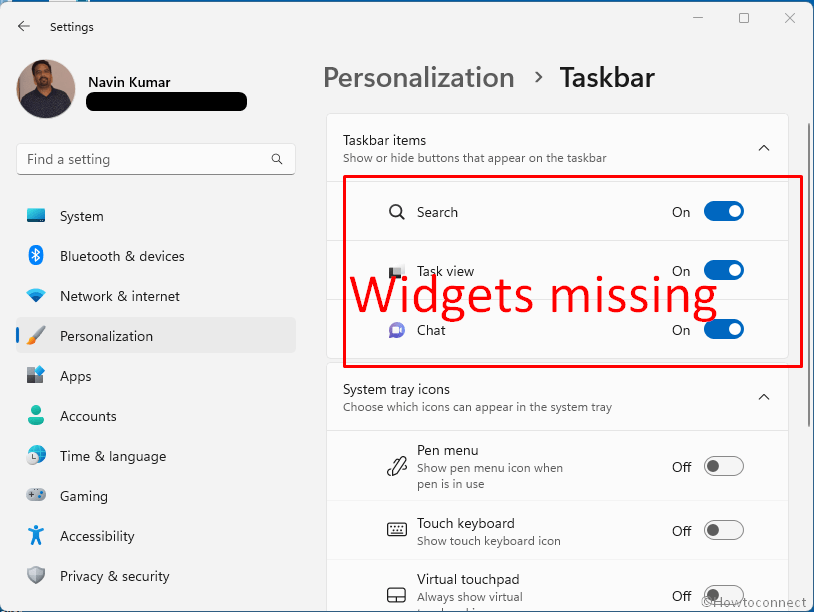Taskbar Settings in the Personalization category include an option to turn on and off Widgets in Windows 11. You may wonder if this option is unavailable in the app preventing you from showing or hiding the Widgets icon as a Taskbar item. Multiple users complain that they can not activate, deactivate, and use this feature because the Setting is disappearing. So, in this post, we are providing solutions to Widgets Show or hide option missing.
Mostly, Widgets Turn On and Off Toggle Switch disappears from Taskbar Settings problem occurs because Windows Web Experience pack is not installed or not working properly. Furthermore, the corrupted package, using local account, outdated display adapter driver may also give rise to this issue in Windows 11. See – Fix: Quick actions Missing on Action center in Windows 10.
Table of Contents
Widgets Show or hide option Missing from Taskbar Settings
Here is how to fix Widgets Show or hide option Missing from Taskbar Settings in Windows 11 –
Way-1: Uninstall and reinstall Web Experience pack
Web Experience pack is responsible for activation, deactivation, or running Widgets in Windows. That’s why when this utility is not installed or is corrupted, the feature does not work properly and the option disappears.
The same happens with News and interest feature in Windows 10 in the absence of Web Experience pack. Therefore, to fix Widgets missing from Taskbar Settings the utility needs to be installed. Most noticeable thing is you can easily install the pack from Microsoft store. Furthermore, techy users can run a cmd command to uninstall or uninstall the Web Experience pack. Follow the steps for both methods –
1] From Microsoft store
- Navigate to this link.
- Click on – Get in Store app.
- Click on – Get.
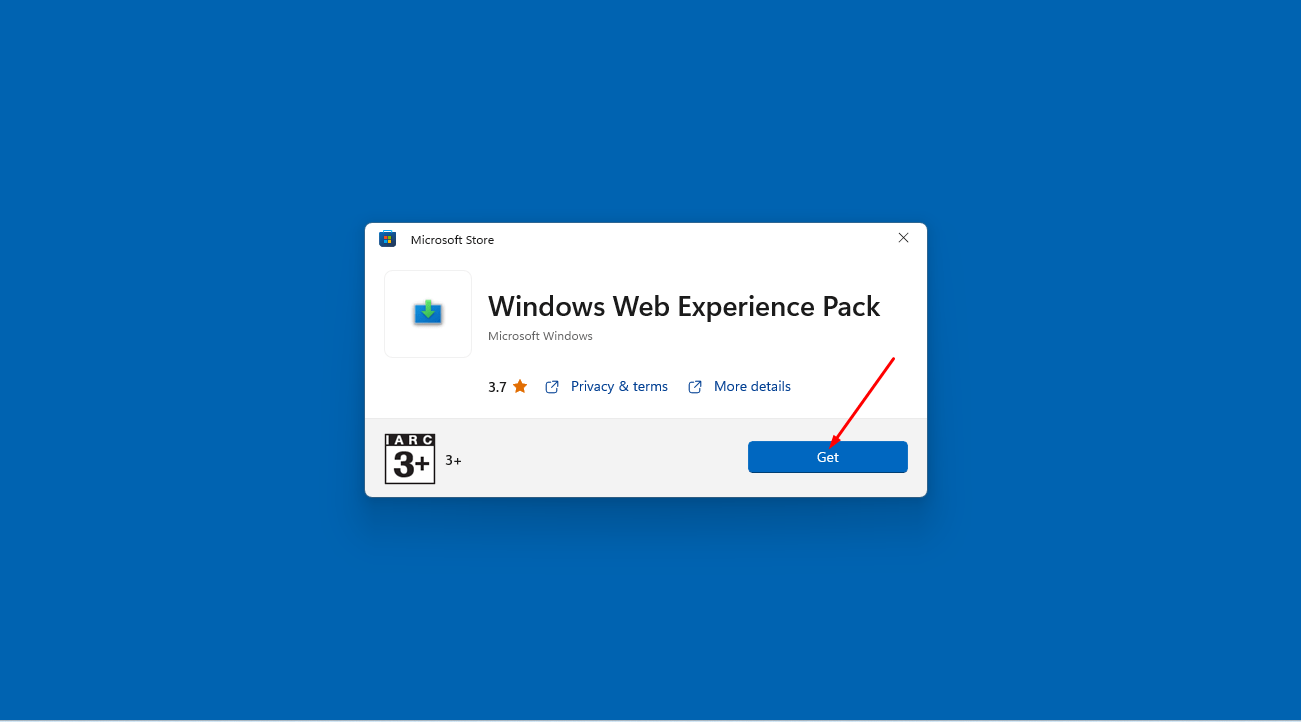
- When the process is completed restart your device.
2] Using cmd Command
In case the Web Experience Pack is already installed then uninstall it using command Prompt and then get using the below steps –
- Press – Winkey+R.
- Type – cmd.exe.
- Right click on Command prompt.
- Select – Run as administrator.
- Once a UAC popup appears, choose Yes.
- Type the following code in the command prompt and hit Enter –
winget uninstall "Windows web experience pack"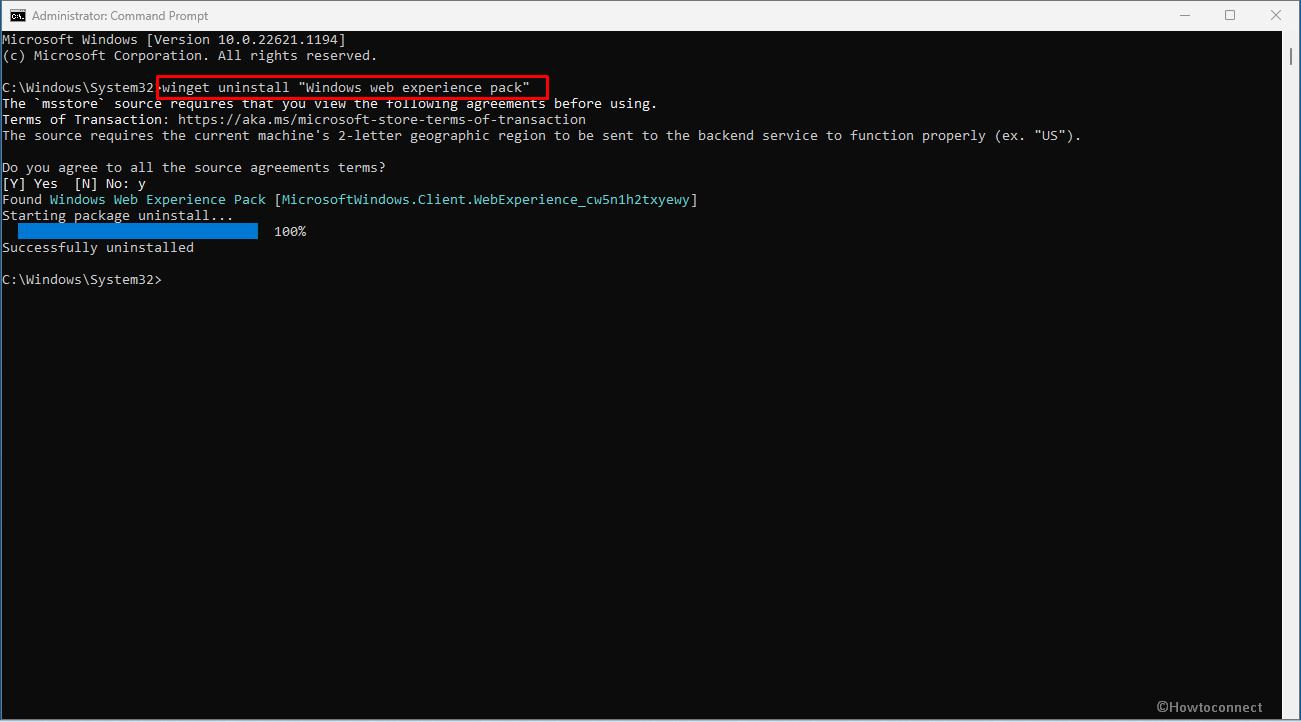
- Press Y when the prompt asks – “Do you agree to all the source agreements terms?”
- Wait until the package is successfully uninstalled.
- Reboot the computer and check if the Wdgets option is appearing now.
- If the issue still persists again launch command prompt with the administrative authorities.
- Run the below command –
winget install 9MSSGKG348SP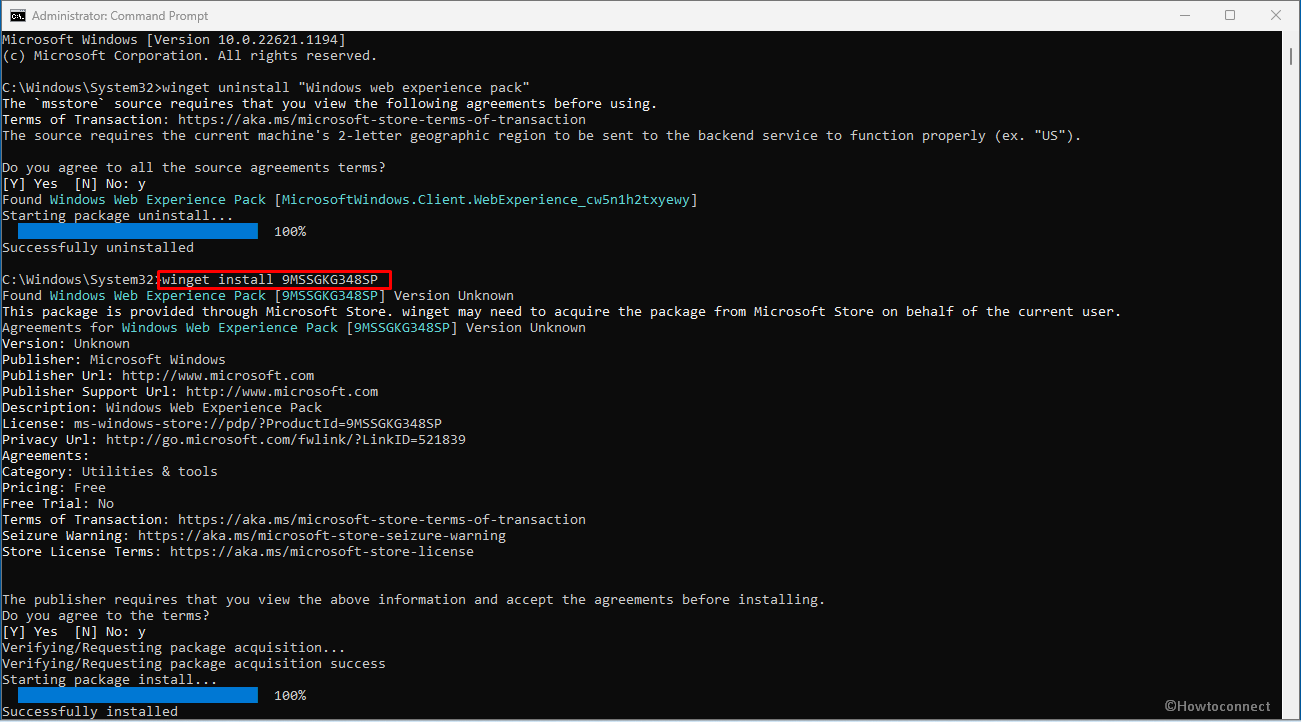
- Give permission by pressing Y and allow the package to install.
- Then Restart the PC and hopefully, the problem should be fixed.
See reference – How to Get Offline Installer for Store App in Windows 11, 10.
Way-2: Bring DISM and SFC into action
Widgets Show or hide option in Settings is likely to disappear because broken system files interfere with the Web Experience Pack. This may also occur when other Windows components like .wim, .vhd or .vhdx files are malfunctioning.
Thankfully, DISM and SFC are the tools efficient to deal with both situations and have the capability to restore the Setting. So bring them into action one by one –
- Open Command Prompt as administrator as mentioned above.
- Type the underneath syntax and hit Enter –
SFC /SCANNOW
- Once the verification, scanning, and repairing are completed and the process reaches 100% reboot the computer.
- See if the Setting is restored now.
- If not, then Launch the Command prompt once more and run the following codes (each line separately) –
DISM /online /cleanup-image /scanhealth
DISM /online /cleanup-image /checkhealth
DISM /online /cleanup-image /restorehealth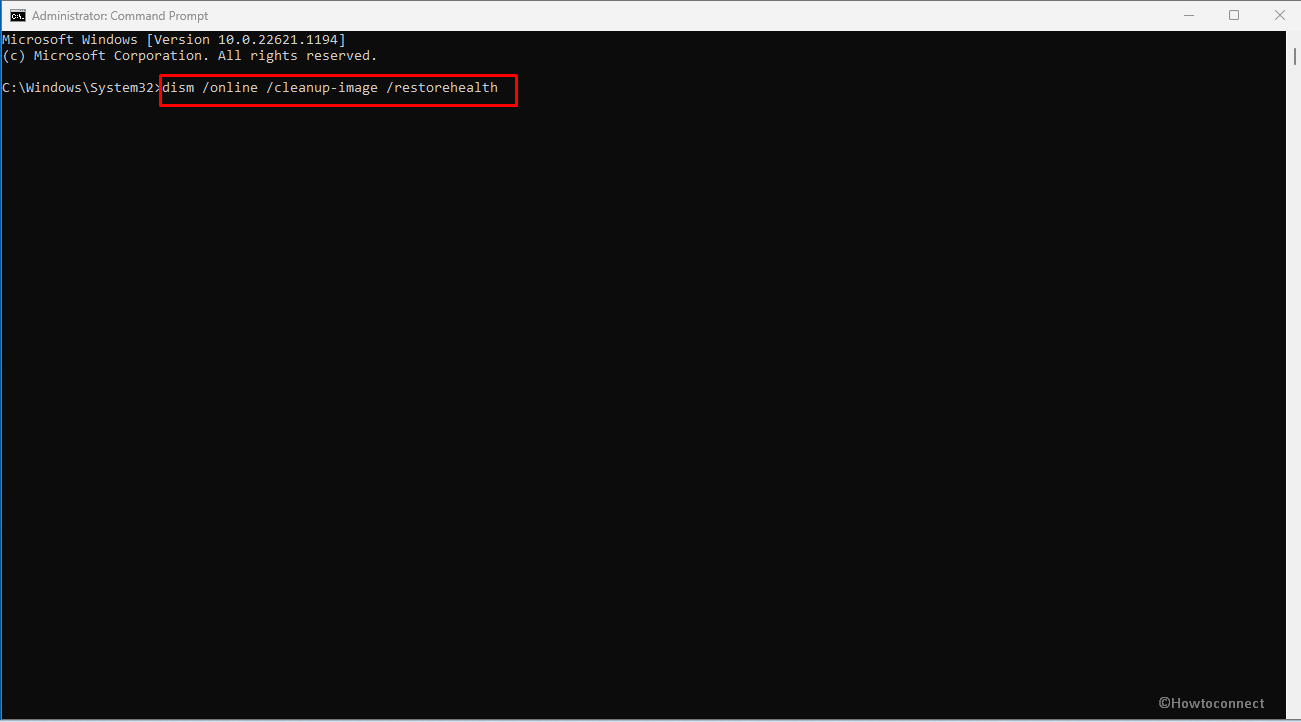
- Every command will take some time so execute this work with patience and at last restart the device.
Way-3: Sign in with Microsoft account
Sometimes, local account holder users are not able to see Widgets Turn On Off Toggle switch on Taskbar Settings. As you know other users have limited set of access to different features rather than administrators they might encounter the missing button on the app.
Hence, to fix Widgets Show or hide option Missing from Taskbar Settings in Windows 11 you need to sign in using Microsoft account –
- Click on – Start.
- Select – Settings.
- Choose – Accounts.
- Then, click on Your info.
- Select the link – Sign in with a Microsoft account instead.
- Follow the guidelines on the pop up and complete signing-in.
- Restart the computer so that everything may be synced properly.
- Go to Settings -> Personalization -> Taskbar and check if the Widgets option is showing.
Way-4: Remove and then install the Display adapter driver
Obsolete or faulty Display adapter driver may also affect the Taskbar settings behavior and prevent the appearance of Widgets. Removal and reinstallation of the software may solve this glitch to bring back the option again. So move forward with the instructions –
- Press Windows + S.
- Type devmgmt.msc and hit Enter.
- Double click on Display adapters to expand this.
- Right-click on the graphics driver installed on your system.
- Select – Uninstall device.
- Restart the system and check if the issue is resolved.
Way-5: Receive the pending Windows updates
One of the potential reasons behind this drawback is impact of buggy Windows updates that often distort the shape of Settings. We have already covered one of them – Fix: Insider Program Settings Blank, Empty, or Missing in Windows 10.
When known to Microsoft they deliver another patch to fix the bugs so if the Widgets Turn On Off Toggle missing occurs due to this problem installing updates may rescue it.
- Click on “Start” and type updates.
- Press “Enter”.
- On the Settings app that opens, click on – Check for updates.
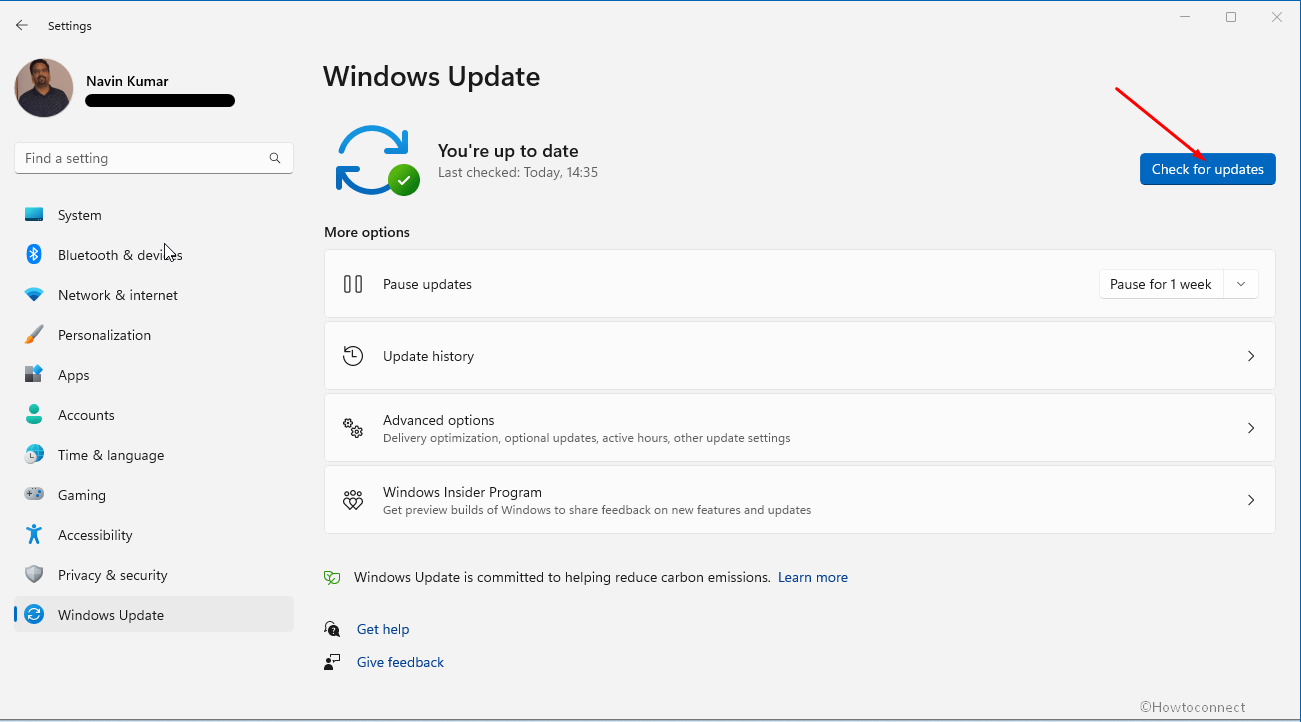
- The system will scan for pending ones automatically and download them if exist.
- When you are asked to reboot, select – Restart now.
- Finally, check if Widgets Setting reappears now.
Methods:
Way-1: Uninstall and reinstall Web Experience pack
Way-2: Bring DISM and SFC into action
Way-3: Sign in with Microsoft account
Way-4: Remove and then install the Display adapter driver
Way-5: Receive the pending Windows updates
That’s all!!