During the phase of some important project, or on any other write-up situations, you may need some special characters for the text. The characters that you desire to use may not be present on your keyboard, but you can always find them online. However, it doesn’t seem to be a great idea as most of you might not have internet access during the time of writing. So, the focal point of this article is How to Find Special Characters on Windows 10.
Apart from taking aid from the internet, you can also put the Alt key codes into action for entering the special and unique letter or symbol. But again comes a hurdle of getting the code number. Hence, Character Map, one of the long-standing features of Windows is the best to find unusual and unique characters. This feature shows a series of different characters with keystrokes for many of them. Let us now start the steps for How to Find Special Characters on Windows 10.
How to Find Special Characters on Windows 10
- Hit on the combination of Win key and X and choose Control panel on the power user menu.
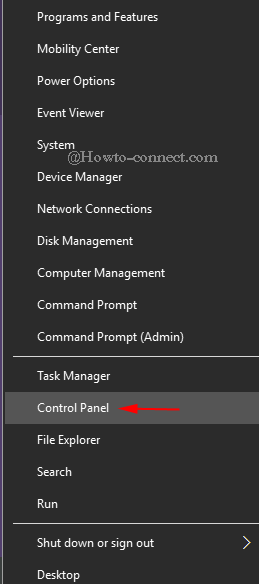
- Control Panel spread out on the screen and. Click Fonts.
- On the Fonts window, see the left column and do a hit on Find a character link.
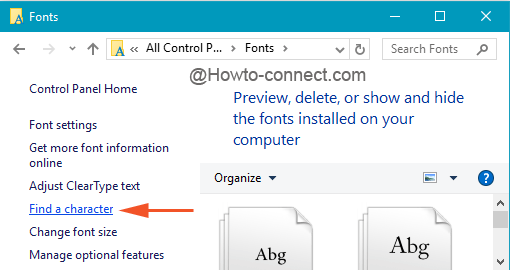
- Alternatively, write Character Map on the Taskbar text area and she will exhibit you the correct feature on her bar.
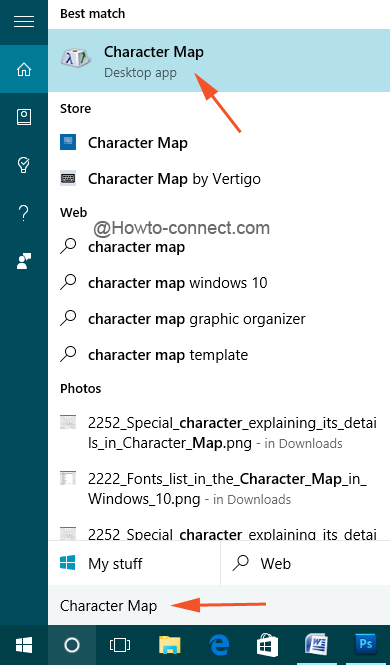
- A separate medium-sized window of Character Map emerges on the screen where a series of known and unknown characters will be visible.
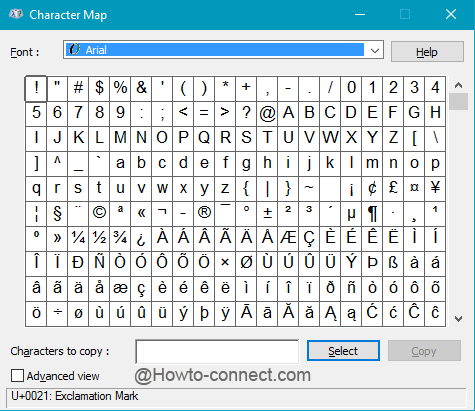
- The first section of Fonts exhibits a huge list of a variety of fonts to choose from. The special characters will thus be displayed accordingly and may differ depending on the type of the font selected.
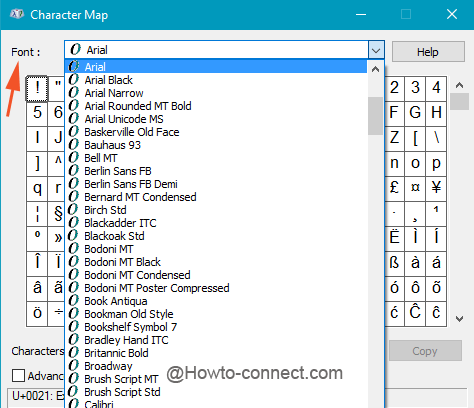
- First of all, make sure which font type you will prefer to and then scroll down the list of characters and when you see it, make a click on it.
- When you hover the cursor on a character, a small explanation pop up of the character will also be displayed.
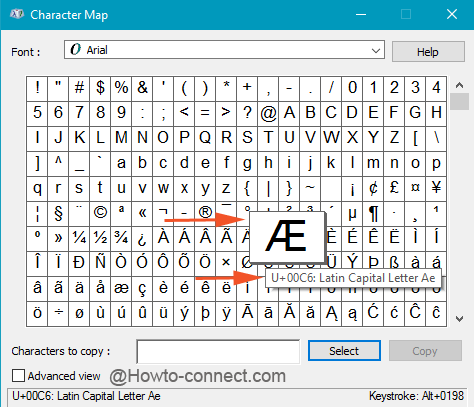
- After choosing the character, go ahead with a tap on the Select button.
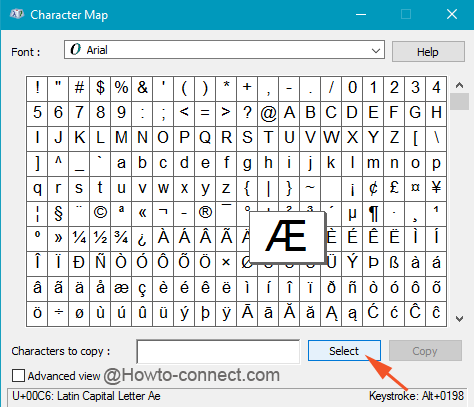
- On the bottom right corner of the window, the keystroke of the chosen character will be displayed. If you can remember the keys then that combination in any text field will bring up your desired special character.
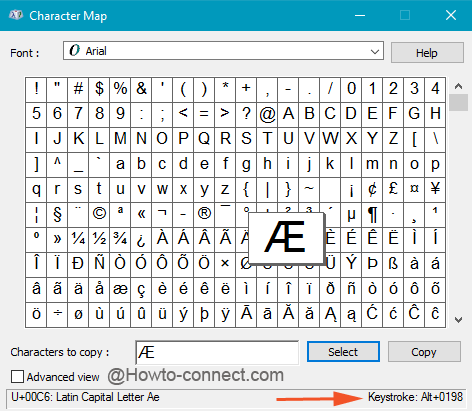
- Now, after selecting the character, do a tap on the Copy button.
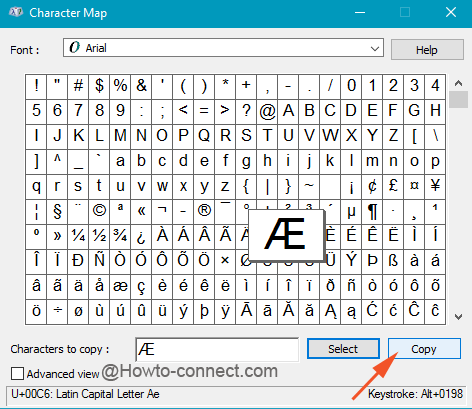
- The selected letter, sign, or symbol is copied on the clipboard. So, simply Paste it in your text document or application, or email, or in whatever place it is needed.
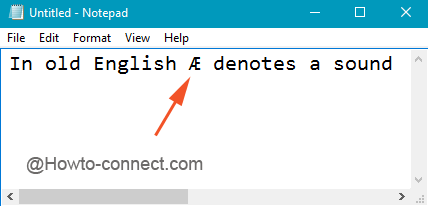
While concluding the article, we suggest you take a grab of this feature as it lays down a huge collection of extraordinary characters that is easy to use in any text fields. If you hold any new thing new about finding characters in Windows 10, do share with us.
bee
says:thank you!
C. Teal
says:I’m trying to find the list of special characters. It tells me to go to ‘control panel’ on the menu, but my laptop Win 10 doesn’t have ‘control panel’ after ‘task manager’, I had to go another route. And then I need to go through that whole process each time I want to select one character. I want a list of characters with shortcuts, so I can print it out and look it up quickly and hit two or three keys to place it, not have to copy each time.