The “AacAmbientLighting.exe – application error” in Windows can be the result of several reasons which include any specific program or Windows-related issues. ASUS computer users often see this error on their PCs, especially after installing the Armoury Crate application. Additional reasons for this ambient lighting error include corrupt system files, malware infections, incompatible hardware drivers, registry errors, or software conflicts.
Here, we will focus on details surrounding the AacAmbientLighting.exe application error to explore its origins and potential triggers. It is crucial to identify the root causes of this error code to look for effective solutions and ensure seamless operations on your computer. Basically, you will have all the troubleshooting methods here both for ASUS and Windows-related issues and we recommend that you apply them one by one to get the solution.
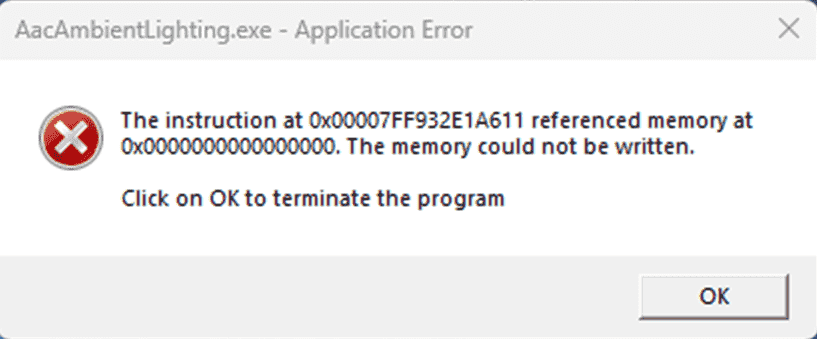
Table of Contents
AacAmbientLighting.exe – Application Error
Here is how to fix AacAmbientLighting.exe Application error in Windows:
Uninstall & Reinstall Armoury Crate – for ASUS Users
In case you are an ASUS computer user, the AacAmbientLighting.exe error may come alive when you install any update from Armoury Crate which is the utility software associated with ASUS products.
Also see: Fix ArmouryCrate.UserSessionHelper.exe Application Error in Windows
In most cases, the users have found a solution when they uninstall Armoury Crate and reinstall it on their computers. If you can manage then only remove the software. To uninstall and reinstall your Armoury Crate-related apps and services, follow these steps:
- Visit the Armoury Crate website.
- Click on “EXPAND ALL”.
- Click on “DOWNLOAD” for Armoury Crate Uninstall Tool.
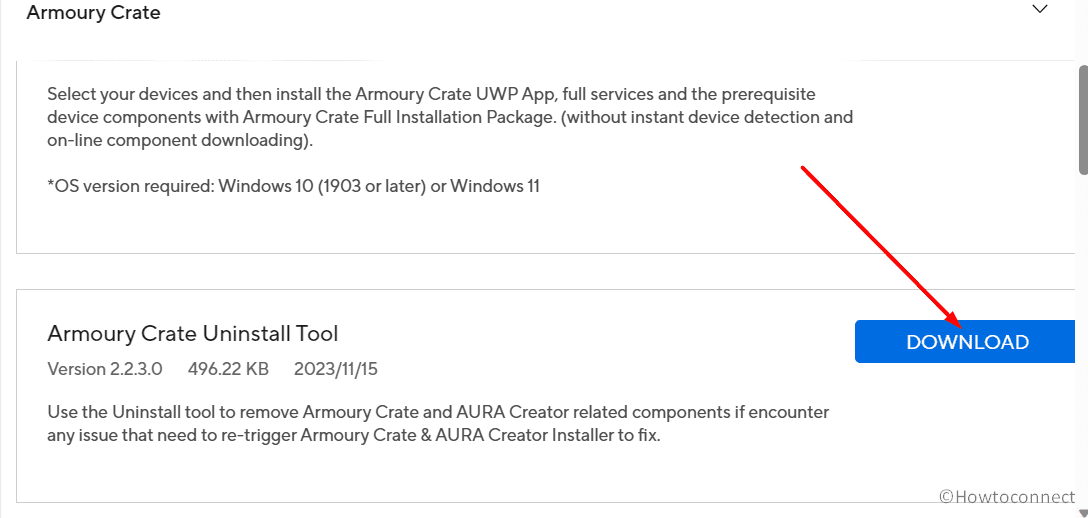
- Now, unzip the “Armoury_Crate_Uninstall_Tool.zip” file and run “Armoury Crate Uninstall Tool.exe” to initiate the uninstallation.
- Restart your computer.
- Then, download “ArmouryCrateInstallTool.zip” from the official ASUS website.
- Unzip it and double-click on “ArmouryCrateInstaller.exe” to run the setup file.
- Here, you can choose to install Armoury Crate, Aura Creator, or both as necessary.
- In the end, click “Start” to initiate the installation.
Run Memory Check
Sometimes, bad memory is the primary cause of the application error so run a check using the following guidelines:
- Click “Search” and type “mdsched.exe”.
- Press “Enter” to open memory diagnostic tool.
- Select “Restart now and check for problems (recommended)”.
Check for Update
In case your Windows is not up to date, you may as well see the Aacambientlighting error sign. So, it’s better to check for any Windows updates before going for the complex troubleshooting methods.
Checking for Windows updates can ensure that your system has the latest security patches, bug fixes, and feature improvements. Here’s how you can check for Windows updates:
- Click on the “Start” button (Windows icon) and select “Settings” (gear-shaped icon).
- In the Settings window, select “Windows update”.
- Now, click on the “Check for updates” button.
- If updates are available, they will be listed. Click on the “Install” button to begin the update process.
Scan for Malware
You may experience the AacAmbientLighting.exe – application error in case your computer is under a malware attack which can ultimately lead to system crashes.
To scan for malware on your Windows computer, you can use the built-in security tools. Here’s a guide to scan for malware in your device (Windows 11 and 10):
- Click on “Start” and select “Settings”.
- Go to “Privacy & Security” or “Privacy & Security > Windows Security.”
- Now, access “Virus & Threat Protection”.
- Under the Virus & Threat Protection section, click on “Quick Scan” or “Scan now.”
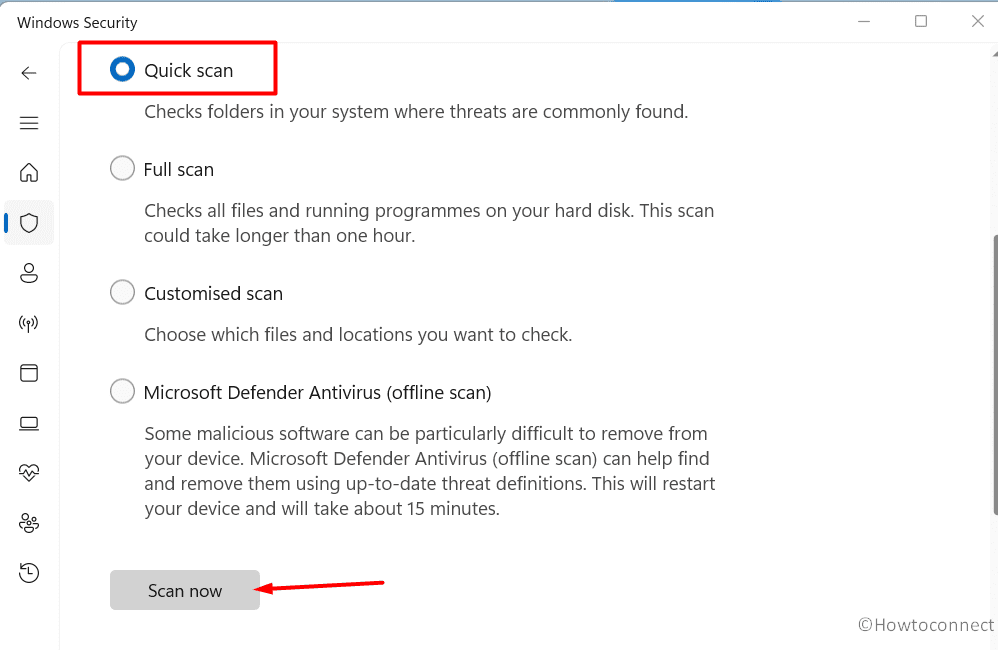
- After the scan is complete, review the results. If any threats are detected, Windows Security will provide options to remove or quarantine them.
Scan with SFC & DISM
To resolve the Aacambientlighting error on your Windows system, you can utilize SFC and DISM scanning effectively. Running these commands will scan and repair corrupted system files which can potentially cause the Aacambientlighting error to restore optimal functionality to your computer.
Follow these steps for SFC and DISM scans:
- Type “cmd” in Windows search box.
- Right-click “Command Prompt” from the search results, choose “Run as administrator,” and click “Yes”.
- Paste “sfc /scannow” in the prompt, then press “Enter.”
- After that, execute the following commands one by one and press “Enter” after each:
Dism /Online /Cleanup-Image /CheckHealth
Dism /Online /Cleanup-Image /ScanHealth
Dism /Online /Cleanup-Image /RestoreHealth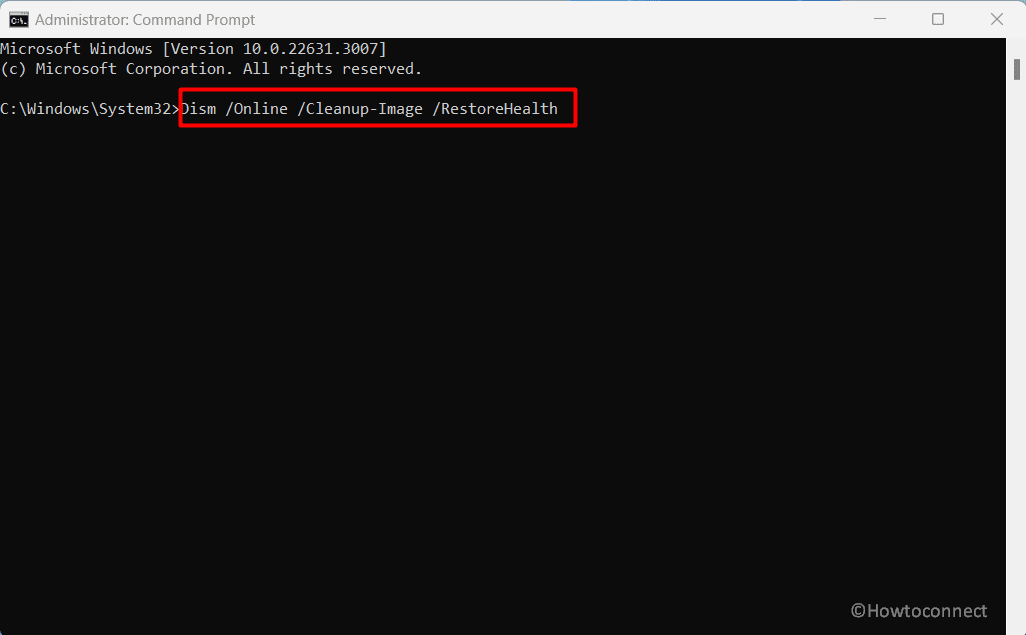
- Restart your PC.
Turn Off Fast Startup
Fast Startup is a feature in Windows that aims to reduce the time it takes for a computer to boot up by using a hybrid shutdown and hibernation process. When Fast Startup is enabled, instead of fully shutting down the system, Windows saves the kernel and driver session to a hibernation file.
There are Windows users who have found a solution to the AacAmbientLighting.exe error when they turn off the fast startup feature. You may try this method and check whether the issue is resolved by following these steps:
- Type ‘control panel’ in the search bar to access the “Control Panel”.
- Change the view to “Large icons” from the top-right corner.
- Click on “Power Options”.
- Choose “Change what the power buttons do”.
- Now, go for “Change settings that are currently unavailable”.
- Then, uncheck the “Turn on fast startup (recommended)” option from the “Shutdown settings”.
- Click “Save changes”.
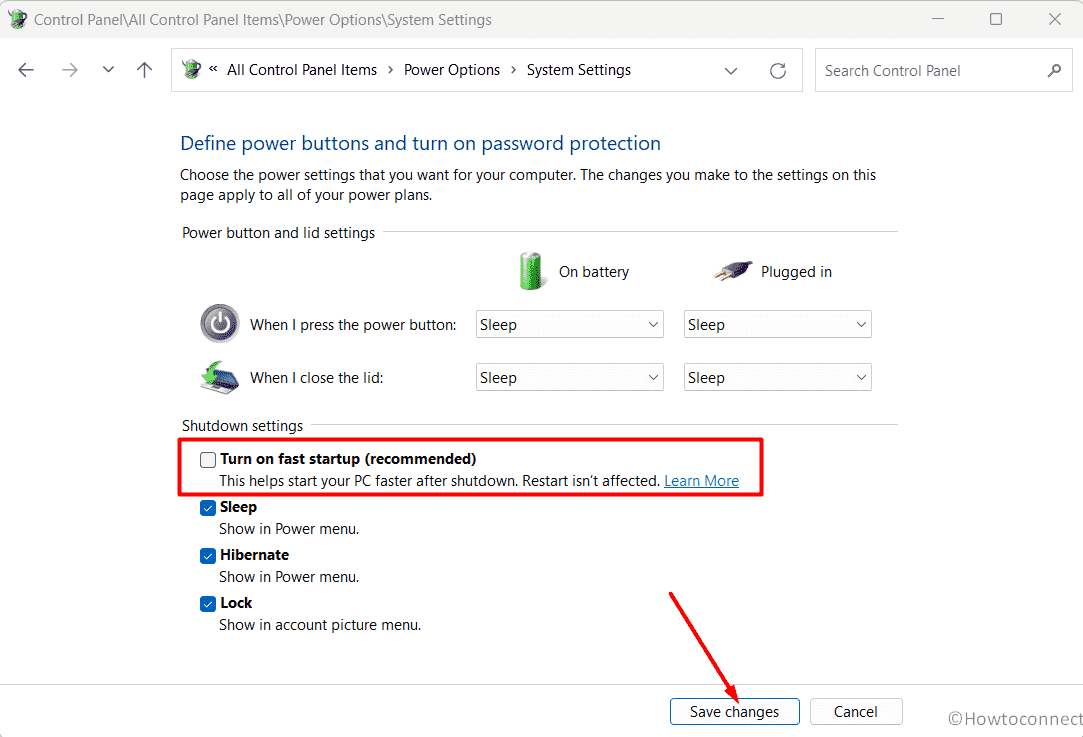
Disable Startup Programs
One or many of the startup programs of your PC may trigger the AacAmbientLighting.exe application error. You can simply turn them off to check whether the Aacambientlighting issue is gone. If not, get back to the previous position.
Here is how you can disable startup programs in Windows 11:
- Press “Win+I”.
- Now, click on “Apps”.
- Then, select “Startup” from the right.
- You will see all the startup applications available.
- Toggle off each of the startup programs.
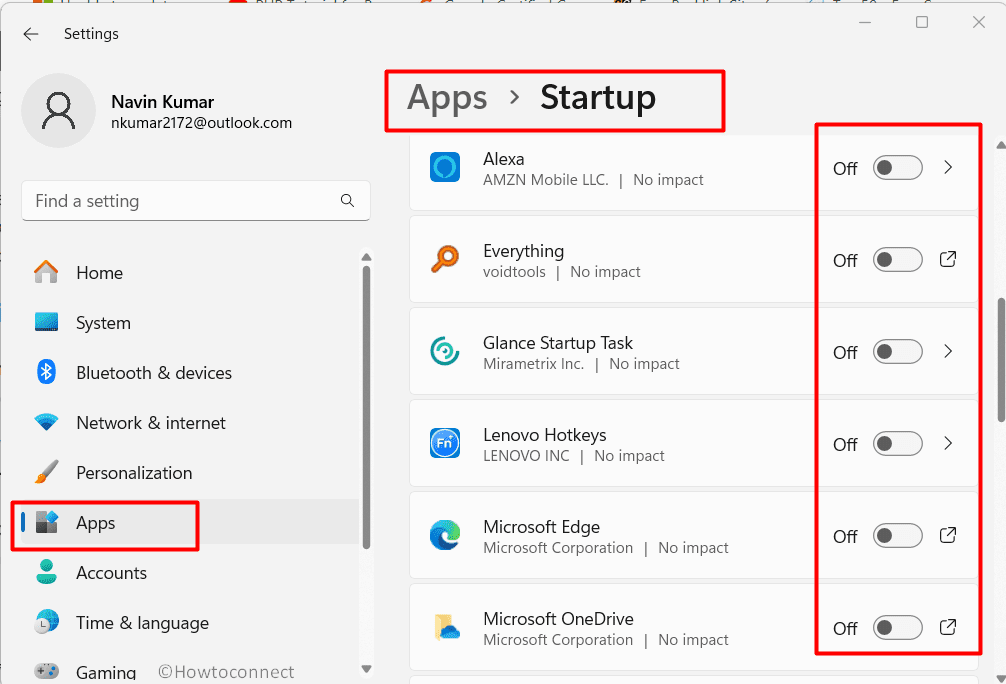
Uninstall Third Party Antivirus
Sometimes, the antivirus software may hinder the work of other applications misjudging them as malware. It may also be responsible for the Aacambientlighting error in your Windows. Disabling it can solve the error for you and here is how you can do it:
- Press “Windows+R” and enter “appwiz.cpl”.
- In Programs & Features, right-click on your “third-party antivirus”.
- Choose “Uninstall”.
- Follow onscreen instructions to complete the uninstallation process.
- Restart your computer now and check for the issue.
Update Device Drivers
Different device drivers are responsible for facilitating communication between the operating system and the graphics hardware. If the drivers are outdated or any issues with these drivers may affect the overall system stability and trigger the AacAmbientLighting.exe error.
You should update your device drivers to try and solve this error by following the below steps:
- Right-click on “Start”.
- Choose “Device Manager”.
- Now, find the relevant device, expand it, right-click, and select “Update driver”.
- Choose “Search automatically for updated driver software” and follow the on-screen instructions to finish the update.
Read: How to update drivers in Windows 11 (Best ways)
Contact Support
If you have applied all the above methods and have yet to have the AacAmbientLighting.exe – application error solved, it may happen that the hardware of your device is malfunctioning.
Now, you should consider contacting the manufacturer of your computer and ask for further assistance. You may also look for expert hard assistance from professionals.
Methods:
Uninstall & Reinstall Armoury Crate – for ASUS Users
Run Memory Check
Check for Update
Scan for Malware
Scan with SFC & DISM
Turn Off Fast Startup
Disable Startup Programs
Uninstall Third Party Antivirus
Update Device Drivers
Contact Support
That’s all!!