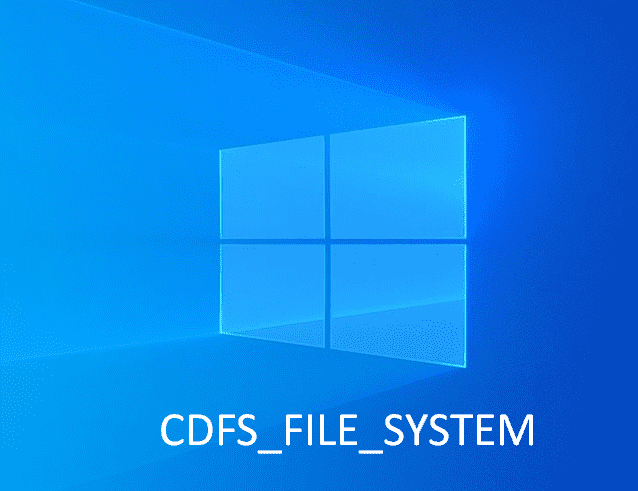Blue screen errors usually come out of nowhere and make the device inaccessible moreover unusable. Some of them also prevent the system from performing a specific task. One such error is CDFS_FILE_SYSTEM which blocks the system from installing Windows. Like every BSOD, this one has an individual bug check code that is 0x00000026. The blue screen of death gets originated when the CDFS which is a system file used in optical disks like CDs and DVDs goes corrupted or missing.
CDFS FILE SYSTEM aka error 0x00000026 mostly occurs during the initialization process of Windows OS. This happens when the function of accessing a CD through an indirect path fails due to corrupt data or system files. As soon as the error prompts, Windows 10 restarts itself automatically to prevent damage and plausible data loss. Besides, corrupted data or file structures exist on the CD/ DVD drive, the issue oftentimes triggered by bad RAM.
Table of Contents
CDFS_FILE_SYSTEM
Here is how to fix CDFS_FILE_SYSTEM BSOD or Blue Screen Error in Windows 10 –
1] Disable Automatic restart
Where severe errors like BSOD can cause permanent data loss, the OS intends to minimize the effect. To do so, Windows reboot itself time and again that too without any prior notice. As a result, you hardly can deploy any workaround seamlessly. To make the system stable and prevent Windows from the random reboot, disable automatic restart by tweaking the default settings. Though the process won’t fix the blue screen error, a functional environment will be created where you can try out plausible resolutions.
- Press – Windows + S.
- In the search bar, insert – advanced system settings.
- Hit – Enter.
- Once you are redirected to Advanced tab of System Properties, click Settings located beneath Startup and Recovery.
- Uncheck the box set before Automatically restart.
- Click – OK.
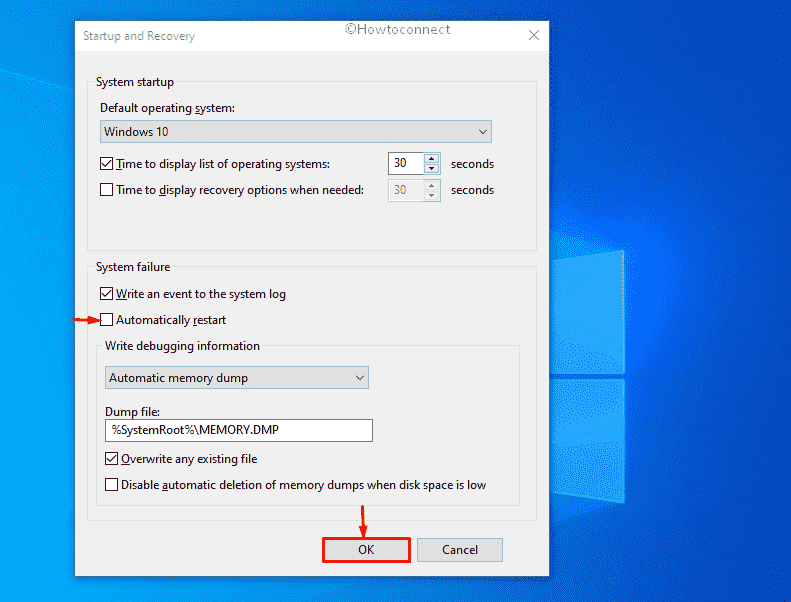
2] Check CD/DVD drive for error to fix CDFS_FILE_SYSTEM
Since CDFS FILE SYSTEM BSOD arises due to a problematic CD file system, run disk check utility for the same to find out what the real issue is. The tool will scan the disk to detect associated abnormalities moreover fix them automatically.
- Press – Windows + E.
- From the left sidebar, click – This PC.
- Move to the right pane.
- Right-click on CD/DVD drive and select – Properties.
- Shift to Tools tab.
- Click Check present beneath Error Checking segment.
- Comply with on-screen instructions to complete the scan.
3] Detect RAM issues
CDFS_FILE_SYSTEM Blue screen error can be caused if Windows Memory is affected somehow. Such issues are more likely to occur when the RAM stick is either corrupted or having bad sectors inside it. RAM can go bad for various reasons but whatever the cause is, you will notice freezing desktop and frequent restart along with unexpected error codes.
To fix bad sectors in RAM, you don’t need to replace the memory unit always. Before doing so, run Windows Memory Diagnostic tool first to detect the corruption. If you are using more than one RAM, the diagnostic tool will also let you know which one is causing an issue.
- Click – Windows + R.
- In the Run dialog box, type – mdsched.exe.
- Click – OK.
- From the next prompt, select – Restart now and check for problems (Recommended).
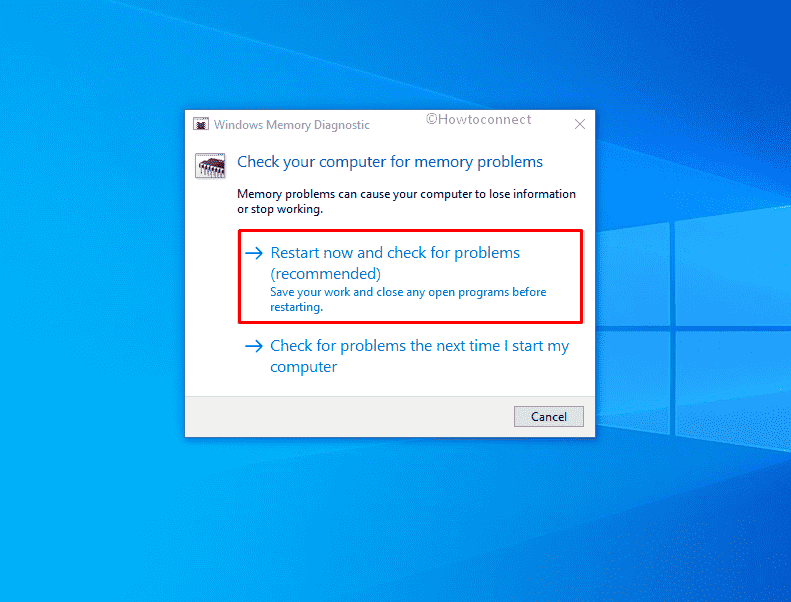
- Let the utility check for RAM issues.
- When the system powers up after completion, review the diagnosis report present in the notification area.
4] Make all your drivers up-to-date
Most of the blue screen error occurs because of outdated device drivers. Therefore, it’s highly recommended to update drivers regularly. Since we don’t know which particular driver causes CDFS_FILE_SYSTEM, start updating all drivers from the motherboard, chipset, audio drivers, network card to graphic card drivers. By using Device Manager, you can manually update your drivers manually which is a little time-consuming.
Another way to download drivers individually is by visiting the hardware manufacturer’s website, locate your device, and download the latest drivers for it. But that takes good amount of time too. To get available updates for your drivers at once, you can include drivers with Windows 10 update. This way, your device drivers will receive updates automatically every time system installs updates for Windows. To configure the settings, follow the way –
- Click the search icon from the taskbar.
- Type in – gpedit.msc.
- Hit – Enter.
- When Group Policy Editore shows up, navigate to Computer Configuration=>Administrative Templates=>Windows Components=>Windows Update from left column.
- Shift to right and double-click – Do not include drivers with Windows Updates.
- Select the radio button set before Disabled.
- Click Apply and then OK.
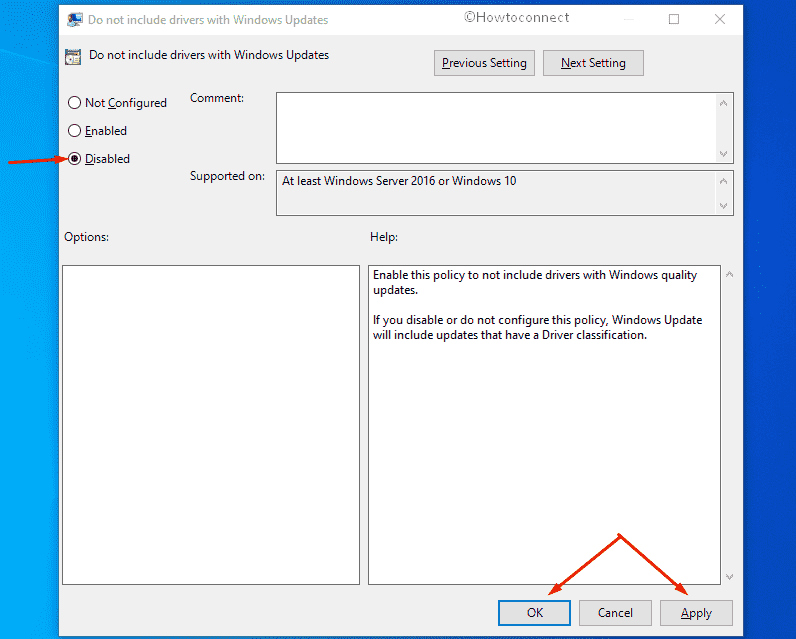
- Close Group Policy Editor window.
- Now, open Windows Settings app.
- Click – Update & Security.
- From the right of the consequent window, click – Check for updates.
- Download and install available updates.
- After completion, restart the device.
5] Unplug external hardware to fix CDFS_FILE_SYSTEM
Many people reported that CDFS_FILE_SYSTEM BSOD only appears when external hardware like a keyboard, mouse, printer, or scanner is connected to the PC. This may happen due to a faulty USB adapter. If this is the reason why you are conflicting blue screen error during the initialization of Windows, disconnect all peripherals from the system to get rid of the issue.
After pulling out the USB plug of all connected accessories, reboot Windows and then check if the error persists anymore. However, it’s a temporary break down and you will have to plug in the peripherals again but one by one. While doing so, keep noticing if any particular hardware is giving rise to the BSOD. If yes, you might need to change the device.
6] Resolve system corruption
Due to missing system elements or corrupted ones, Windows may fail to get installed and lead to CDFS_FILE_SYSTEM BSOD error. To resolve the corruption as well as recover the misplaced ones, run System File Checker which scans the full system thoroughly to detect the shortcomings.
- Press – Windows + X.
- Choose – Run.
- In the dialog box, put – cmd.exe.
- Press – Ctrl + Shift + Enter.
- To allow User Account Control, click – Yes.
- In the black pane, insert –
Sfc /scannow. - Hit – Enter.
- When the scanning process ends, review the report.
- If the found corruption is fixed, close Command Prompt and reboot the device.
- Or else, execute
DISM /Online /Cleanup-Image /RestoreHealthin the same elevated Command Prompt. - Let the scanning process complete.
- After completion, again run sfc command like earlier.
- Hopefully, System File Checker will fix the corruption now.
7] Uninstall third-party antimalware program to fix CDFS_FILE_SYSTEM
Third-party antimalware programs oftentimes trigger CDFS_FILE_SYSTEM while installing Windows. This usually happens if the tool misinterprets the setup files as malware. Therefore, uninstall any third-party antivirus software installed on your system and then check for the error. However, you can install them later after the update is successfully installed.
- Press – Windows key.
- Type in – appwiz.cpl.
- Hit – Enter.
- Look for the third-party antimalware program installed on your PC.
- Select the same and click Uninstall from the top ribbon.
- Comply with further instructions to completely remove the program.
- Reboot the PC and try to install Windows.
Methods list:
1] Disable Automatic restart
2] Check CD/DVD drive for error
3] Detect RAM issues
4] Make all your drivers up-to-date
5] Unplug external hardware
6] Resolve system corruption
7] Uninstall third-party antimalware program
That’s all!!!