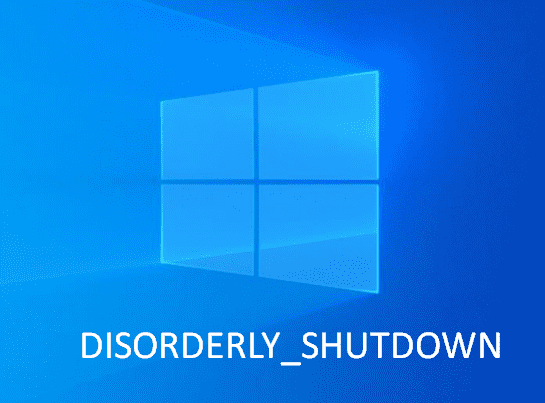When a BSOD takes place, all you get is a complete blue screen that puts on the error message along with a bug check code pointing out something that caused the failure. DISORDERLY_SHUTDOWN is one such issue that generally appears when the system fails to close a running software program correctly. Like other BSOD, DISORDERLY SHUTDOWN holds an individual bug check code i.e 0x000000F3, and it indicates that the operating system falls flat to close down due to deficiency of memory.
DISORDERLY_SHUTDOWN mostly occurs due to software related issues such as timing inconsistency, driver incompatibility, corrupted system files and not to mention faulty Windows update. Furthermore, hardware failure, malware attacks can also lead to the same blue screen of death. When the error occurs due to software related issues, the solutions you need to take will not be extreme always as they mostly contain backup files moreover run some repair tools. But if the fatal code rises up due to hardware failure then you might need to replace the faulty part with a new one.
Table of Contents
DISORDERLY_SHUTDOWN
Here is how to fix DISORDERLY_SHUTDOWN Blue Screen Error in Windows 10 –
1] Disable Automatic Restart
When the system generates any kind of blue screen error, frequent restart becomes one of the major problems to deal with. It not only obstructs the ongoing tasks in between but also leads to data loss. Also, deploying workarounds turn out to be a complex procedure as the system keeps restarting itself without any prior notice. Therefore, disable automatic restart to make the system stable so that you can apply the probable solution without a hitch. Steps are as followed –
- Press Win+D to end up at the desktop screen.
- Right-click on This PC icon and choose Properties from the appearing context menu.
- Click the link Advanced system settings found in the left sidebar.
- System Properties wizard will turn up with Advanced tab revealed. Hit Settings button lying under Startup and Recovery segment.
- Subsequently, under System failure deselect the option that reads as Automatically restart.
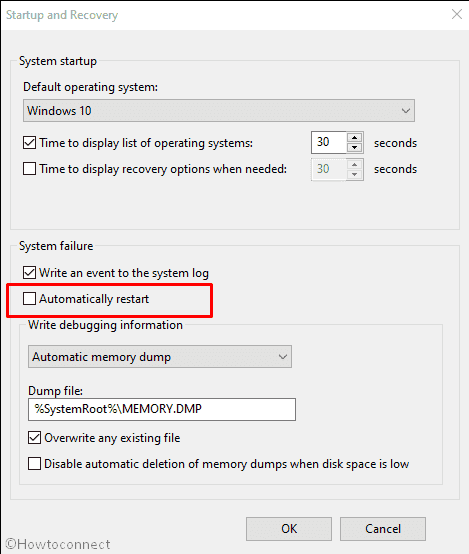
- Finally, click the OK button to save the changes.
2] Take help of Windows Error Checking tool
Hard disk is the most integral part of a device as it holds the full operating system along with all installed programs and items you want to keep. It also decides whether your PC can run successfully or not. When bad sectors form in the same, the system often fails to boot completely moreover encounter unexpected bugs and issues such as DISORDERLY_SHUTDOWN blue screen error.
Corruption in the hard disk may take place for various reasons. For example, missing system elements due to virus attack, sudden power failure, damaged MBR, and physical harm are mostly the culprit for the same. If the bad sector formed only in the internal memory, disk checking utility will scan for the error and fix it up automatically. Here is how to proceed –
- Press Win+I to launch Windows Settings app.
- Click on Update & Security.
- Opt for Recovery from the left sidebar.
- Move to right-pane and click Restart button located under Advanced startup.
- When the system powers up, select Troubleshoot from the available context menu.
- Consequently, choose Advanced Options and then Command Prompt from the list.
- In the black window, insert the following commands at the base of the blinking cursor and hit Enter after each one –
bootrec.exe /rebuildbcd
bootrec.exe /fixmbr
bootrec.exe /fixboot
- Once done, put the below command in the same console and hit Enter –
chkdsk C: /f /r /x
- When the disk checking utility finishes its task, restart Windows 10 to make all changes effective.
3] Recover missing system components to fix DISORDERLY_SHUTDOWN
System components manage all the core operations of your OS and make it run smoothly. Though these elements can never go missing even with the permission of admin, the same can get affected by corruption. Generally, malware infection, conflict of similar apps, and untrustworthy third-party programs make the system components broken at the same time faulty. As a result, Windows 10 fails to load properly and the system generates blue screen error like DISORDERLY_SHUTDOWN. To settle upon the issue, go through the below steps –
- Press Win+X hotkey at once to invoke Power user menu.
- Select Run.
- Type cmd in the command box and press Ctrl+Shift+Enter keys together.
- If a UAC prompts, click Yes to give approval.
- When Command Prompt floats up with admin privilege, insert the below command and hit Enter key –
DISM.exe /Online /Cleanup-image /Restorehealth
- Once the process ends, execute the following line in the same Command Prompt –
sfc /scannow
- Now the command will scan all the protected components to find out the existing issue.
- Once found, the utility will recover the missing elements also replace the corrupted items with a cached copy.
- As soon as the process hits 100%, you will get the result of scanning.
- If everything seems fine, simply reboot the device.
- Or else, take further steps depending on the scanning result.
4] Install the latest Windows update
An outdated operating system is very much prone to get affected by blue screen errors and other unexpected issues as well. Hence, keeping the system up-to-date is a must for safe and healthy PC. However, it will not make the device super fast but overall performance will be improved for sure.
Also, Microsoft provides bug fixes for issues like DISORDERLY_SHUTDOWN in the cumulative updates when they get reports about the same. So, there is a high possibility that the error will go away automatically after installing the latest Windows update. Steps are as followed –
- Right-click on Start button and choose Settings.
- Click the tile Update & Security when the app turns up.
- Hover the cursor to the right-pane of appearing window.
- Hit the button Check for updates.
- When the system gets any update available, click on Download.
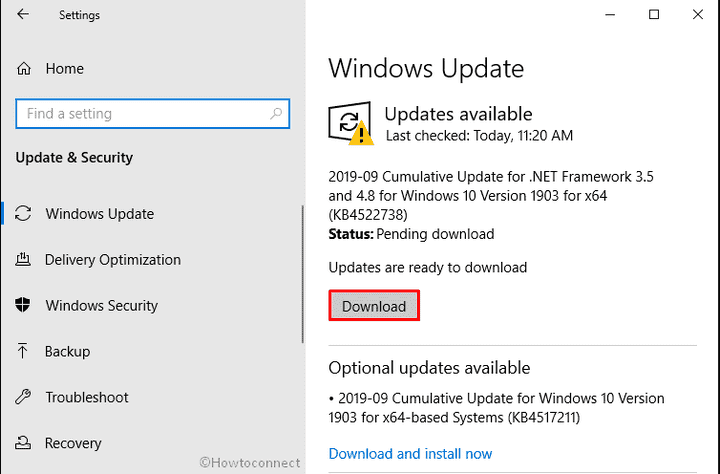
- Downloading and installation procedures will be done automatically.
- After completion, the system may ask to restart the device several times. So, be present in front of the PC and reboot it when needed.
5] Make all your drivers up-to-date to fix DISORDERLY_SHUTDOWN
When drivers become outdated or broken somehow, the system fails to function properly as the connection between hardware and OS gets interrupted. Such obsolete drivers are one of the biggest reasons to give rise DISORDERLY_SHUTDOWN. With time, corruption in device drivers leads to poor performance including application freezing and crashing that are not associated with the original outdated driver. Generally, these device drivers get updated every time you upgrade Windows. But if you did exclude drivers from updates there is no way rather than manual procedure. To do so –
- Click on the search icon from the taskbar and type in devmgmt.msc.
- Hit Enter key when the result shows up.
- When Device Manager comes into the view, look for the device has an exclamation mark.
- Once found, double-click the same to see its driver list.
- Right-click on the driver having a yellow indication and choose Update driver.
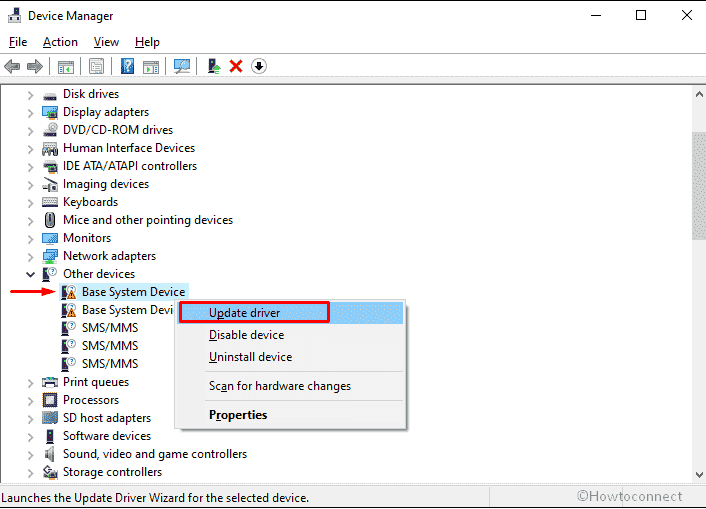
- From the next pop-up, pick the option Search automatically for drivers.
- Let the system find out available updates online and install the same.
- Comply with on-screen guidelines to complete the procedure fully.
- Update each and every driver that is outdated by following the above method.
- In the end, reboot Windows 10 to save these changes.
Note – If the system doesn’t get any newer version for faulty and outdated device drivers, visit its manufacturer website and look for the most recent at the same time compatible one. After getting, download the same and install it as well.
6] Scan the full system to check for malware
No matter how strong your system security is, viruses always find a way out to break the defense to enter into your system. Though all malware that attacks your device is not highly dangerous, often they enter as a weak one which becomes risky with time by replicating themselves in high numbers. While duplicating, the malware mainly targets the original system files and take their places.
As a result, genuine system components go missing and later give rise to blue screen error like DISORDERLY_SHUTDOWN. Hence, execute a full scan immediately to detect and quarantine the malware that is causing BSOD error. Also, be extra careful while using the web as a wrong click often permits the virus to make an entrance and bring about unexpected error codes from where it’s really hard to recover.
- Open Windows Settings app and click Update & Security.
- Choose Windows Security present in the left column.
- Shift to adjacent right and click the option Virus & threat protection.
- Hit Scan options link from the right pane.
- From the consequent page, click the radio button set aside Full scan and then hit Scan now.
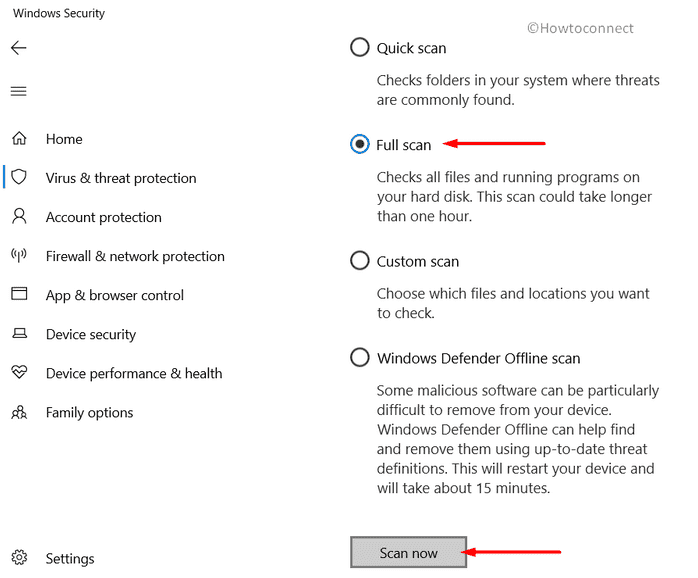
- Let the scanning process finish without interruption.
- After completion, click Clean threats option if the program finds out any malware.
- Next, click Remove and eventually Start actions.
- Once the utility finishes the deletion process, reboot Windows 10.
7] Get rid of faulty Windows update
We always talk about the importance of installing an update, but what is more important is a compatible error-free version. Microsoft delivers security updates quite regularly and major updates twice a year which mostly comprises bug fixes, latest system settings moreover newer features. But sometimes one of such builds comes faulty that not only degrade the system’s performance but also call on numerous error codes.
Though Microsoft provides fix for those reported issues in the immediate later build, this whole procedure takes time. So, it will be wise to uninstall the recent update right away to fix DISORDERLY_SHUTDOWN blue screen error. Here is the process –
- Press “Win+R” keyboard shortcut to invoke Run Dialog box.
- Type appwiz.cpl in the command box and press Enter key.
- When the Programs and Features window shows up, click “View installed updates” link from the left sidebar.
- Reach at Microsoft Windows section.
- Right-click the KB version you installed lately and choose Uninstall.
- Keep up following on-screen instructions to finish the procedure completely.
8] Reconnect external hardware accessories
In the recent past, some users reported that they get DISORDERLY_SHUTDOWN in Windows 10 PC only after connecting hardware accessories like mouse, keyboards, scanners, and speakers. However, the reason behind it is still not clear but the drawback may evolve from the USB adapter. In most cases, the error gets fixed when you disconnect the peripherals from the device.
Fortunately, you don’t need to keep the accessories disconnected for always. Just unplug them one by one carefully and then restart the Windows 10 PC. Once the system powers up, plug them again one after another. Meanwhile, give some attention and check if any particular peripheral is bringing forth the blue screen error. If yes, you might need to change the accessory itself to get rid of bugs and issues.
9] Settle upon DISORDERLY_SHUTDOWN by entering into Safe mode
After generating blue screen error DISORDERLY_SHUTDOWN, often Windows 10 fails to boot properly. In such a case, you have no option left rather than entering into Safe mode. This way system will load up with only basic Microsoft program and you will get confirmation if any third-party program or service is causing the issue. Also, deploying workarounds to fix the BSOD will be easier. Here are the steps to follow –
- Press Win+S together to bring forward Windows search.
- Type in msconfig and hit Enter key.
- Once the dedicated wizard appears, switch to Boot tab.
- Hover the mouse pointer to Boot Options and then check the box set aside Safe Boot.
- When the grayed out options become active, click the radio button present before Minimal.
- Hit Apply button followed by OK to save the changes.
- Close the wizard and also all running programs.
- Once in the desktop screen, press Alt and f4 hotkey simultaneously.
- Choose Restart using the available drop-down list of appearing pop-up.
- Click OK to initiate the restarting process.
- When the device is booting up, keep pressing F8 key frequently.
- The time Advanced boot menu rolls out, choose Safe boot option.
10] Avoid confliction of software programs by uninstalling similar ones
Software programs are very much needed to perform different types of tasks and make everything more easy-going. But the same can bring on blue screen error if you install a lot of apps that are used to serve similar purposes. Software with similar congruence is very much prone to conflict with each other as they both try to perform same function. During the collision, the system lost its important elements which later give rise to DISORDERLY_SHUTDOWN. To avoid such clash, remove all unwanted app you hardly use. Steps are as followed –
- Press Windows key and click the gear icon from the bottom left corner.
- When Windows Settings app shows up, click on Apps.
- Move to the adjacent right of appearing Apps & Features page.
- Look for the apps that may create a collision also unwanted ones.
- Select one and click Uninstall from the extended pane.
- Again, hit the Uninstall button when the system asks for confirmation.
- Follow the guidelines until the process ends.
- Lastly, restart the Windows 10 to make changes effective.
11] Turn off fast startup to fix DISORDERLY_SHUTDOWN
Oftentimes, Windows takes a long time to boot up which hampers some urgent tasks to be done. In this way, the process carries over all the data to the succeeding session including DISORDERLY_SHUTDOWN BSOD error. However, you can never fix a blue screen error with Fast Boot enabled as it will carry the same to the next startup always. This is basically an amalgam feature that combines the computer’s usual power options shut down and hibernate. Fast Startup is for making the booting process short, collects information from an ongoing session.
Therefore, follow the below guidelines and disable this mode straightway –
- Right-click on the battery icon present in the system tray.
- Select Power Options.
- When a new window floats up from Control Panel, click the link What the power buttons does from left pane.
- From the imminent page, click on Change settings that are currently unavailable to reveal the hidden options.
- Move down a bit and uncheck the box set for Turn on fast startup (recommended).
- In the end, click the Save Changes button.
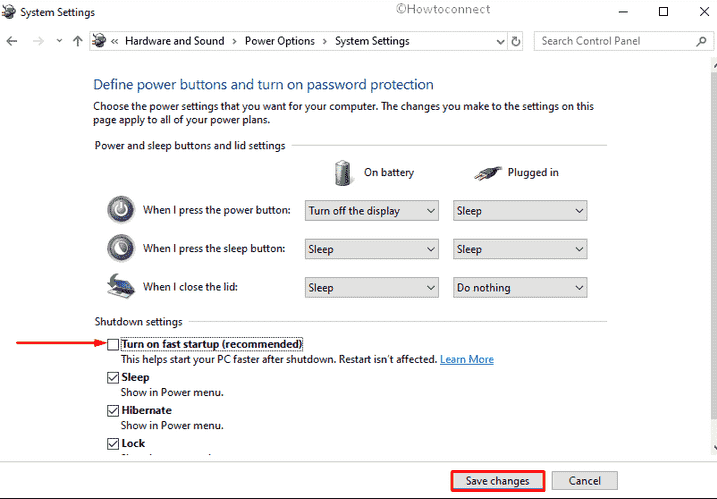
12] Revert back to an error-free version
DISORDERLY_SHUTDOWN might be visible just after installing a new program or removing an existing one. This happens because such processes make changes in Windows registries which are sensitive components of an operating system. Often we forcibly stop installation and uninstallation process in between just because the procedure is taking a longer time, as a result, the registry gets affected badly and leads to blue screen error. In such a situation, go back to an error-free state where the PC was absolutely fine. Here’s how –
- Open Run Dialog box and type in rstrui.
- Either press Enter and click the OK button.
- When the System Restore wizard makes an appearance, click the option Show more restore points.
- From the following page, opt for the most recent point.
- Click the Next button.
- Once the consequent page load, click Finish button to commence the restoring process.
Methods:
1] Disable Automatic restart
2] Take help of Windows Error Checking tool
3] Recover missing system components
4] Install the latest Windows update
5] Make all your drivers up-to-date
6] Scan the full system to check for malware
7] Get rid of faulty Windows update
8] Reconnect external hardware accessories
9] Enter into Safe mode
10] Avoid confliction of software
11] Turn off fast startup
12] Revert back to an error-free version
That’s all!!