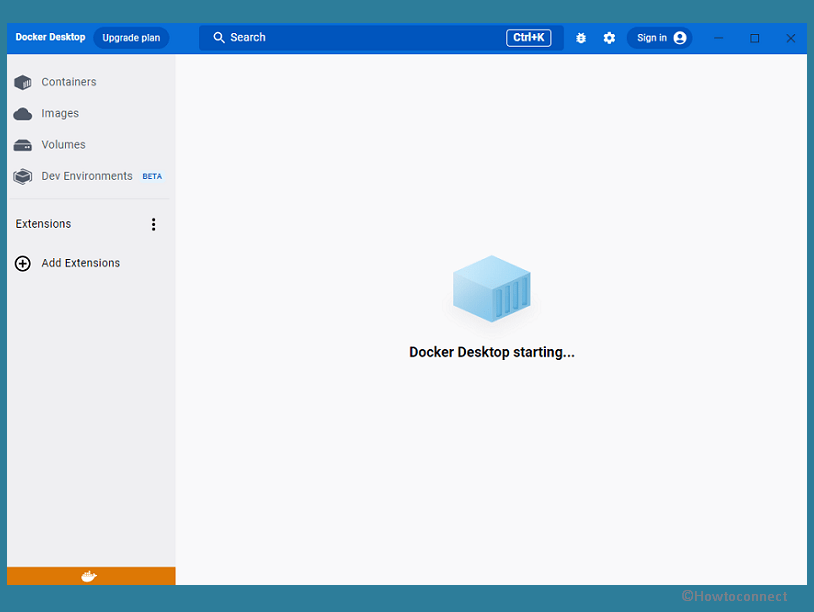Opening Docker Desktop is more than a challenge for some users after installing the developer tool. This utility is known to simplify and accelerate workflow while giving the independence to innovate with your choice of tools, application stacks, and deployment environments for each project. But sadly Docker Desktop Starting forever issue may occur when you try to launch the tool on Windows.
Docker Desktop failed to start problem occurs on Windows 11 or 10 when you give an attempt to launch the tool. The app continuously shows “Docker Desktop is starting” message on the screen but never fully loads. Fortunately, you can solve this issue with the Developer’s tool using a few tricks. See – Fix Error Code 0x89240101 in Windows 11 or 10 (Solved!).
Table of Contents
Docker Desktop Starting Stuck in Windows 10 and 11
Here is how to fix Docker Desktop Starting forever error in Windows 11 or 10 –
Way-1: Switch to Windows container
During installation process, Docker Desktop doesn’t check whether an Operating System is Linux or Windows. However, the tool tries to look for Linux containers when starting that do not exist on your computer. Therefore, to deal with this problem, “Switch to Windows Containers..” first before launching the app using the following steps –
- Click on the System tray up arrow icon from the right side of Taskbar.
- Right click on the Docker Desktop icon.
- Select Switch to Windows Containers...
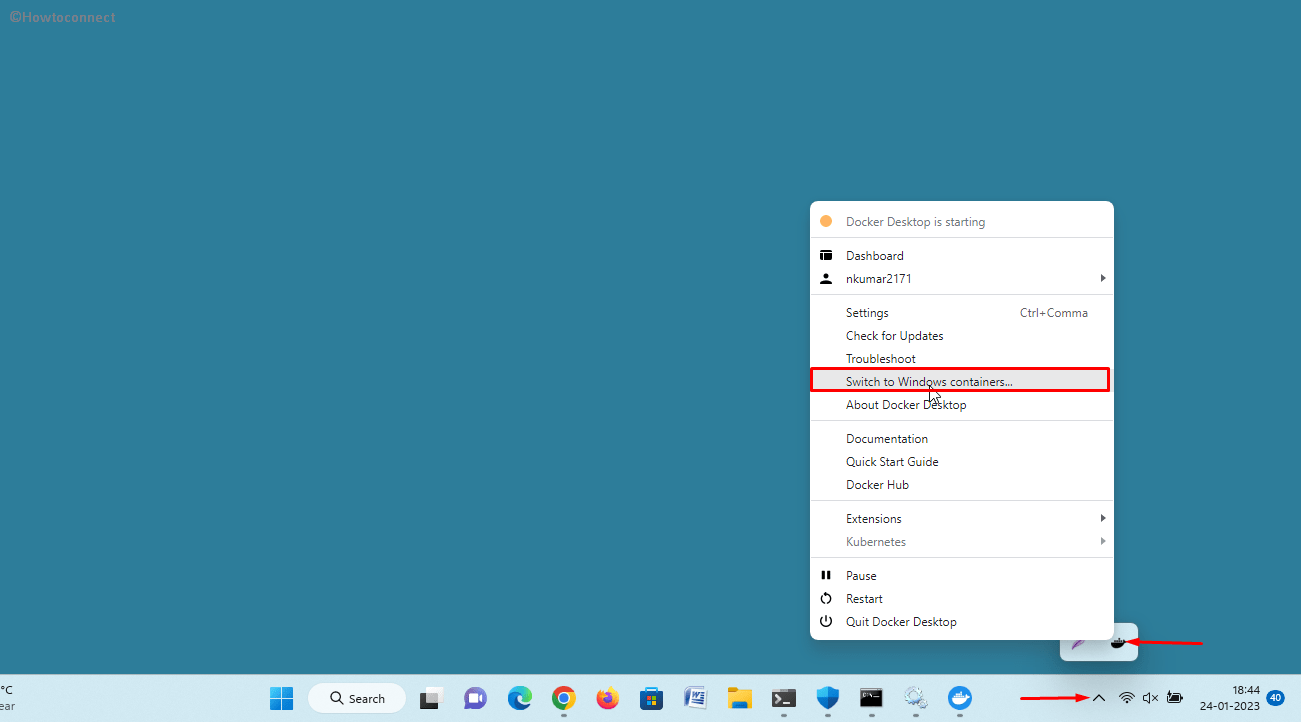
- A confirmation dialog box will prompt; click on Yes.
- Then close the app and launch it.
Way-2: Remove Windows Subsystem for Linux
Docker Desktop is prevented by Windows Subsystem for Linux from opening so you need to uninstall this feature then try to run and the app. Follow the steps –
- Press Windows and R.
- Type optionalfeatures and hit Enter.
- Find and uncheck – Windows Subsystem for Linux.
- Click on OK.
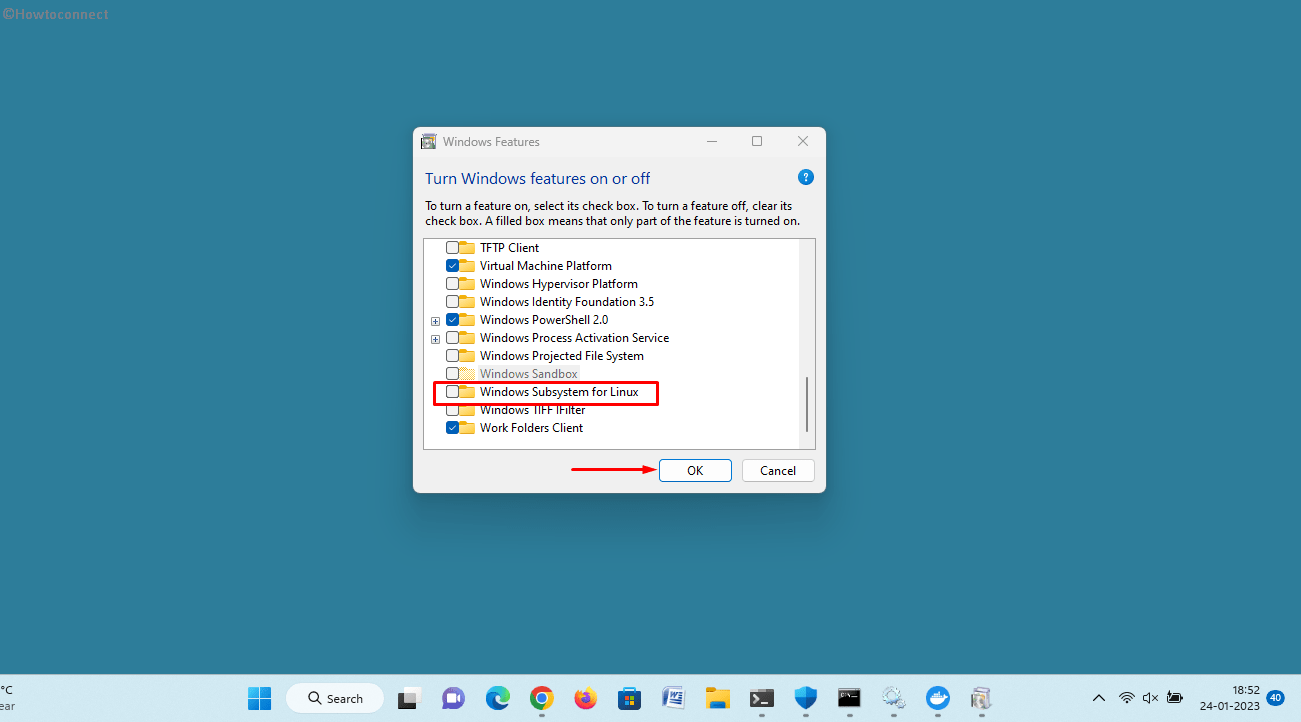
- After the uninstalling is completed, restart your PC.
- Open the Docker and follow the steps in Way-1.
Way-3: Uninstall the tool completely and then install running as administrator
To solve the problem, you need to uninstall Docker Desktop completely, delete the residue and leftovers and again download the app. Run the setup (Docker Desktop Installer.exe) as administrator for installation to successfully load this application. Here are the instructions:
- Press Windows and R keys.
- Type – appwiz.cpl.
- Hit – Enter.
- Right-click on Docker Desktop from Program and Features window and select Uninstall.
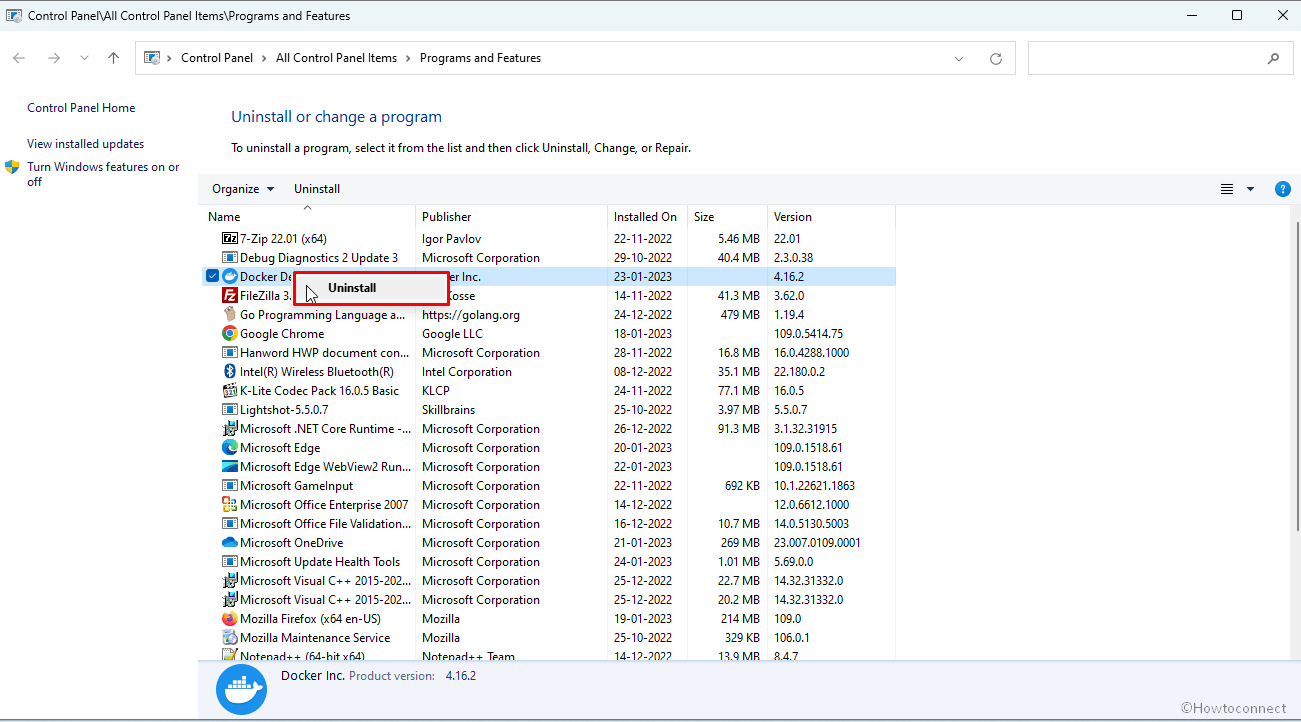
- On the User account control prompt, select Yes.
- When the “Uninstalling Docker Desktop” wizard shows Uninstalled successfully, click on Close.
- Then, go to C:\Users\username folder and delete the folder named .docker.
- Access – C:\Users\username\AppData\Local and delete – Docker.
- From C:\Users\username\AppData\Roaming, delete Docker.
- Restart the computer and download the app again.
- Right click on Docker Desktop Installer.exe and select – Run as administrator.
- Follow the guidelines and complete the installation.
Read – How to Remove Traces of Uninstalled Programs in Registry on Windows 11 or 10.
Way-4: Disable Docker at Startup
Multiple users report that Docker Desktop Starting forever problem occurs due to it being enabled at startup in Windows 11 or 10. Disabling the Startup from Settings app or the interface of the utility itself will fix this using below steps:
From the Docker desktop:
- Right-click on the whale icon from System tray.
- Select – Settings.
- In the General tab, uncheck Start Docker Desktop when you log in.
- Click on Apply & restart.
Through Settings app
- Press – Winkey+I.
- Select – Apps.
- On the next page, click on – Startup.
- Turn off the toggle switch for “Dock Desktop” in the list.
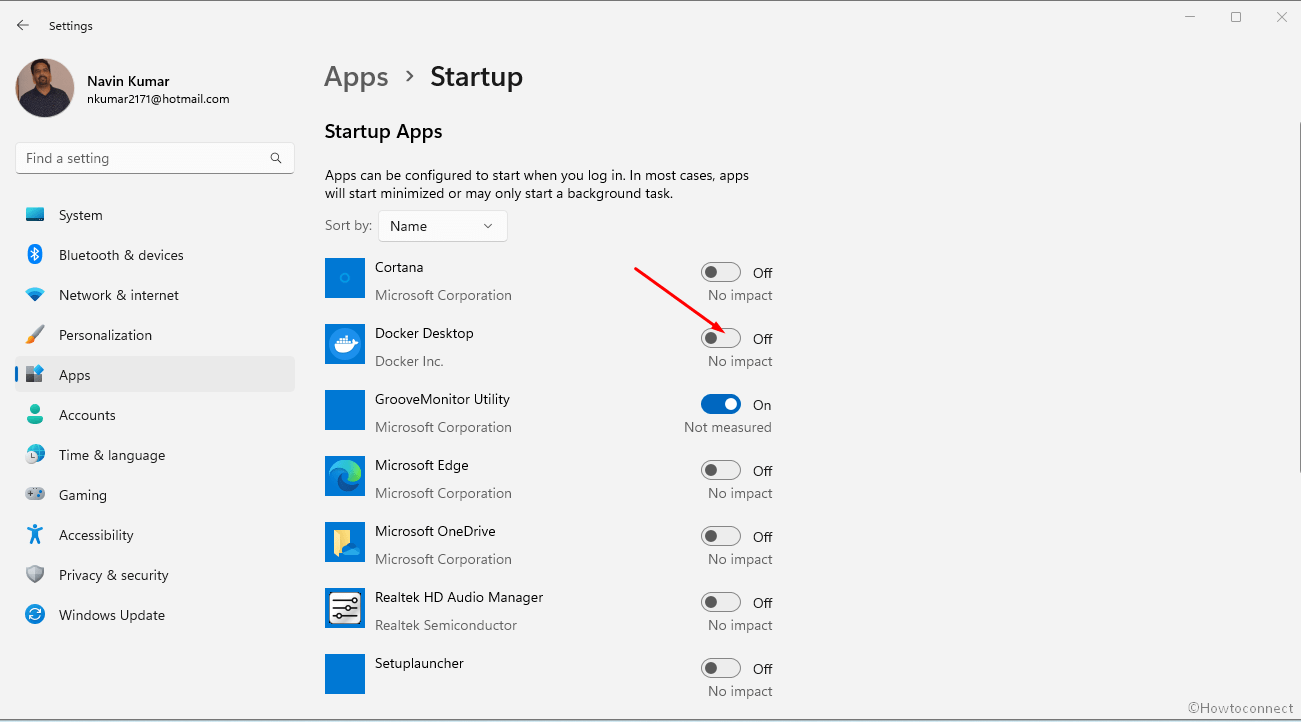
Way-5: Change Proxy Settings
Using proxy may also trigger Docker Desktop not starting forever and to solve this you will have to manually set configurations into the application.
- Click on Show hidden icon up arrow on the taskbar.
- Right-click on the “whale icon” and choose Settings.
- Once the app appears, select Resources.
- After the expansion of options, click on Proxies.
- Turn on Manual proxy configuration.
- Enter the information in the boxes and click Apply & restart.
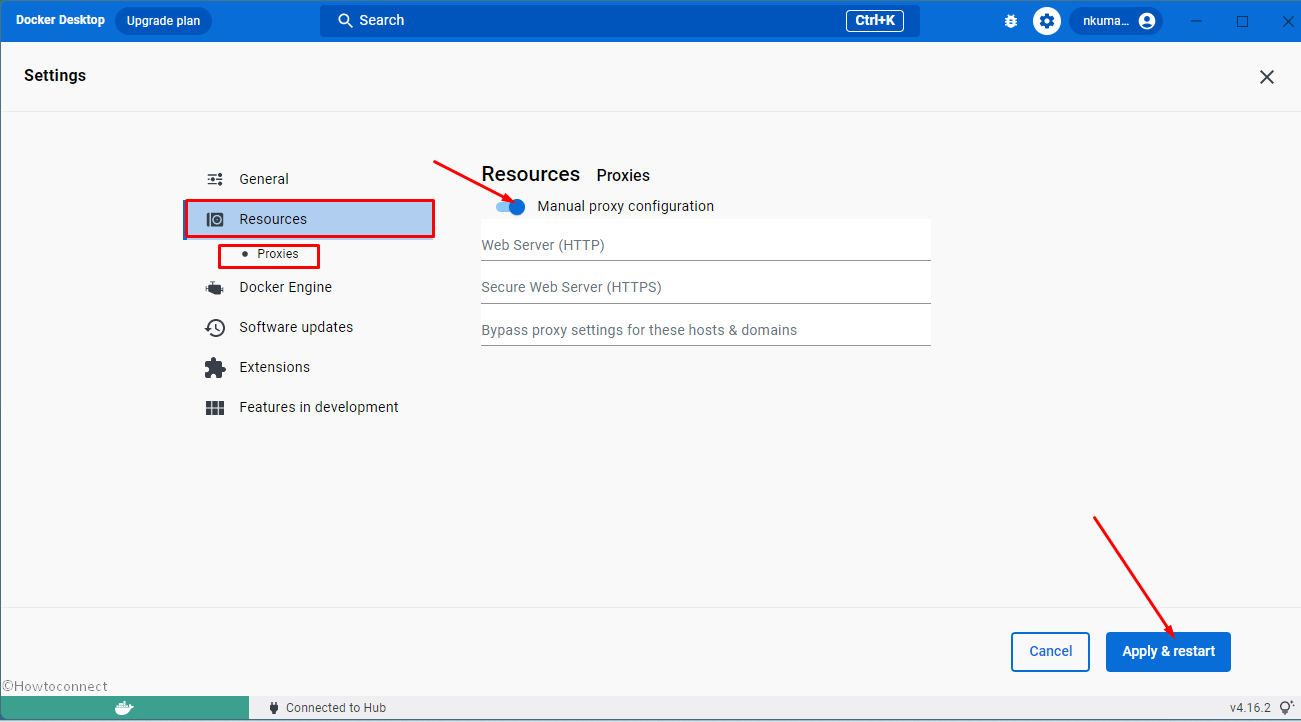
Way-6: Use Windows PowerShell to fix Docker Desktop stuck on starting
Some customers briefed that Windowss PowerShell cmdlet helped them to resolve the issue by removing Hyper-V and reinstalling the same.
- Press – Widiws+S.
- Type – powershell.
- Click on – “Run as administrator”.
- Type the underneath cmdlet and press “Enter” –
Disable-WindowsOptionalFeature -FeatureName microsoft-hyper-v -online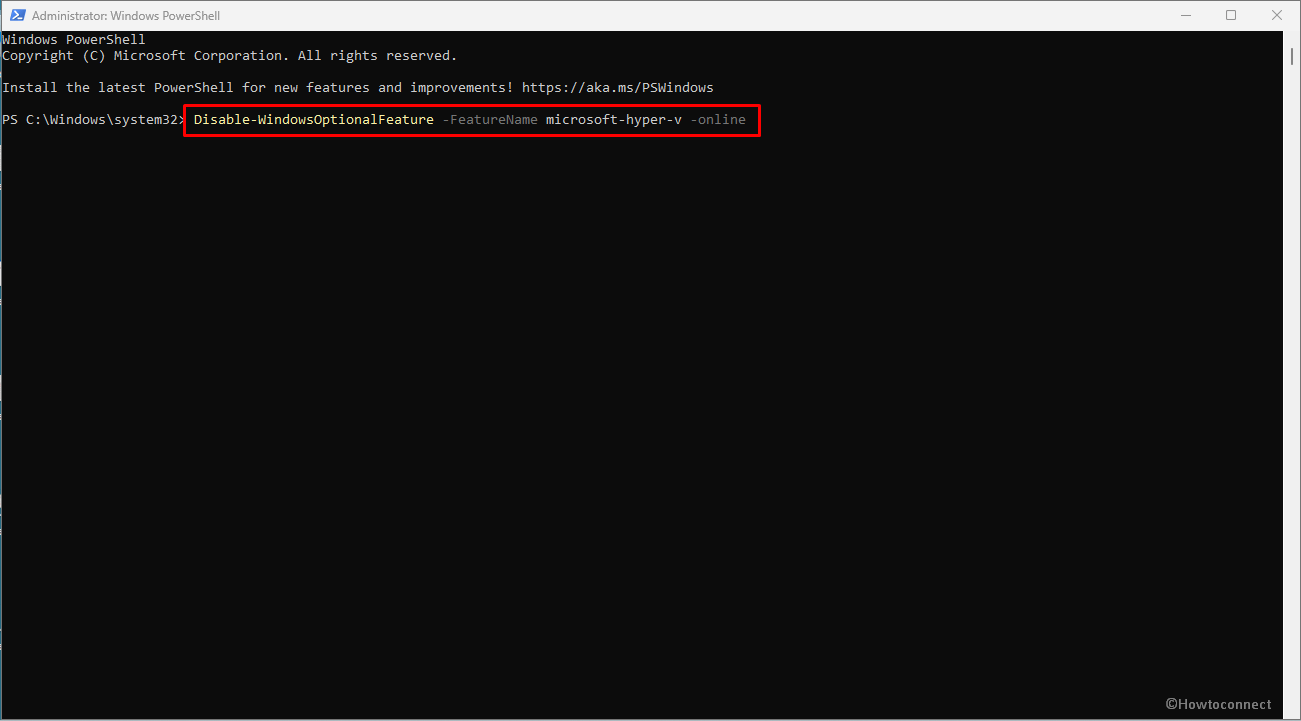
- The computer will automatically restart after the removal, launch the Windows Powershell as administrator again and run the following command –
Enable-WindowsOptionalFeature -Online -FeatureName Microsoft-Hyper-V -All- Restart the computer and open Docker.
Way-7: End Task WSL and Visual Studio from Task Manager
Frequently, since running with Windows Subsystem for Linux mostly causes the message, ending task of WSL and Visual Studio from Task Manager may work for you so follow the steps –
- Press Ctrl+Shift+Enter.
- Once the Task Manager appears go to the Process list.
- Right-click on WSL and select – End task.
- In the same way, end task Visual Studio code.
- Right click on Docker Desktop and choose – End task.
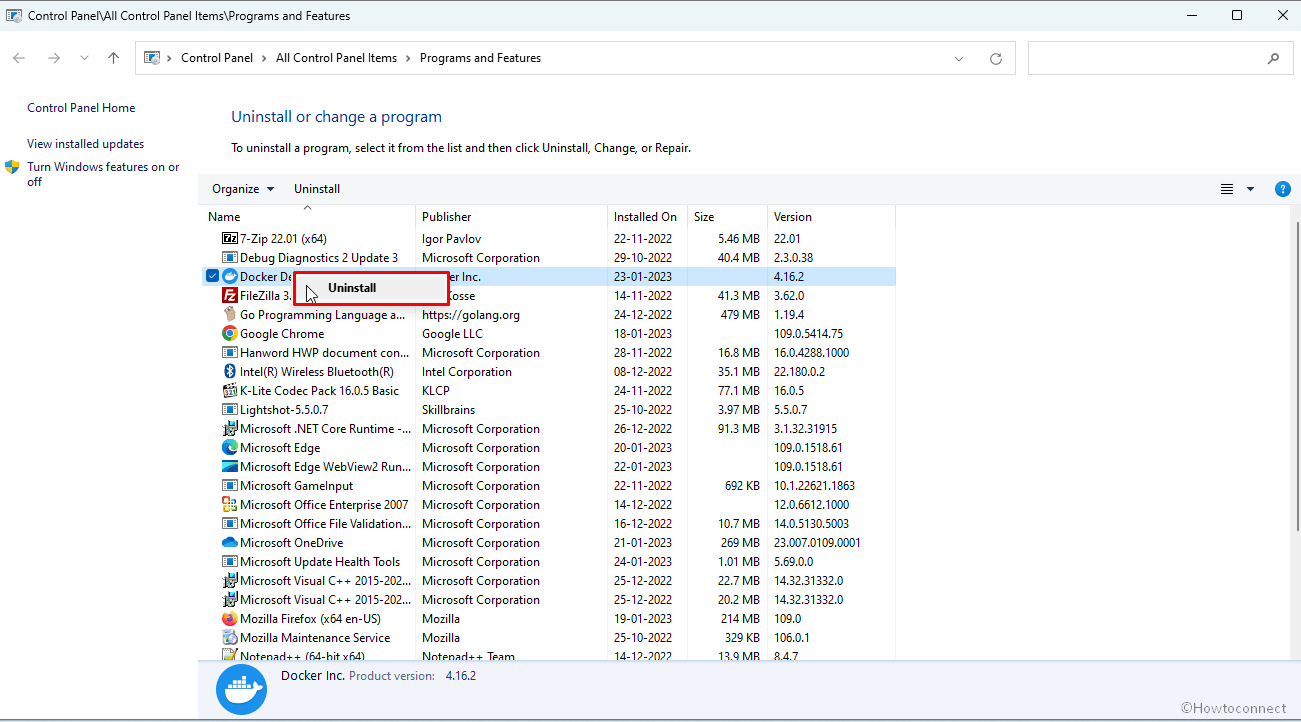
- Launch the app.
Get help from – Multiple Tips to End Tasks and Processes on Windows 8.1 / 10
Methods:
Way-1: Switch to Windows container
Way-2: Remove Windows Subsystem for Linux
Way-3: Uninstall the tool completely and then install running as administrator
Way-4: Disable Docker at Startup
Way-5: Change Proxy Settings
Way-6: Use Windows PowerShell to fix Docker stuck on starting
Way-7: End Task WSL and Visual Studio from Task Manager
That’s all!!