EA Desktop login error code 10005 on Windows 11 and 10 can be a frustrating hurdle for gamers as it can interrupt the login process. The reasons can be any corrupted files, incompatible system settings, or issues associated with your network. You may encounter error code 10005 when attempting to sign in or access EA Desktop services. To tackle this issue head-on, it’s crucial to have clear knowledge about the potential causes and consequences.
Here, we’ll focus on the intricacies of EA Desktop error code 10005 on Windows 11 and 10 to explore the common triggers. Subsequently, we’ll guide you through 9 effective solutions to address and solve the issue. It may happen that you have a minor malfunction which is frustrating you. So, we have listed the solutions from the basics so that you don’t need to take real hassle to solve this error. Let’s help you play games smoothly.
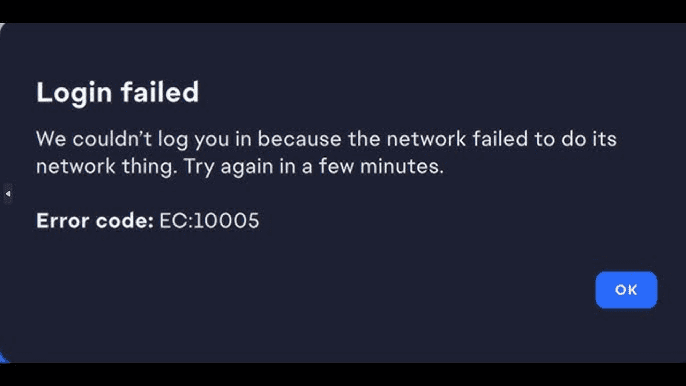
Table of Contents
EA Desktop Login Error Code 10005 Windows 11, 10
Here is how to fix EA Desktop Login Error Code 10005 Windows 11, 10:
Restart the Application
A relaunch involves restarting the application which potentially resolves glitches. It helps to refresh the application’s state to rectify temporary issues that may lead to the error and restore seamless functionality for you. Follow these to reopen your app:
- Close the app by clicking on ‘X’ button in the top-right corner of the window or right-click on the app’s taskbar icon and select ‘Close’ or ‘Exit’.
- Find the app icon on your desktop or in the ‘Start’ menu.
- Double-click on the icon to reopen or relaunch the application.
See: How to Fix Disney Plus Error Code 76 – Easy ways
Clear Cache of EA App
Clearing the cache of an app involves removing stored temporary data which can become corrupted or outdated over time. Some of these files may trigger the EA Desktop login error code 10005 on your Windows 11 or 10. Follow these to clear the cache:
- Open EA and select the three-bar button from the top-left side.
- Navigate to Help, then, choose App Recovery.
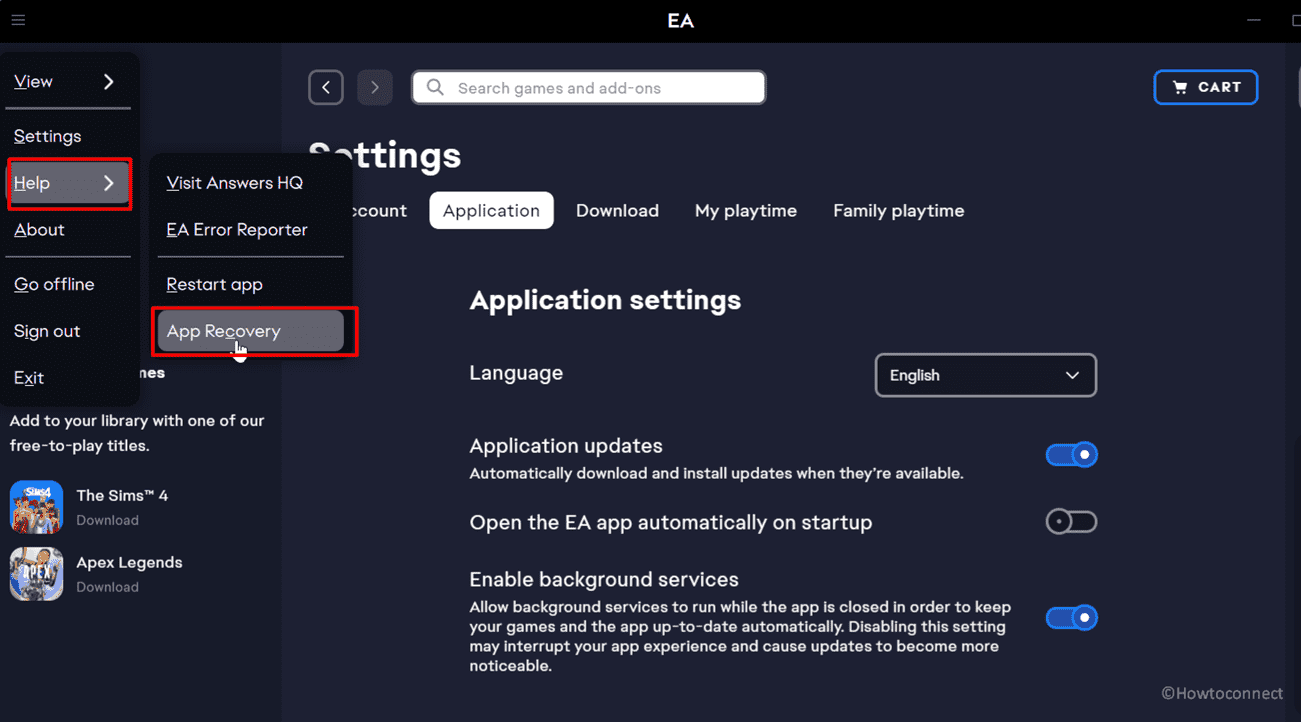
- Then, click Clear Cache.
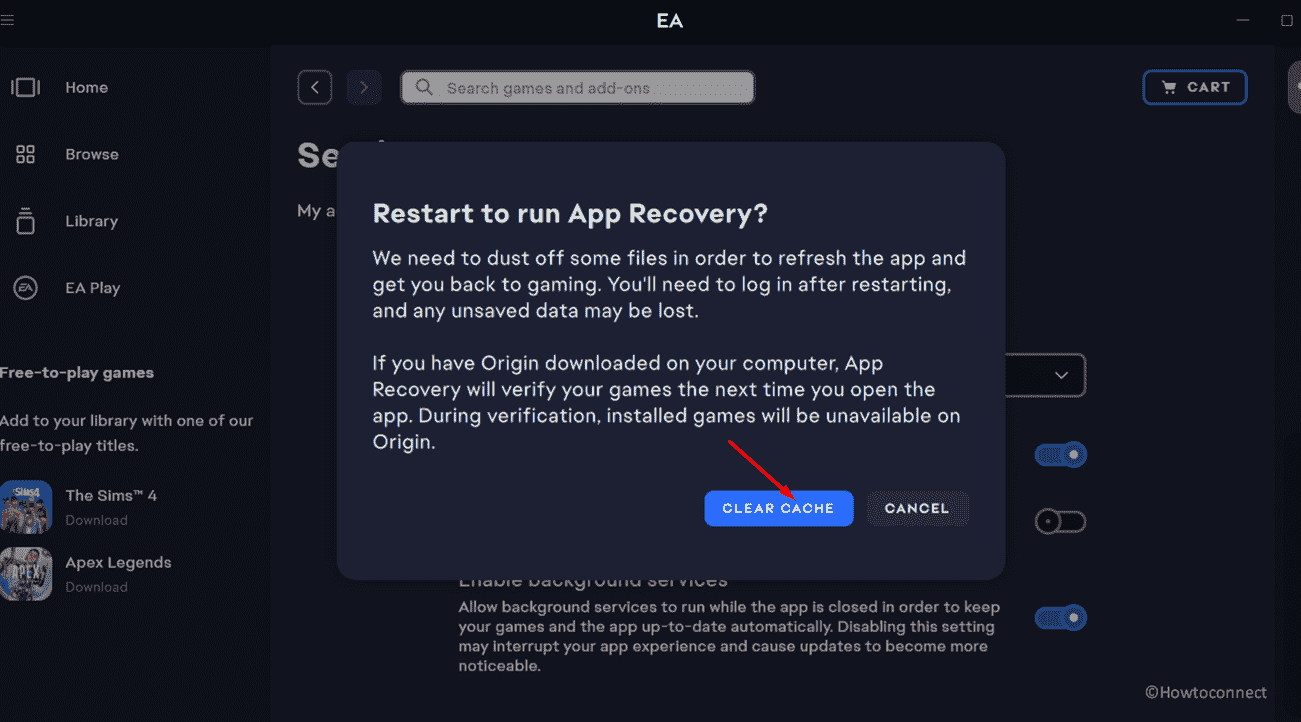
Reboot the Modem
Rebooting the router entangles restarting the networking device to clear temporary glitches and establish a fresh connection. In addressing EA Desktop login error code 10005 on Windows 11 and 10, this process can resolve connectivity issues to ensure stable communication between the application and servers.
- First, ‘unplug’ your router from the power source.
- Wait for ‘10-15 seconds’ at least.
- Plug in the router back in power.
- Wait some time to establish the connection.
Note that if your internet connection is not stable, you may also see the problem. So, check the speed of your network and contact the provider if the connection is not fast enough.
Check EA Server Status
EA server status indicates the operational condition of Electronic Arts’ game servers. In the context of resolving this error on Windows 11 and 10, checking the EA server status is crucial.
- Type EA Server Status in Google search and press Enter.
- Search the most relevant page and click it.
- Check the status of EA games server.
Create New User Account
Creating a new user account can troubleshoot issues linked to a corrupted user profile which may solve the EA Desktop login error 10005 as well. This establishes a clean environment, potentially resolving conflicts so switch to this.
- Press Win+I and open Settings.
- Go to Accounts, then Other users.
- Now, click Add account.
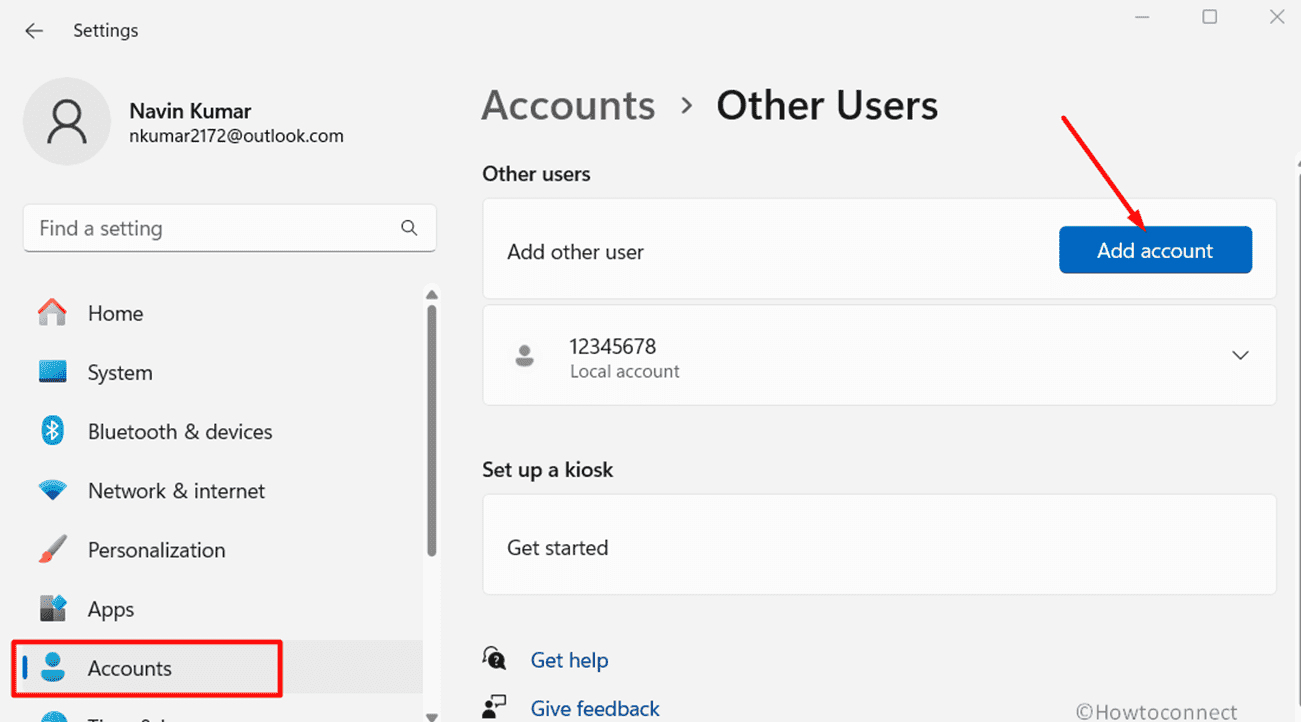
- Select the link “I don’t have this person’s sign-in information”.
- Then click “Add a user without a Microsoft account”.
- Enter user name and password twice. Answer security question and click Next.
- Once the account is created, click Change account type from Settings.
- Choose Standard user select OK.
- Follow on-screen guidelines and create a new account.
- Then, try to launch EA Desktop and see if the error no longer occurs.
End task Applications associated with EA Desktop App
End task of applications associated with EA Desktop involves closing processes connected to the app. This will fully close every element of the app and potentially eliminate issues causing the error.
- Right-click ‘Taskbar’ and open Task Manager.
- Go to ‘Processes’ tab.
- Find EA Desktop-related programs, right-click on each, and select End task.
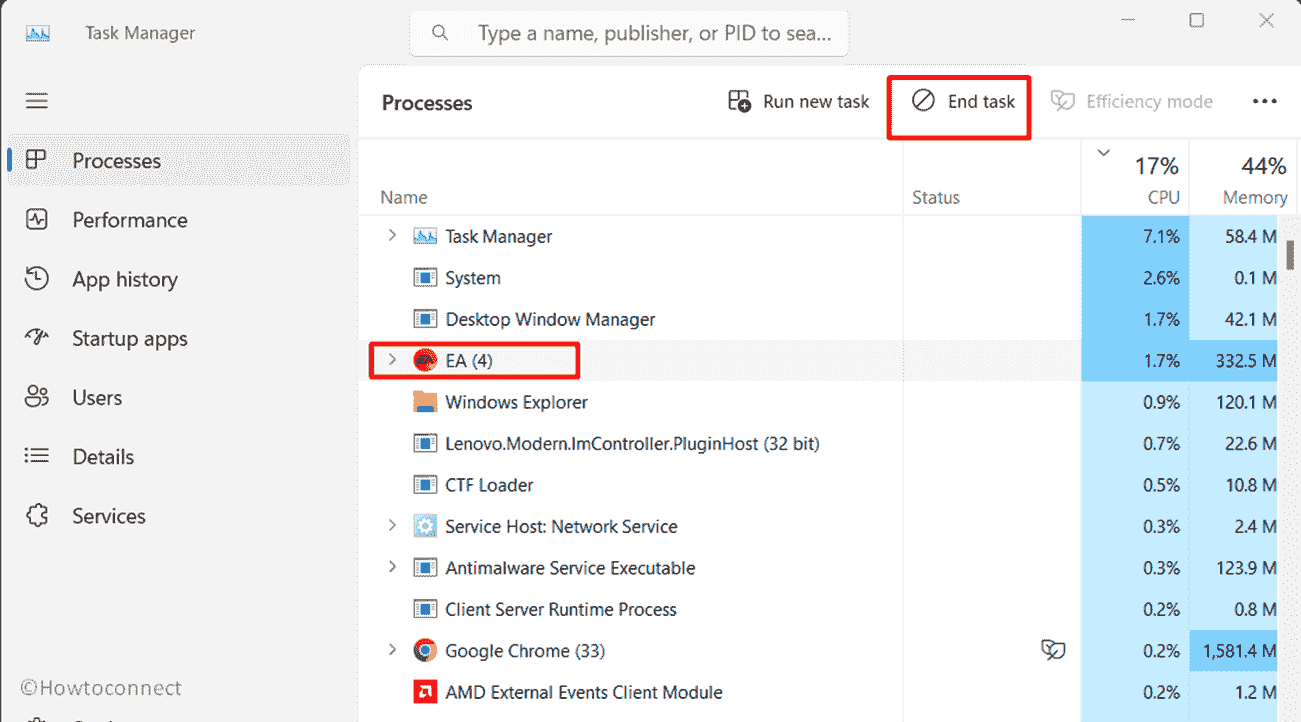
- Restart your computer.
Disable the Antivirus Temporarily
To address EA Desktop login error code 10005 on Windows 11 and 10, temporarily disabling the antivirus plays a role. This step can eradicate potential conflicts between the software and EA Desktop to ensure seamless interaction. Once the issue is resolved, users can re-enable the antivirus to maintain ongoing system security:
- Open Settings by clicking Win + I.
- Now, scroll down to find Privacy & security.
- Click on Windows Security and go to Virus & threat protection.
- Click Manage settings and turn Real-time protection off.
Reinstall the EA App
The EA Desktop app serves as a platform for accessing EA games and content and reinstalling it can help to fix the error related to this:
- First, press Windows+I to launch ‘Settings’.
- Go to Apps.
- Select “Installed apps”.
- Locate EA Desktop, click on 3 dots, and select Uninstall.
- Visit the official ‘EA Desktop website’.
- Download the latest version of the EA Desktop app.
- Run the downloaded installer.
- Follow the on-screen instructions to complete the installation.
Once it is done, check whether your computer is showing the error code 10005. Hopefully, you will get the solution by applying any or many of the above methods. If the issue is not gone, then apply the last and final method.
Contact EA Customer Support
If you find that none of the above recommended methods has come in handy, that means, no technical issue associated with your Windows 11 or 10 persists. Then, the last way left is to contact the customer support of EA to get the solution.
Methods:
Restart the Application
Clear Cache of EA App
Reboot the Modem
Check EA Server Status
Create New User Account
End task Applications associated with EA Desktop App
Disable the Antivirus Temporarily
Reinstall the EA App
Contact EA Customer Support
That’s all!!