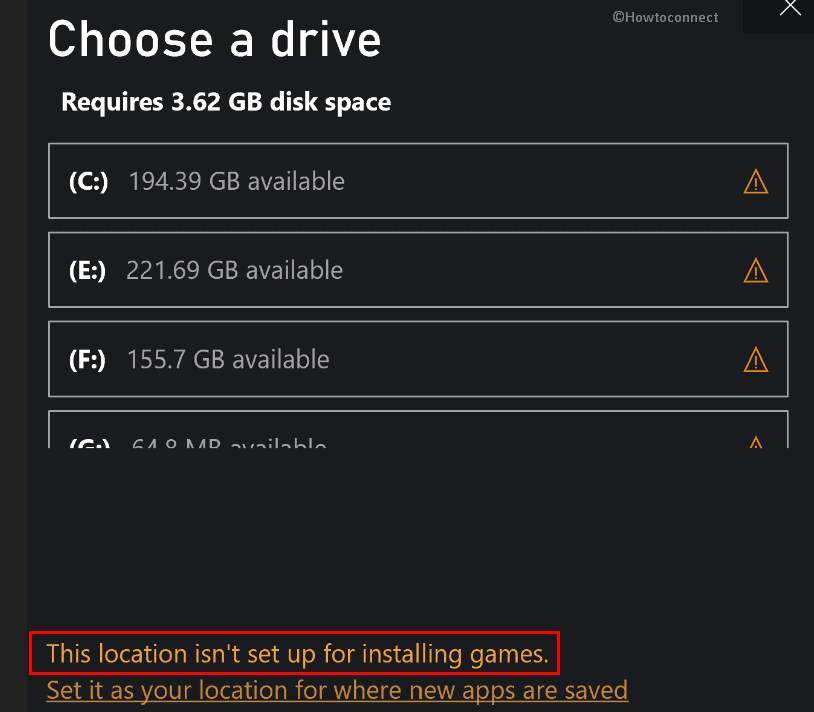Xbox application allows you to download games, share video clips and screenshots, chat, monitor achievements, and receive notifications. Recently, some users complained about a problem that occurs when installing a game using the Xbox app. According to them, an error message – This location isn’t set up for installing games appears stopping the process.
Xbox “This location isn’t set up for installing games” error mostly pops up due to incorrect storage configuration. Lack of disk space is another reason to give rise to this Store issue which can debar you from playing a user his favorite games. Furthermore, corruption in the Xbox app itself may cause interruptions in its normal working. See – Fix Xbox Error Code 0x80832003 in Windows 10. Let’s jump to the troubleshooting methods –
Table of Contents
Xbox app This location isn’t set up for installing games
Here is how to fix This location isn’t set up for installing games error in Windows 11 or 10 –
Way-1: Reset, Repair, and Terminate the app
Let’s start with the easiest solution; Settings in Windows incorporates 3 tools to rescue users from error situations in any app and these are Terminate, Repair, and Reset. Using the last one can give relief when games are refusing to be installed via the Xbox application.
So, move forward with the steps –
- Press Winkey+I.
- Select Apps when Settings load.
- Click on – Installed apps.
- Find Xbox in the list.
- For “Xbox”, click on 3 dots and select Advanced options from dropdown.
- On the next Settings page – click on Terminate. This will close the app.
- Now, select Repair.
- At last, click on Reset.
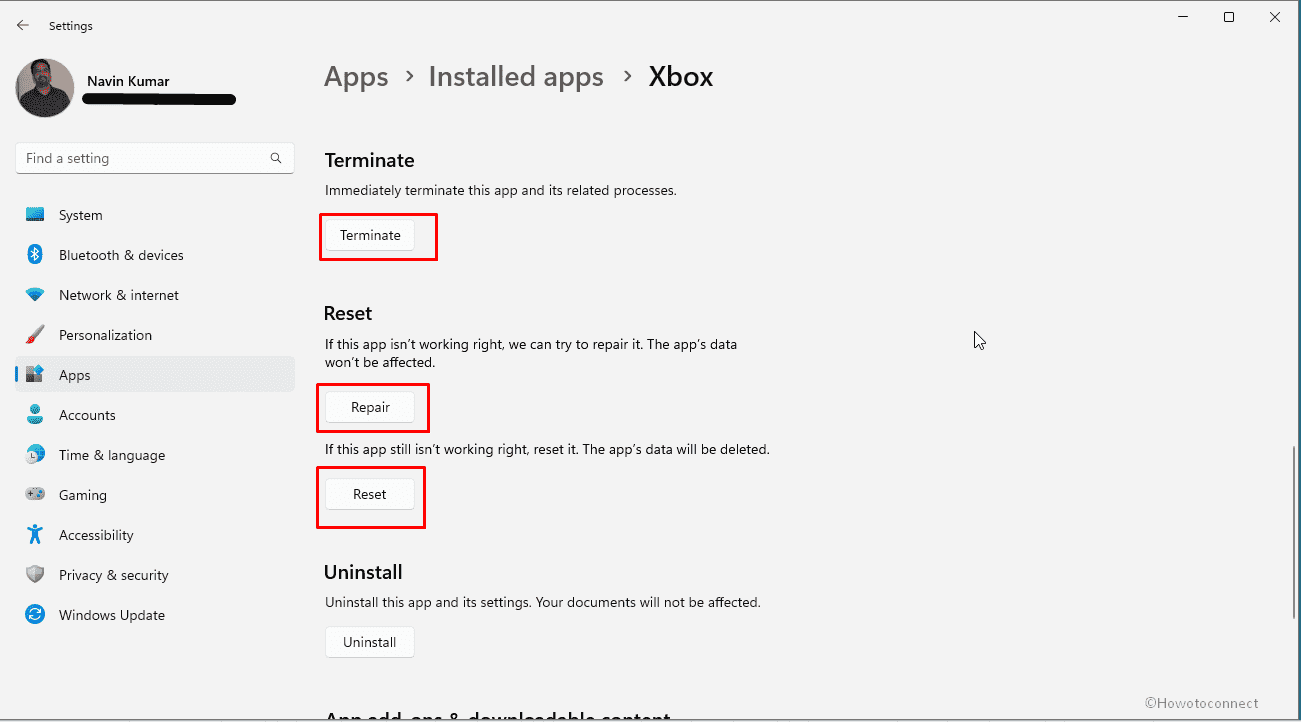
- Confirm the popup.
- Launch Xbox app and try to install your game and see if it is successful.
Way-2: Change the configuration of Storage Settings to download the app
Several users confirm to fix This location isn’t set up for installing games error by a slight modification in Storage Settings configuration.
By default, Windows 11 and 10 select drive C (installation ‘drive’) to store new apps installed from Store or Xbox. Nevertheless, this creates glitches in Windows 11 and throws error messages, there is a trick that can solve the anomaly. Follow –
- Right-click on Start.
- Select – Settings.
- Choose – Storage.
- Go to – Advanced storage settings.
- Click on Where new content is saved.
- Go to New apps will save to:.
- Select a drive other than (Local disk C). Ensure that the drive has enough space to accommodate the gigantic-size games which you can download in the future.
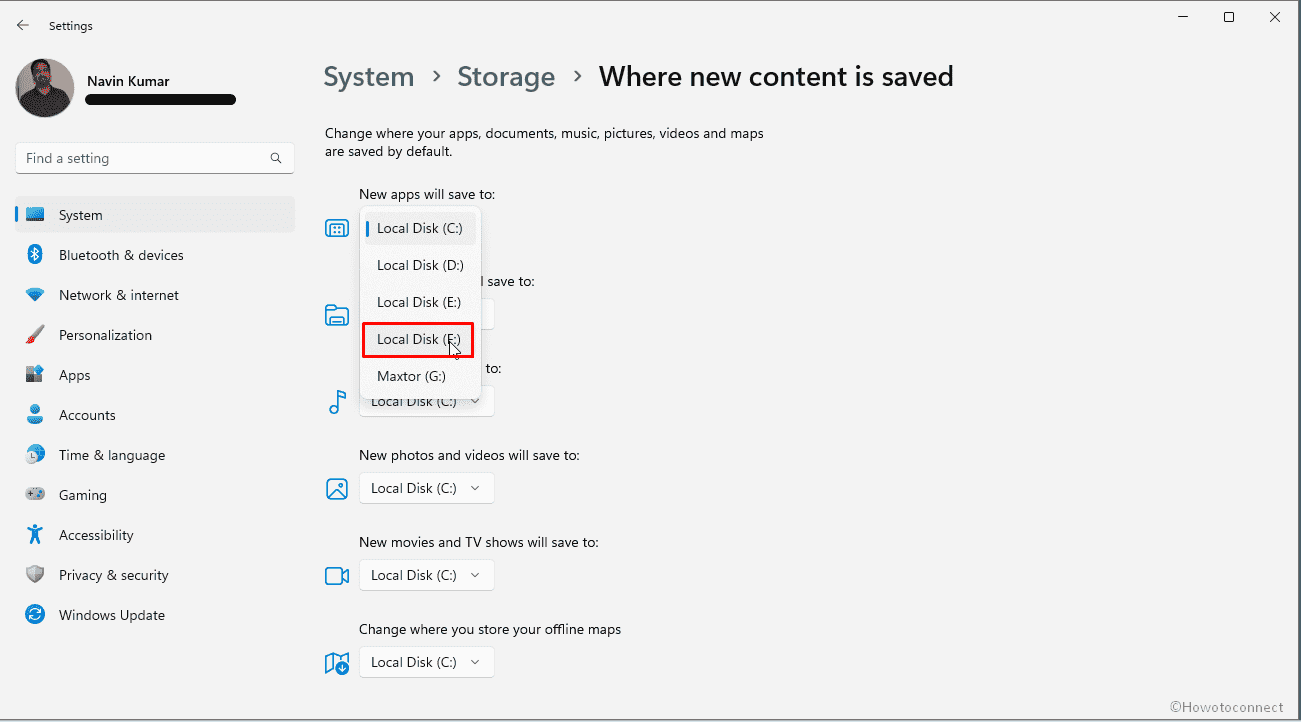
Sometimes, you can not change the location in the drop-down for “New apps will be saved to“. When choosing another drive you may see a pop-up “Delete other apps?” instead. And when you are trying to delete your preinstalled games or apps, error code 0x80004004 or 0x80070005 appears.
In this case, changing the drive alone doesn’t solve the issue but you need to create a new NTFS partition. Further, this new Local disk has to be set in the Where new content is saved section. So, go with the steps
- Following the method in How to Create Partition in Windows 11, make one on your computer.
- Now on Settings => System => Storage => Where new content is saved, click on the drop-down for “New apps will save to”:.
- Select the newly created partition.
Way-3: Update Gaming services
An obsolete version of gaming service installed on the PC is a crucial reason behind Xbox app This location isn’t set up for installing games error in Xbox app. Since updating is necessary, follow –
- Click on Search.
- Type PowerShell.
- Select – Run as administrator.
- Copy the cmdlet –
Get-AppxPackage *gamingservices* -allusers | remove-appxpackage -allusers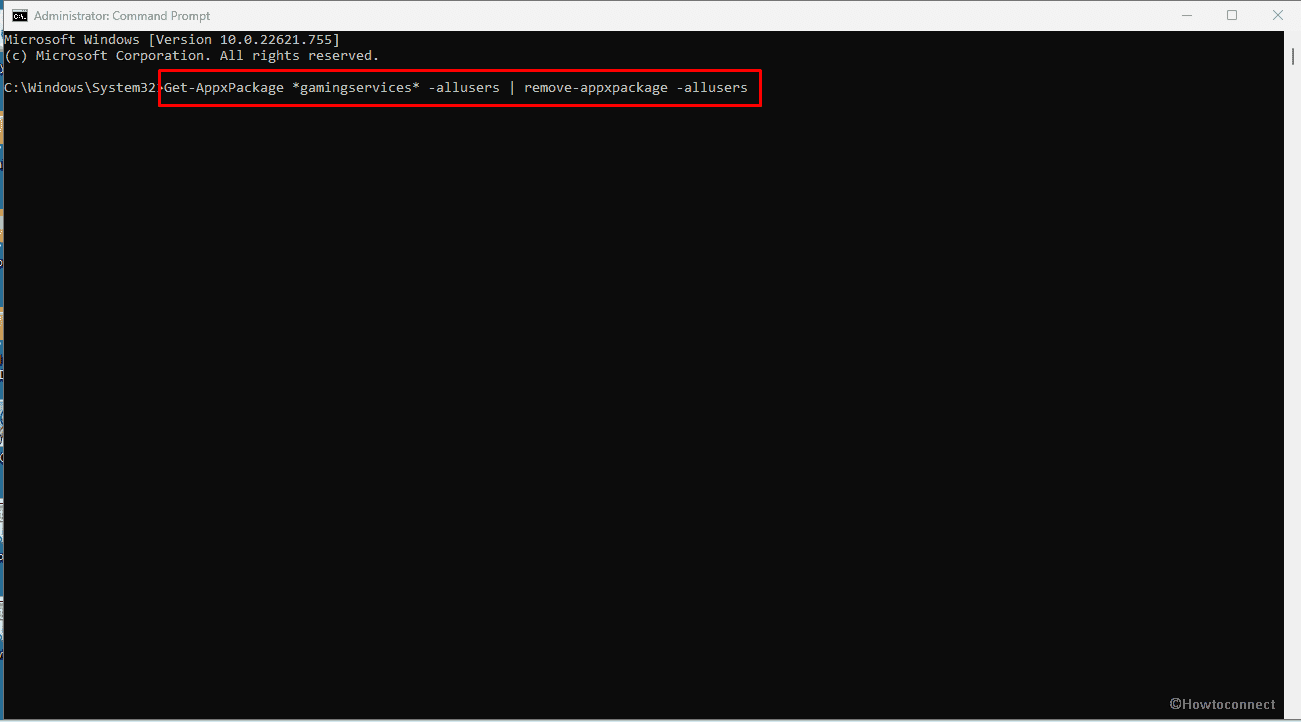
- Paste into the Windows PowerShell and hit Enter.
- After the process is completed, exit PowerShell and check if the error is not showing.
Occasionally, the gaming services refuse to be updated. In this situation, the below-mentioned method works –
- Press Win+Q.
- Type Regedit.
- Press Enter to start Registry Editor.
- Go to the following entries –
HKEY_LOCAL_MACHINE / SYSTEM / CurrentControlSet / Services- From here right click and delete the keys named GamingServices.Net and GamingServices.
- Now, close the registry editor and restart your computer.
- Open Microsoft Store and click on Library.
- Select Update all.
- Click on Get updates to solve the error that appears during installing app using game pass from Xbox.
Way-4: Fix Permission issues
The users who upgraded to Windows 11 from Windows 10 subsequent to clean installation of the foregoing version encounter this problem due to lack of permission for WindowsApps folder.
By default Windows 11 users have administrator permissions for “WindowsApps folder” located in C: drive (system ‘drive’). When you change the location to save new apps, a folder having exactly same name is created in the drive but the ‘permissions’ are not written for admin users. This causes glitches in installing Xbox games on Windows 11.
Go forward with the steps to solve this nuisance –
- Boot the machine with a live USB Linux distribution.
- Mount the drive where WindowsApps folder exists.
- Either delete or Rename ‘WindowsApps’ folder.
- Unmount the drive and restart the computer with Windows 11.
- Finally, Windows 11 will create a new WindowsApps folder in the new drive with the permissions.
Now you will be able to install every game through Xbox App into this non-boot drive.
Apart from this, installing pending Windows updates or uninstalling the same if something bugs are found working solutions which you may try out. Running SFC scanning and DISM may also be a good option if you get stuck on this error.
Methods:
Way-1: Reset, Repair, and Terminate the app
Way-2: Change the configuration of Storage Settings to download the app
Way-3: Update Gaming services
Way-4: Fix Permission issues
That’s all!!