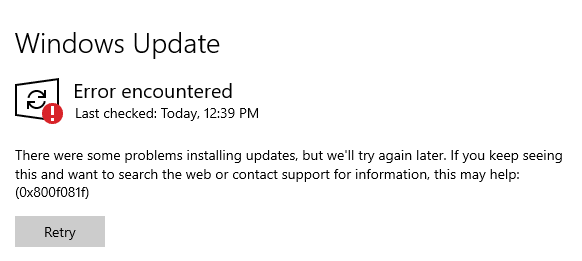After every rollout of cumulative updates and feature release, users have been accustomed to encountering certain issues. Error 0x800f081f is such an error code that appears failing the installation of the update. Further, this frustrating error prevents the downloading of the patch or build, as a result, Windows 10 or 11 couldn’t receive the update.
Error Code 0x800f081f Windows 11 and 10 might occur due to broken components, corrupt system resources, and incorrect configuration of gpedit. Furthermore, enabled Developer mode, regedit, and issues with .Net Framework may also cause this problem. Wrong download path of Windows update and low disk space are the reason behind this nagging issue.
Table of Contents
Error 0x800f081f Windows 11 and 10 Update
Here is How to fix Error 0x800f081f Windows 11/10 Update –
1] Re-establish Windows Update Components manually
For Windows updates to work reliably and help the process running seamlessly till the end the components must be intact. Services like wuauserv, BITS control this functionality, and any misconfiguration in these results in Microsoft update error 0x800f081f. Hence, in order to fix that you must reset the Windows update components rigging out any sort of bugs. Follow the instructions for the same –
- Click – Search icon from the taskbar.
- Type – cmd.
- Choose – Run as administrator.
- When a UAC arrives, click – Yes.
- On the Command Prompt, insert bellow lines one at a time and hit Enter after each –
net stop bits
net stop wuauserv
Del “%ALLUSERSPROFILE%\Application Data\Microsoft\Network\Downloader\qmgr*.dat”
cd /d %windir%\system32
regsvr32.exe atl.dll
regsvr32.exe urlmon.dll
regsvr32.exe mshtml.dll
regsvr32.exe shdocvw.dll
regsvr32.exe browseui.dll
regsvr32.exe jscript.dll
regsvr32.exe vbscript.dll
regsvr32.exe scrrun.dll
regsvr32.exe msxml.dll
regsvr32.exe msxml3.dll
regsvr32.exe msxml6.dll
regsvr32.exe actxprxy.dll
regsvr32.exe softpub.dll
regsvr32.exe wintrust.dll
regsvr32.exe dssenh.dll
regsvr32.exe rsaenh.dll
regsvr32.exe gpkcsp.dll
regsvr32.exe sccbase.dll
regsvr32.exe slbcsp.dll
regsvr32.exe cryptdlg.dll
regsvr32.exe oleaut32.dll
regsvr32.exe ole32.dll
regsvr32.exe shell32.dll
regsvr32.exe initpki.dll
regsvr32.exe wuapi.dll
regsvr32.exe wuaueng.dll
regsvr32.exe wuaueng1.dll
regsvr32.exe wucltui.dll
regsvr32.exe wups.dll
regsvr32.exe wups2.dll
regsvr32.exe wuweb.dll
regsvr32.exe qmgr.dll
regsvr32.exe qmgrprxy.dll
regsvr32.exe wucltux.dll
regsvr32.exe muweb.dll
regsvr32.exe wuwebv.dll
netsh winsock reset
net start bits
net start wuauserv
- Exit the Command Prompt and restart the PC.
2] Repair Windows system files
You often install 3rd party software for your personal use without ensuring its trustworthiness and this may end up with the corruption of system files. Low-level coding in an app can damage the system configuration, .DLL, .exe files and these corrupted system resources can create hindrance in the installation of Windows update.
In this way, error 0x800f081f occurs but fortunately, Windows offers built-in utilities capable of dealing with this issue. SFC /Scannow, DISM.Exe, CHKDSK are the tools that efficiently take curative action to fix these kinds of messes. This procedure is fairly easy and you can perform it by following these few simple steps –
- Press – Windows + S.
- Type – cmd.
- Hit – Ctrl+Shift+Enter.
- When a User Account Control appears, click – Yes.
- In the Command Prompt, insert –
chkdsk C: /f /r /x. - Press the – Enter.
- When the scanning process finishes, close the console and then reboot the device.
- After powering up, again open Command Prompt as administrator.
- This time, insert
SFC /Scacnowand hit – Enter. - Once the diagnosis procedure reaches 100%, execute the below command –
DISM.exe /Online /cleanup-image /Restorehealth /Source:C:RepairSourceWindows /LimitAccess- In the end, restart Windows 10.
3] Check whether Developer mode is turned off
Windows 10 Anniversary update brought out Developer mode feature especially for users interested in building applications and using visual studio. This setting supports Windows Subsystem for Linux, Bash shell, Device Portal, Device Discovery, and many more. But enabled disabled mode commonly produces problems during Windows update downloading and installing and this a part of history. So you must disable the mode as 0x800f081f error solution.
For Windows 10 –
- Press – Windows + I.
- Click – Update & Security.
- From the left pane, choose – For Developers.
- Move to the right.
- Make sure the toggle button of Install apps from any source, including loose files is turned off.
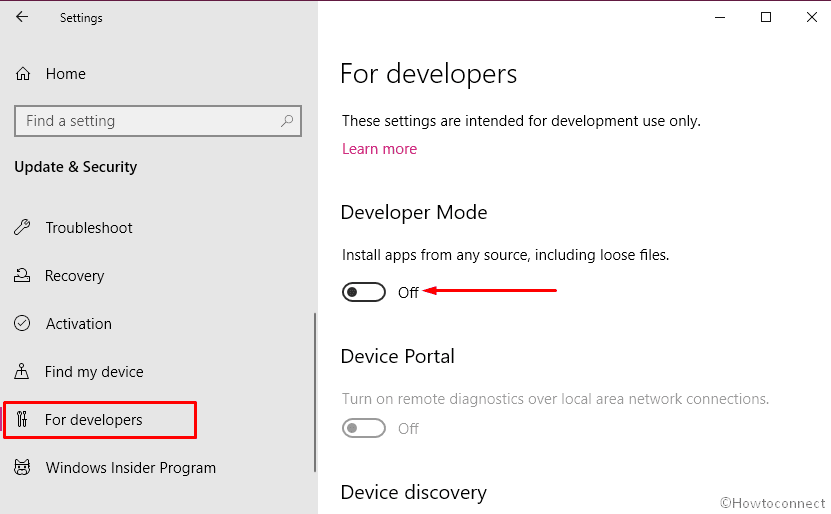
- When the system asks for your consent, click – Yes.
- Now, Press – Windows + X.
- Choose – Apps and Features.
- From the right pane, click – Optional features.
- Select – Windows Developer Mode.
- Hit – Uninstall.
- After completion, reboot your PC.
For Windows 11 –
- Click – Search.
- Type – Developer mode.
- Press – Enter.
- When the Settings page opens, click on the toggle switch of Developer mode to turn it off.
4] Run Windows Update Troubleshooter
Microsoft’s in-built windows troubleshooter is proven extremely useful in resolving various system errors. Therefore, if you ever face any kind of unusual thing on your Windows 10 or 11 system first put the utilities into use. The tool will scan for the reason behind the error and automatically prompt you to apply some fixes if there needs to be.
Windows update troubleshooter is one among these that diagnose and rectify the update related topsy turvy. So run the utility using the following guidelines –
- Press the – Windows key.
- Type in – troubleshoot.
- Hit – Enter.
- Move to the right.
- Click the – Additional troubleshooter. (For Windows 11, click on “Other troubleshooter”)
- From the next page, select – Windows update.
- Hit – Run the troubleshooter. (In case of Windows 11, click on “Run”)
- If the utility presents an automatic solution, click – Apply this fix.
- Or else, do whatever the utility suggests.
- Close the troubleshooter and then restart your device.
Once the troubleshooter finishes reboot your system and check if the error 0x800f081f still persists.
5] Configure Gpedit to fix 0x800f081f
Windows controls different settings and options from the Group Policy editor and grant permission to the administrator to make changes via this administrative tool. Every policy related to Windows update resides in the Gpedit allowing you to configure as per your preferences. It’s very much possible that the group policy might be imposing a restriction over Windows ability to download and install any sort of updates. In order to change the parameters using the following steps:
- Press – Windows + Q.
- Type in – gpedit.msc.
- Hit – Enter.
- From the left sidebar, select – Computer Configuration => Administrative templates => System.
- Move to the right.
- Find – Specify settings for optional component installation and component repair.
- Double-click the same.
- Click the radio button set before Enabled.
- Hit – OK.
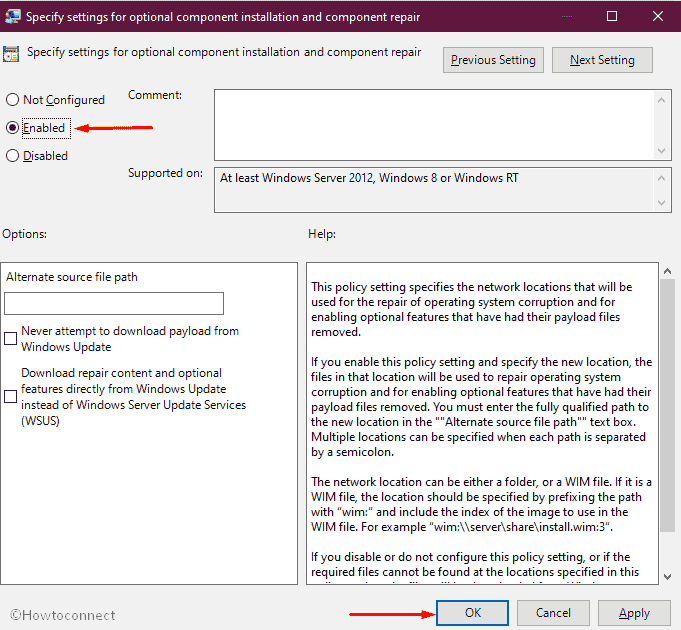
6] Download and install updates manually
Every patch, build, OEM driver update, and other which you receive through automatic Windows update are available on the Microsoft update catalog site. So when the update failed with 0x800f081f error occurs there is always an alternative to manually install the same. The website stores the MSU format of all the files and allows them to download easily. So follow the below method and install it manually –
- Visit the official webpage of Microsoft Update Catalog.
- Click its – search bar.
- Type the KB number you want to get.
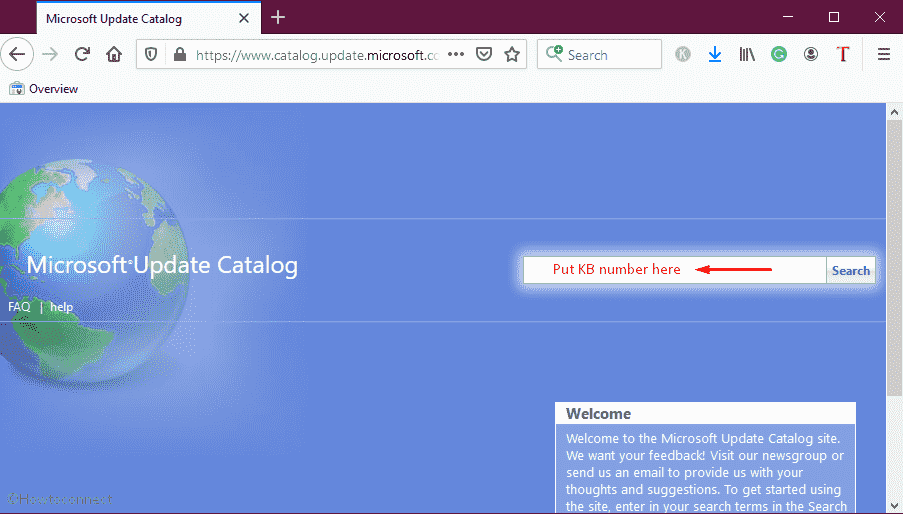
- Hit the – Enter.
- Find the compatible package based on your system requirement.
- Click – Download.
- Double-click the setup file.
- Follow on-screen instructions to finish the installation process.
7] Use offline .NET Framework installer
Many times, cumulative update for .Net framework also encounter 0x800f081f error code and this solution addresses this issue. Luckily, you can get offline installer for exactly same version on the download center of Microsoft you can use this instead as an alternative. Follow the method –
- Visit – official Microsoft webpage.
- Select your preferred language.
- Click the – Download.
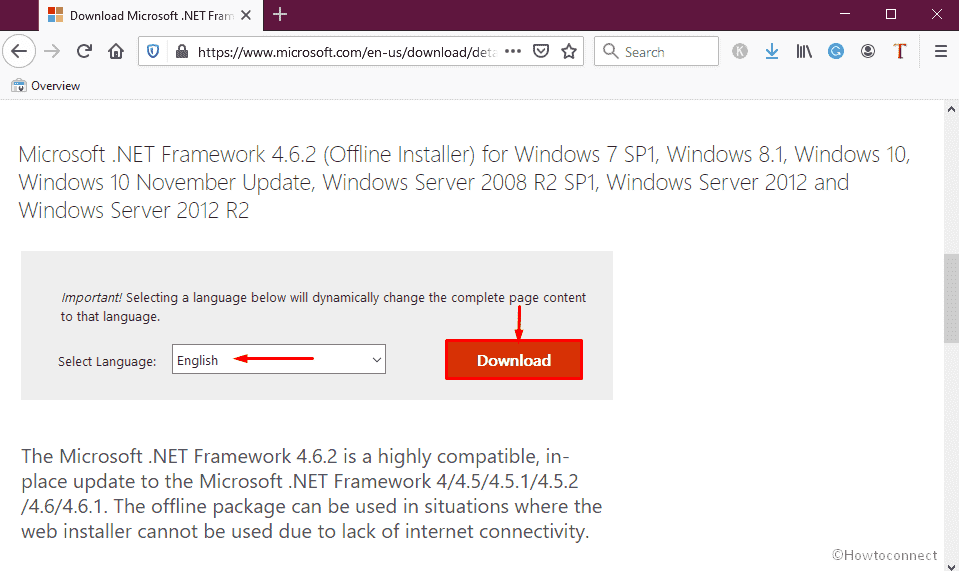
- Double-click the downloaded file.
- Follow on-screen instructions to finish the installation procedure.
- Restart Windows 11/10 PC and check if 0x800f081f fails to update error still persists.
8] Make sure .Net framework 3.5 is enabled
Disabled or uninstalled .Net framework couldn’t receive an automatic Windows update. So first ensure that it is enabled and if not then turn it on by underneath steps –
- Press – Windows key.
- Type – Windows feature.
- Hit – Enter.
- Fill the checkbox set before – .NET framework 3.5 (includes .NET 2.0 and 3.0).
- Click – OK.
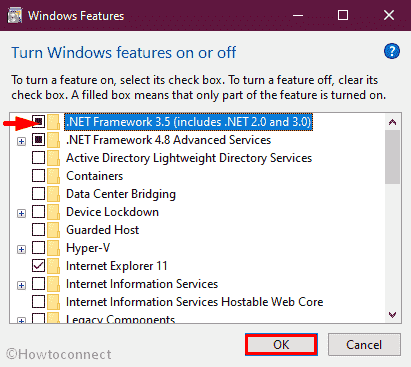
9] Clear the download path of Windows update
In this case, Registry string for Windows update has some unwanted DWORD that might obstruct the successful update installation. So delete them by following steps –
- Press – Win+S.
- Type – regedit.
- Hit the – Enter.
- When a User Account Control becomes visible, click – Yes.
- Go to –
Computer \ HKEY_LOCAL_MACHINE \ SOFTWARE \ Policies \ Microsoft \ Windows \ WindowsUpdate
- Shift to the right-hand side and look for WUServer.
- Right-click the same and choose – Delete.
- Similarly, delete WIStatusServer.
- Restart your computer.
10] Reset Windows 11/10 to fix 0x800f081f problem
If you were unable to execute any of those above-mentioned solutions or if those were unable to solve the error 0x800f081f then you must go ahead with Reset this PC. It could be possible that malicious malware has taken hold of your system and it’s more susceptible to the current version of your OS. Hence performing the reset should rid your PC of any sort of virus moreover corruption that may have been causing the issue.
Here is a step by step procedure to accomplish that –
- Press Windows key and type – reset this pc.
- Hit – Enter.
- From the right pane, click – Get Started. (For Windows 11, click Reset PC)
- Select – Keep my files.
- Click – Next.
- Hit – Reset.
- Let the procedure finish without interruption.
11] Fix Windows 11 or 10 Update Error 0x800f081f with in-place upgrade
- Visit – Micrososft website.
- Click – Download tool now.
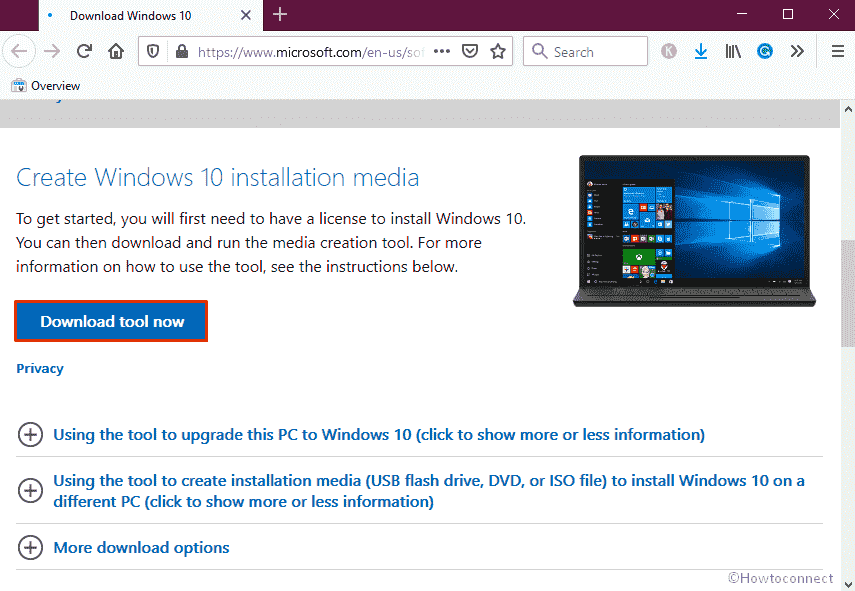
- Double-click the setup file you just got.
- When a User Account Control appears, hit – Yes.
- When the setup wizard becomes ready, click – Accept.
- Click the radio button present before – Create installation media (USB flash drive, DVD, or ISO file) for another PC.
- Hit – Next.
- Make sure Language, Edition, and Architecture are set correctly. Thereafter, click – Next.
- Click the radio button of ISO file and hit – Next.
- Select a location where you want to save the file.
- Click – Save.
- After completion, hit – Finish.
- Double-click the downloaded file and install it.
Methods list
1] Re-establish Windows Update Components manually
2] Repair Windows system files
3] Check whether Developer mode is turned on
4] Run Windows Update Troubleshooter
5] Configure Gpedit Group policy editor
6] Download and install updates manually
7] Use offline .NET Framework installer
8] Make sure .Net framework 3.5 is running
9] Clear the download path of Windows update
10] Reset Windows 10
11] In-place upgrade
That’s all!!