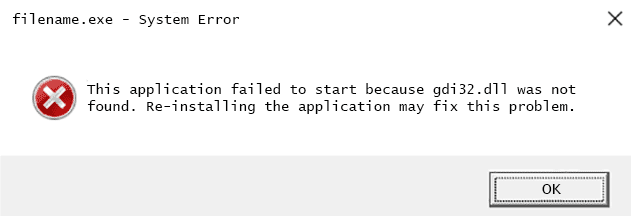DLL files serve lots of purposes on Windows 10 such as open dialog box, run installation but you may often also encounter different issues. One such problem you might face is gdi32full.dll error This application failed to start. This error message appears while using a certain program, or when Windows starts and shuts down, or during Windows installation as well.
In various cases, the error does not allow users to open multiple applications because of the removal or corruption of the gdi32full.dll file. Whereas, in some situations, it can be a registry issue or a hardware failure or even a malware attack as well. So explore the below section of this article to find a list of simple and effective solutions to fix gdi32full.dll error in Windows 10.
Table of Contents
gdi32full.dll error
Here is How to Fix gdi32full.dll error This application failed to start in Windows 10 –
1] Run System File Checker
Sometimes Windows important system files including DLL files go missing because of the installation of any new application, incorrect modification in Registry Editor, etc. As the gdi32full.dll error This application failed to start is also associated with a DLL file, so in such situations, executing the inbuilt utility System File Checker is very useful. This will scan your Windows and will eventually restore all the corruption in the Windows system files. Go through these steps to carry out the scan –
- Right-click on Start icon and choose Run. Type in cmd and jointly hit “Ctrl+Shift+Enter“. This would straight away open Command Prompt as Admin from Run dialog.
- When UAC prompts up, proceed by clicking the Yes button.
- Once the black window comes into view, insert the given text and press Enter.
sfc /scannow
- Wait for the scan to get over as it may consume some time. When it completes Restart Windows 10 PC and on startup, try to access the application that was throwing error.
2] Update Graphics Card Driver
One more possible cause BEHIND gdi32full.dll error can be obsolete or faulty display driver. Basically, gdi32full.dll is a part of the Microsoft Graphics Device Interface and thus it might be the display drivers that require an update. Additionally, investigating Device Manager can also bring out some other corrupted devices that need updates. You can easily recognize them as they will display a yellow exclamation sign next to their names. However, first, try to update the Graphics Card driver and then go ahead with the other ones, if any. Follow the below guidelines to do the update task –
- Press Win+Q, type devmgmt and then press Enter.
- Once you open Device Manager, go to Display Adapters and expand it.
- Do a right-click on the listed graphics device and select Update driver.
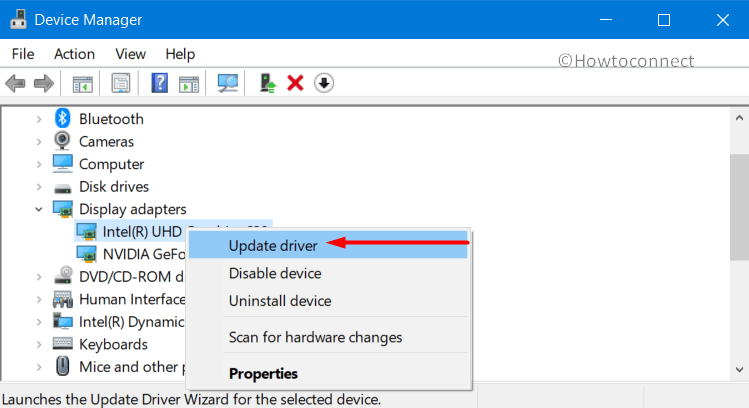
- Choose “Search automatically for drivers” on the following wizard.
- Let the system find out the available updates and install the same.
- As an alternative, you can also head to the official manufacturer site of the graphics card to know its latest version. Download and install the compatible version.
- Finally, reboot the device and access the program that was giving gdi32full.dll error.
3] Use DISM Tool to Fix gdi32full.dll error
To deal with Windows image faulty files, another powerful built-in tool is DISM. Once you execute the command, it will scan the Windows image for corruption and will eventually make an attempt to repair it as well. Observe the below guidelines to perform this workaround –
- Get access to the taskbar search box and type cmd.exe.
- When Command Prompt becomes visible in the results list, right-click on it and choose “Run as administrator“.
- This may prompt UAC on the screen, hit Yes.
- Once elevated Command Prompt becomes visible, type in the following and hit Enter.
DISM /Online /Cleanup-Image /RestoreHealth
- This will immediately scan the Windows image for component store corruption and moreover carries out repair operations as well. Subsequently, it will also record that corruption in the log file.
- The entire scan would take around 15-30 depending on the size of the partition and corruption.
- After it is over, reboot the device and then check for the error.
4] Reinstall the Affected Program
In several cases, the gdi32full.dll error shows up during the launch of a specific program, so the possible solution to this is to reinstall that affected application. Doing this will eventually replace the application’s files in the system and to accomplish the task follow these steps –
- Open Run dialog box using “Win logo+R” hotkey.
- Type in appwiz.cpl and click OK.
- Programs and Features window will popup on the PC screen. Locate and right-click the software that is returning the aforementioned error.
- Choose Uninstall.
- Follow the guidelines of the program to completely remove it from the PC.
- Restart the PC and then download the latest version of the application. Install it and then check for the error code.
5] Download a New gdi32full.dll File
As the error is of DLL file, so the best way to overcome the issue is to replace this one. Therefore, you can either get a new one from another Windows 10 PC that does not throw the associated error message or grab it from the internet. To do so, follow these steps –
- Launch any web browser and find the DLL files page.
- Scroll to the latest version, click Download and save the required architecture of gdi32full.dll file.
- After the download gets over, open File Explorer and extract the DLL file to your preferred location.
- Next, place the extracted DLL file in the directory of the DLL file that is throwing the gdi32full.dll error.
Note – Ensure to use 32 bit DLL-file for a 32bit program, and a 64 bit DLL-file for a 64bit program respectively.
6] Fix gdi32full.dll error by Running Full PC Malware Scan
In certain cases, the gdi32full.dll error This application failed to start could be associated with a virus or malware attack. There are possible chances that the infection can damage the actual DLL file leading to throw the error. A hostile program may also pretend to be the original gdi32full.dll. Hence, it is important to conduct a full PC scan and trace out all the threats from the system. You can use Windows Security app, the built-in protection program by going through these steps –
- Hit Win+S, type security and press Enter.
- Select Virus & Threat protection.
- On the right side, click Scan options link.
- Choose the radio button against the Full scan option followed by a hit on Scan now.
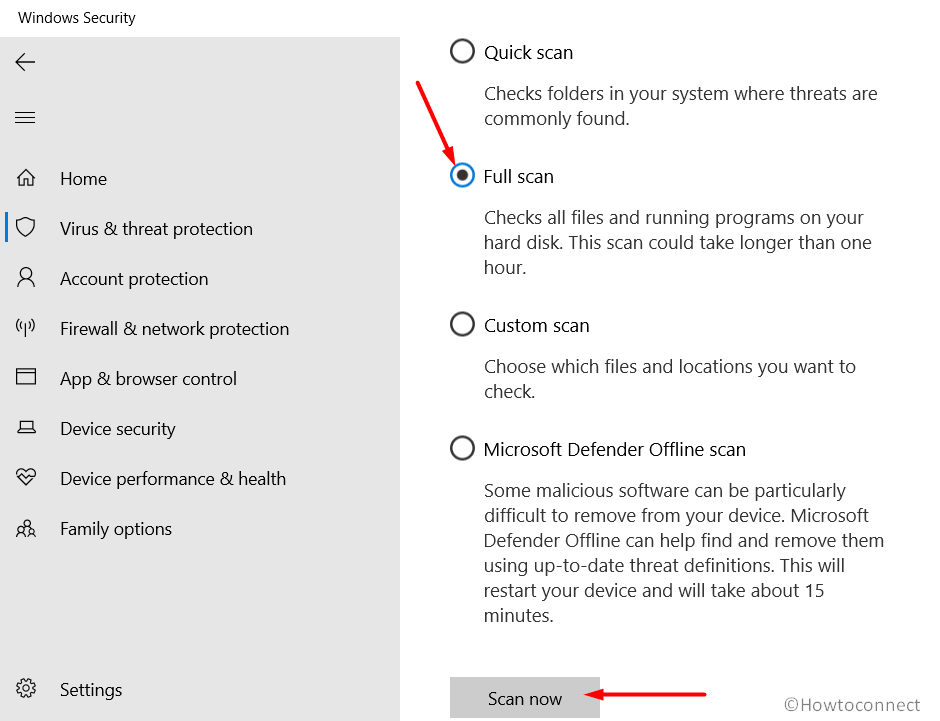
- Let the system deeply scan the entire PC for any traces of threat. The process may take a couple of hours to finish. Once it is over, it will display the result for you to take the necessary action.
- After eliminating the malware, it is best to reboot the device for effective results.
7] Install Available Windows Updates
A number of service packs along with other patches substitute or update plenty of Microsoft distributed DLL files on your device. So the inclusion of gdi32.dll file can also be possible in one of those updates. Therefore, observe the below steps to grab the latest updates –
- Press “Win+I” keys to directly open Windows Settings app.
- Select Update & Security.
- Click Check for updates on the right side of the following page.
- Let the system scan and list all the available updates for your PC.
- Click Download to grab them and if they need a restart, do it for a complete installation.
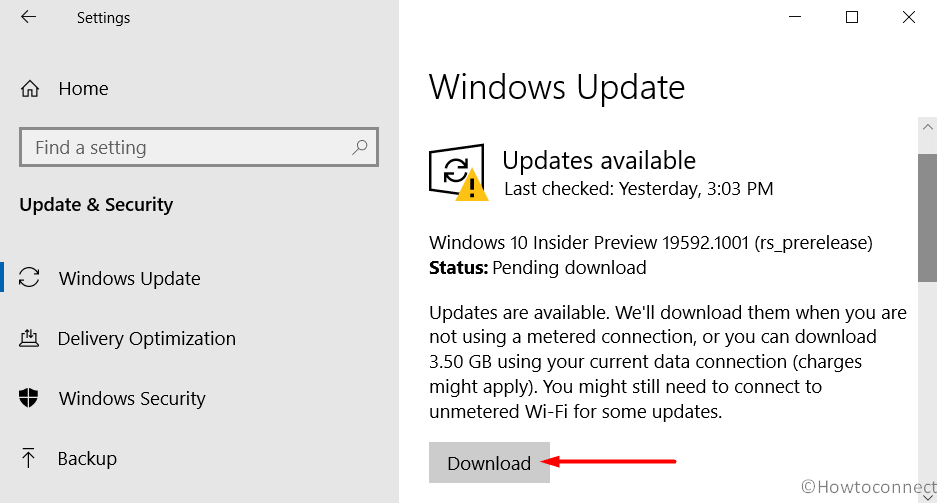
8] Do a Clean Boot to Resolve gdi32full.dll error
Multiple 3rd party applications or services keep working in the background so gdi32full.dll error may occur as an end result of conflict between these. Hence to overcome this situation, you can start Windows with a minimal set of startup programs. Simply Disable unwanted startup programs and let the system operate with the required ones only. Observe these steps to do a clean boot –
- Launch Run dialog, type msconfig and click OK.
- Head to the Services tab and select the box that says “Hide all Microsoft services“. Click Disable all and switch to General tab.
- Here opt the Selective startup checkbox and deselect Load startup items.
- Click Apply and OK on the System Configuration window and when prompted, click on Restart.
9] Restore Windows 10 to the previous state
If you are still encountering gdi32full.dll error, then it’s best to take back the system to the point where everything was working perfectly. If you have installed a couple of programs and at the same time unable to trace out the culprit among them, use System Restore. Simply select the restore point when there was no sign of any DLL errors. To get back to the previous working state, see the following –
- Press “Win+Q” to launch taskbar search. Type rstrui and hit Enter.
- On the System Restore wizard, click Next.
- Choose to Show more restore points and opt for the date when everything was normal in the PC. Click Next.
- To initiate the restore process, hit Finish.
Methods:
1] Run System File Checker
2] Update Graphics Card Driver
3] Use DISM Tool
4] Reinstall the Affected Program
5] Download a New gdi32full.dll File
6] Run Full PC Malware Scan
7] Install Available Windows Update
8] Do a Clean Boot
9] Restore Windows 10 to the previous state
That’s all!!