Users commonly encounter the ‘Get Help app not working in Windows 11 or 10’ error when attempting to launch the ‘Get Help’ app to seek assistance or access support resources. If you find that the application is failing to open, displaying error messages, or freezing during operation, that means, your Windows Get Help app is facing an issue. Some users may find that the app functions intermittently which makes it challenging to rely on it consistently for troubleshooting or guidance. The occurrence of this error can be linked to factors such as outdated system files, corrupted application files, conflicts with third-party software, or network issues. The specific triggers may vary, but the result impedes the smooth operation of the ‘Get Help’ app which hinders users from accessing vital support resources.
Whatever the reason is, we have you covered. Here, will reveal the best possible methods to help you resolve the Get Help app error. Basically, we will provide detailed steps alongside the reasons to make things convenient for you to enjoy the help services again. See: How to Fix Mail app not working in Windows 11 (Solved!). Let’s get to the solutions.
Table of Contents
Get Help App Not Working
Here is how to fix Get Help App Not Working in Windows 11/10:
Restart the Get Help Application
When you are facing issues with your Get Help app, immediately restart the application. This will resolve the problem in no time if minor issues trigger the error on your Windows 11 or 10. Here is the process to restart the application:
- Right-click on the “Windows logo” and choose “Task Manager”.
- Locate the “Get Help” application in Task Manager.
- Right-click on it and select “End task”.
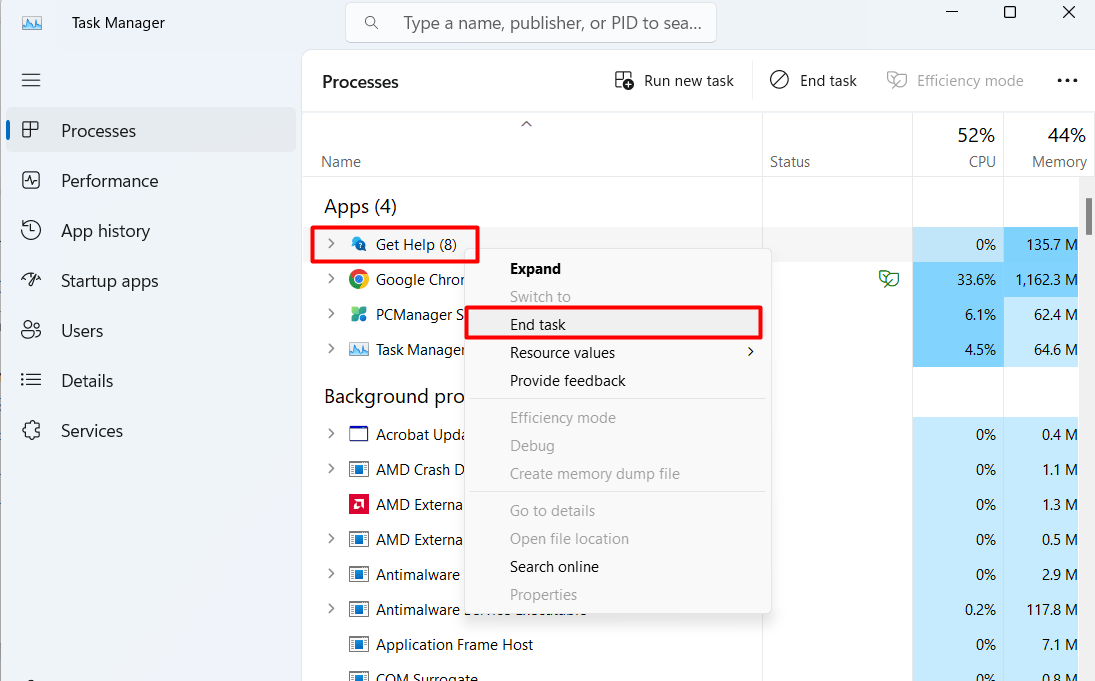
- Now, reopen the Get Help app and verify its functionality before moving to the next solution in case unsuccessful.
Repair Corrupted System Files
Sometimes, corrupted system files may be responsible for the Get Help app not working error. That is where the repair of the corrupted files comes alive to resolve the issue on Windows.
Follow the steps below to potentially fix issues and ensure proper functionality of the “Get Help” app on your PC:
- Open the Search menu and type “Command Prompt” right-click on the result, and choose “Run as administrator.”
- A pop-up will occur where click on “Yes”.
- Now, paste and run these DISM commands separately and hit “Enter” after each of the commands:
DISM /Online /Cleanup-Image /CheckHealth
DISM /Online /Cleanup-Image /ScanHealth
DISM /Online /Cleanup-Image /RestoreHealth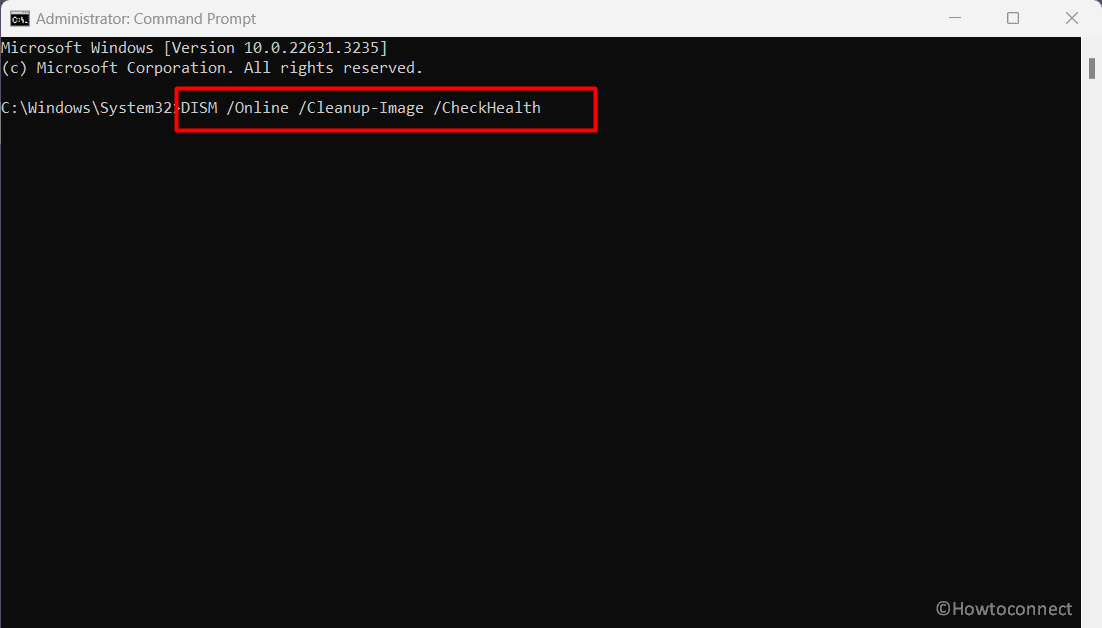
- Then, paste
sfc /scannowand hit “Enter”. - When everything is done, restart your computer and check whether the error is gone.
Reset the App
Resetting an application rectifies issues by restoring the app to its default state while addressing glitches or misconfigurations that hinder its performance.
That is why resetting the Get Help may come in handy for you to resolve this error by following the below steps:
- Open Settings with “Windows+I” keys.
- Go to “Apps”.
- Now, locate “Get Help” and click on 3-dots to select “Advanced options”.
- Then, click on “Reset”.
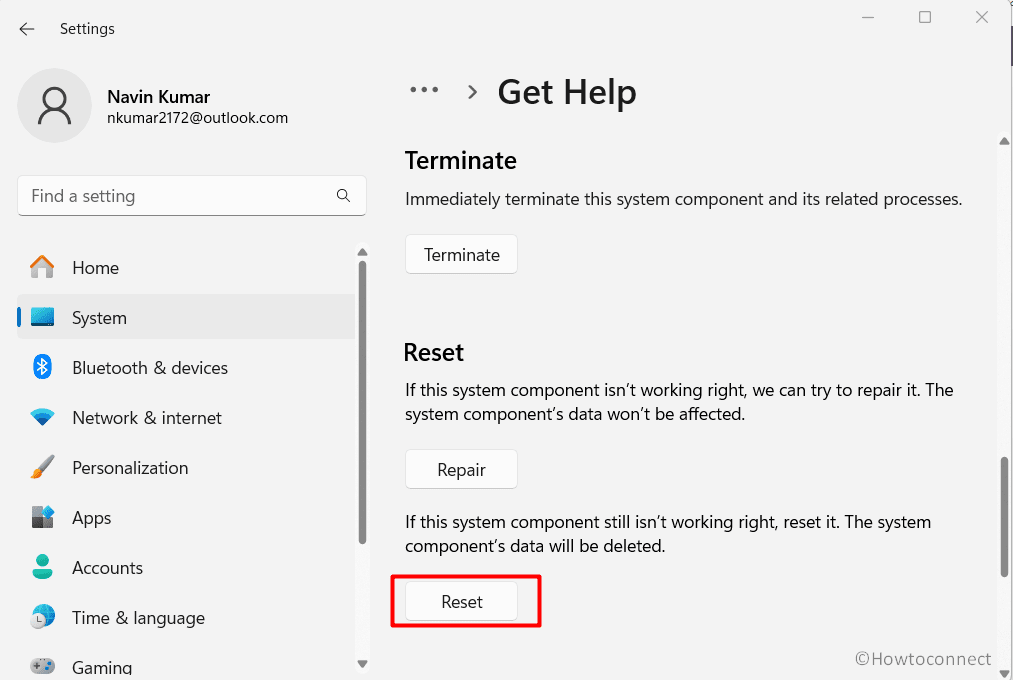
Uninstall & Reinstall the Get Help App
Reinstalling the app is a proven method to resolve the ‘Get Help app not working’ error in Windows 11 or 10.
Follow the below process to reinstall the Get Help app easily to ensure proper functioning on your computer:
- Click on “Start”.
- Navigate to “Settings”.
- Select “Apps”.
- Find and choose “Get Help”.
- Click “Uninstall”.
- Now, visit the Get Help Microsoft Store.
- Then, click “Get” in Store app. Once the application is downloaded, follow the instructions to complete the installation.
Install the Windows Updates
You have to stay with the latest updates of Windows to avoid any unwanted issues including the ‘Get Help app not working’ error in Windows 11/10.
It will make sure that your computer system has the latest fixes and improvements to address potential issues. This proactive approach ensures a smoother experience with the “Get Help” app to enhance its functionality and reliability on your device. Here is how you can install updates:
- Press “Windows+I” and open settings.
- Navigate to “Windows Update” from the sidebar.
- Now, click “Check for updates”.
- Wait for your computer system to search for updates and download if there are any following the on-screen guidelines.
Restart Windows Diagnostic Policy Service
The Diagnostic Policy Service (DPS) is a Windows service designed to identify and address potential issues within Windows components.
Restarting this service proves to be an effective method for resolving the Get Help app error in Windows 11/10. Here is how you can restart the Diagnostic Policy Service.
- Open the “Services” window from the Windows search box.
- Now, scroll down and find “Diagnostic Policy Service”.
- Then, right click on the service and select “Restart”.
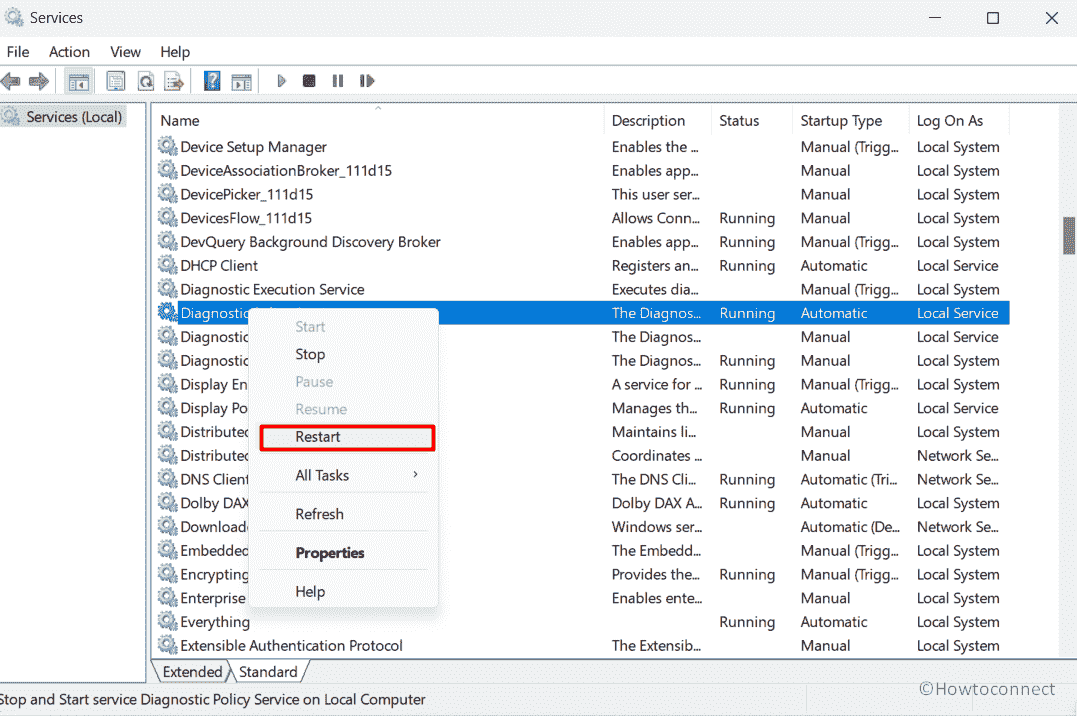
Disable VPN/Proxy
Disabling your VPN or proxy may resolve the ‘Get Help app not working’ error in your Windows. Sometimes, these network configurations interfere with app functionality which triggers the issue.
Try disconnecting the VPN or turning off the proxy to ensure a smoother experience and troubleshoot any issues with accessing the “Get Help” app on your system by following the below steps:
- Go to the Windows search box and type “VPN settings” to open the application.
- Turn off the VPN by choosing “Disconnect”.
- Now, access Settings with “Windows+I”.
- Navigate to “Network & Internet” from the left-side panel.
- Now, choose “Proxy” from the right side.
- Disable “Automatically detect settings” situated in the “Automatic proxy setup”.
- Then, click “Setup” under “Manual proxy setup”.
- Finally, turn off the “Use a proxy server” slider to complete the process.
Download Edge Webview2
If you have failed with all the above methods to solve the error, here is the last, but not the least, way to apply for you.
Installing Edge WebView2 can potentially resolve the ‘Get Help app not working’ error in your computer. This can enhance compatibility and ensure the smooth operation of the “Get Help” feature on your system. Follow the steps below to download and install it:
- Go to the “Microsoft Edge Developer” site.
- Find “WebView2 Runtime” section on the website and click on Learn more link.
- Click the system architecture that matches your computer situated under “Evergreen Standalone Installer”.
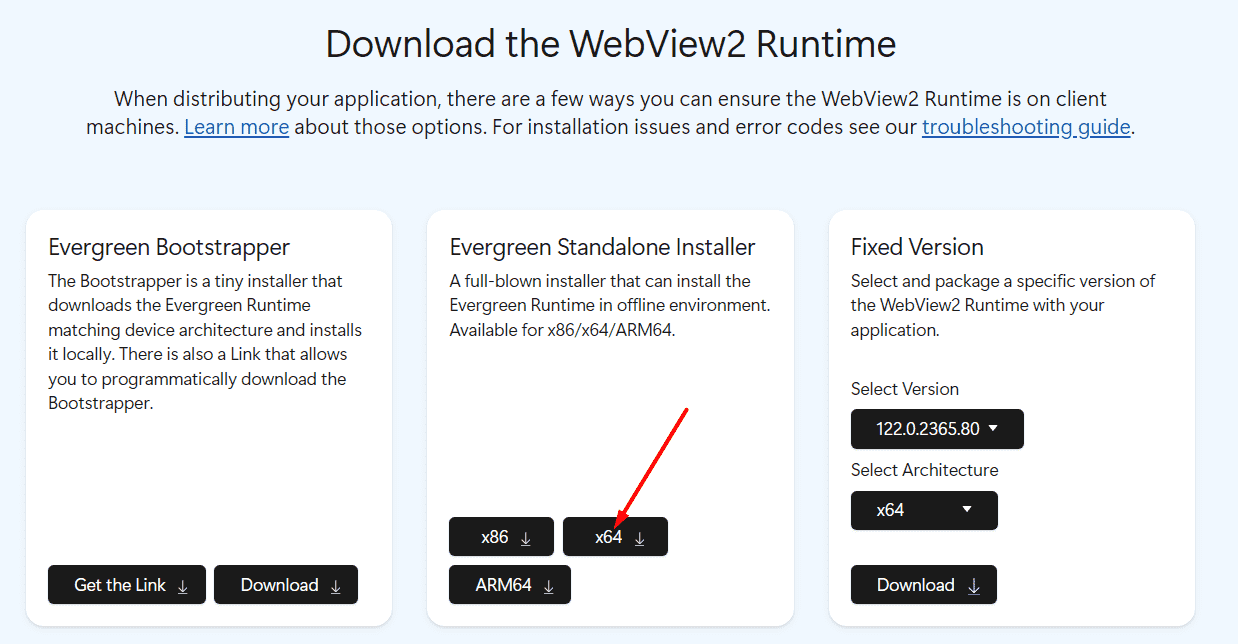
- Now, download and run the setup file to complete the installation.
- Then, check if the Get Help app works well or not.
That’s all!!