Mail app, the built-in email client for Windows 10 often creates issues for users. Several people are reporting to encounter error 0x80070490 while trying to sync inbox manually. However, the code disappears if you disconnect the Microsoft account and start using a local account, a permanent resolution is needed.
Even if the error code 0x80070490 appears in the mail app, the application syncs up properly most of the time. According to reports, the problem only arises when someone forces a manual synchronization of the main Microsoft account in Windows 10 mail app. The same issue may also appear when you try to add Gmail to Mail app.
Table of Contents
Mail app error 0x80070490
Here is how to fix Mail app error 0x80070490 when adding Gmail in Windows 10 –
1] Reset Mail app
Windows 10 offers reset tools for almost all the default apps such as Mail, Camera, Skype. Mail app reset tool is useful when the client is not working perfectly or causing any error. Running the option might fix the error code 0x80070490 so follow the instructions ahead –
- Press – Windows + I.
- Click – Apps.
- Move to the right of the next settings page.
- Scroll down to find Mail and Calendar and select the same.
- Click – Advanced options.
- Reach to Reset segment and then click – Reset.
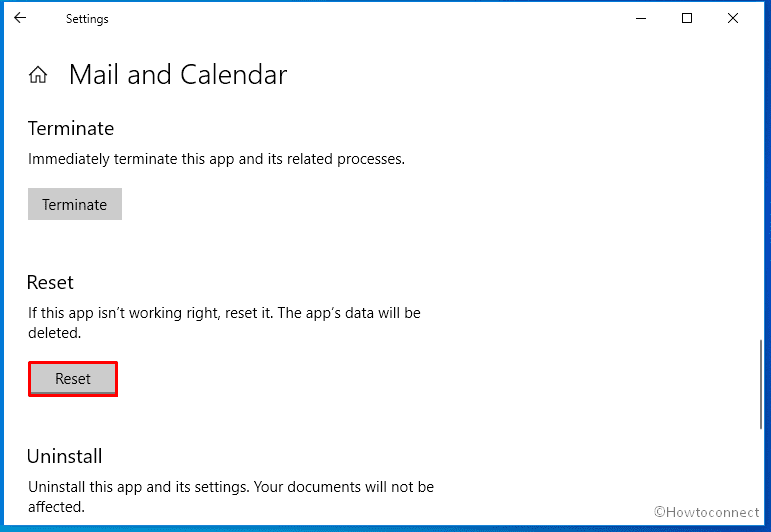
- To confirm your action, again hit – Reset.
- Reboot your PC.
2] Check Microsoft Store for update
Mail app receives updates via Microsoft Store to fix the existing bugs and add new features. Therefore, if you find the error you should check if any update of the Microsoft Store app is pending which might fix the problem.
- Press – Windows + S.
- In the search bar, type in – store.
- Hit – Enter.
- When Microsoft Store shows up, click the three-dotted icon from the top right corner.
- Select – Downloads and updates.
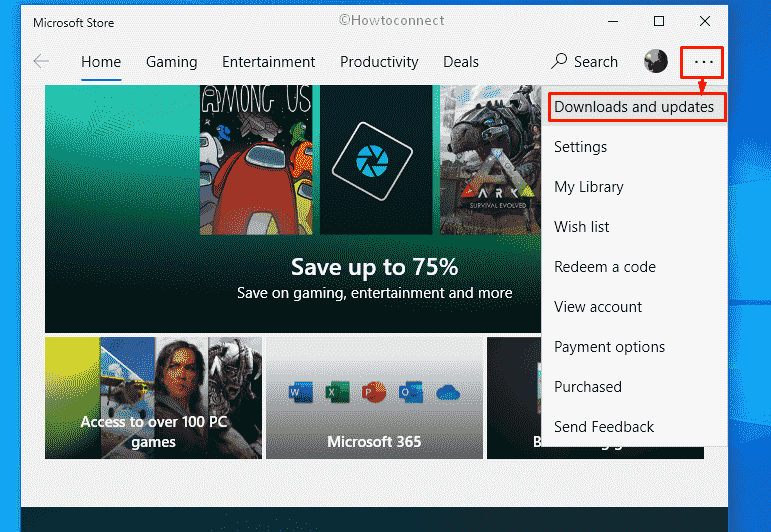
- If any update is available for Mail and Calendar app, click the download button present next to it.
- After installing the update, restart your Windows device and check if Mail app error 0x80070490 still persists.
3] Reinstall Mail app
Error code 0x80070490 might also occur when the Mail app is broken itself. Reinstalling the Windows 10 email client is a good idea to fix the corruption because this method starts the app freshly without having any conflicts and glitches.
- Click the taskbar search icon.
- Type in – PowerShell.
- Press – Ctrl + Shift + Enter.
- To allow User Account Control, click – Yes.
- When PowerShell becomes ready, insert the following line in it and then hit Enter key –
Get-AppxPackage Microsoft.windowscommunicationsapps | Remove-AppxPackage
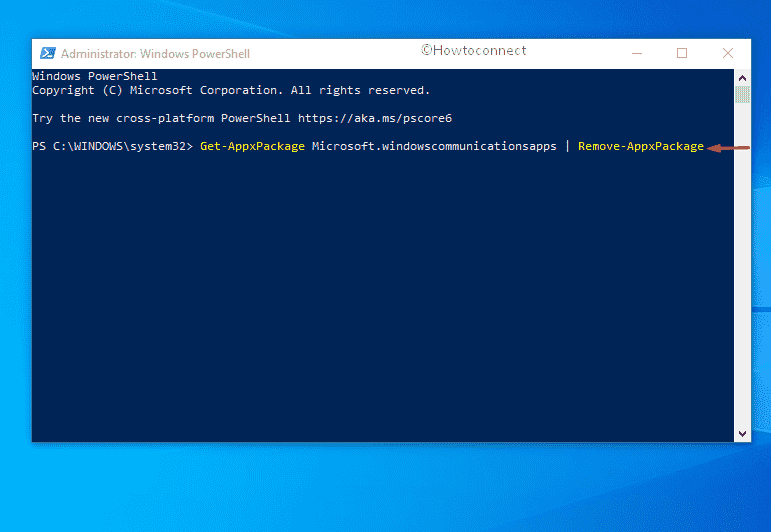
- Close PowerShell.
- Open Microsoft Store and download Mail and Calendar app again. You can also visit the official webpage of the app to get it right away.
4] Activate default administrator account
If the administrator account is not active then this is a potential reason the show up the error code. So prior to running a tool or using a workaround activate the administrator account. You can get help from this post in this regard – Windows 10 Tips – Enable Administrator, Guest Account. Furthermore, follow this method –
- Press – Windows key.
- Type – cmd.exe.
- Opt for – Run as administrator.
- To give consent to User Account Control, click – Yes.
- At the elevated Command Prompt, insert the following and hit Enter –
net user administrator /active:yes
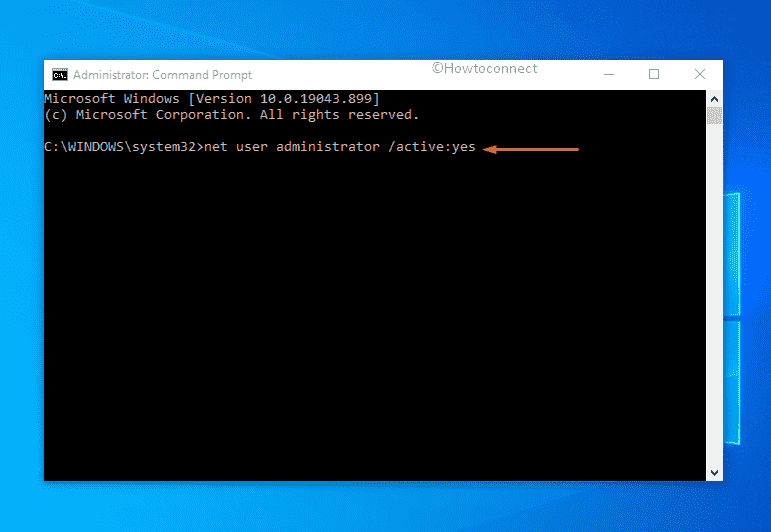
- Close Command Prompt and then restart Windows 10.
- Sign in to the Administrator account.
- Try setting up Gmail account again. Hopefully, Mail app error 0x80070490 will not evolve anymore.
5] Give all application full control
Sometimes, lack of ownership for requisite folders and files may also through the mail app error. Providing full control to all applications might help you get rid of this mail app error code.
- Press – Windows + E.
- Navigate to – C:\Users.
- Right-click on your PC name and choose – Properties.
- Shift to Security tab.
- Click – Advanced.
- From the next wizard, click – Add.
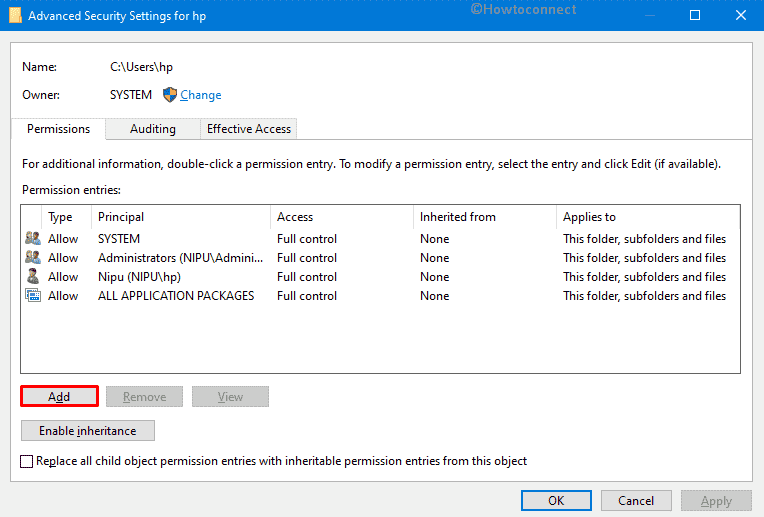
- Hit the link – Select a principal.
- Click – Advanced.
- Hit – Find now.
- When a list becomes visible, select ALL APPLICATION PACKAGES from there.
- Click – OK.
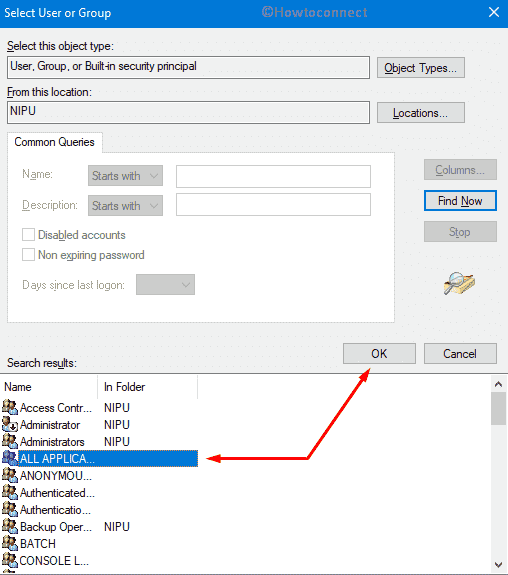
- Check the box set before Full control and then hit – OK.
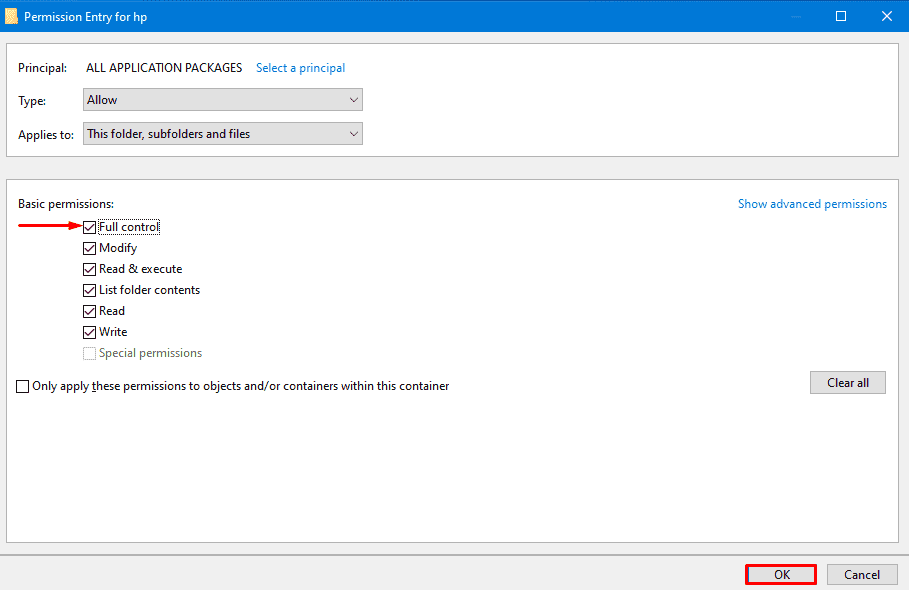
- If a pop-up appears describing an error has occurred, click – Continue.
- Tick the check box of Replace all child object permission entries with inheritable permission entries from this object.
- Click Apply and then OK.
- Again click OK to close the properties wizard.
6] Restart Credential Manager Service
Credential manager service helped several users to solve the mail app problems in Windows 10. So set it to automatic and start the service as these actions may also help you to solve the error.
- Click the Start button.
- Type in – Services.msc.
- Hit – Enter.
- Look for – Credential Manager Service.
- Right-click the same and choose – Stop.
- Restart the PC.
- When the system powers up, open Services window again.
- Double-click – Credential Manager Service.
- Set the startup type to Automatic.
- Click – Start.
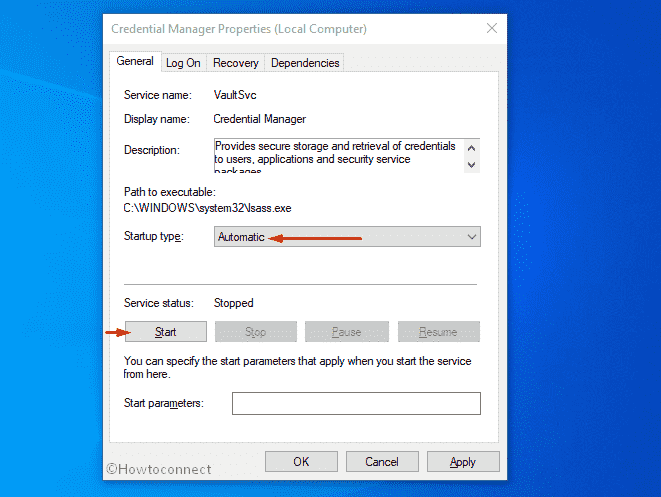
- Reboot the machine to make the changes effective.
Methods list:
1] Reset Mail app
2] Check Microsoft Store for update
3] Reinstall Mail app
4] Activate default administrator account
5] Give all application full control
6] Restart Credential Manager Service
That’s all!!
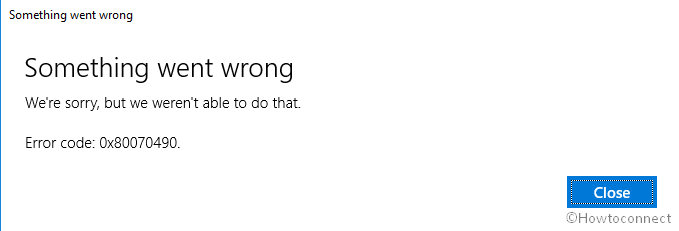
Lorenzo
says:Thanks!! Solution 2 worked for me 🙂
Eva
says:It works!! Thank you so much!!!