Sometimes, you come across a weird problem in Windows 10 when trying to log in and access the desktop. Instead of entering into the computer, you see an error message “This sign-in option is disabled because of failed sign-in attempts or repeated shutdowns”. This error appears after you enter incorrect PINs or passwords several times. In fact, you are locked out of your own PC and stuck to sign-in screen.
Full error message is – “This sign-in option is disabled because of failed sign-in attempts or repeated shutdowns. Use a different sign-in option, or keep your device powered on for at least 2 hours and then try again”. Commonly the error occurs due to multiple reasons such as you have lost your PIN or password, incorrect policy settings, login, using local account. See Fix Pin not available Error code 0x8009002d in Windows 10
Table of Contents
This sign-in option is disabled because of failed sign-in attempts or repeated shutdowns
Here is how to fix This sign-in option is disabled Error in Windows 10 or 11 –
Way-1: Leave the computer turned on for some hours and then try to login
When you forget the real PIN and try multiple times with imaginary PINs Windows locks out the system and shows an error. The time when the login would be unlocked depends on Policy settings. It may be different from computer to computer which you couldn’t guess. All you can do in this situation is to wait. So leave the PC for a few hours and stay away from it. Till then you can remember the correct PIN and after that try entering.
Way-2: Modify the account lockout policy from gpedit
Windows has an Account lockout policy to determine the duration to lock login, number of attempts after which sign in is stopped, and reset account lockout after how many minutes. This decides how much you will have to wait after a lockout due to failed login attempts. When you see This sign-in option is disabled because of failed sign-in attempts or repeated shutdowns error this means Windows has blocked you for a certain time and you can not put in the PIN or password further. Windows will allow you to type the PIN after a certain amount of time set via Group policy settings.
Fortunately, you can easily modify the time and number of attempts once you have entered on the desktop. Group policy editor, short name Gpedit, has an Account lockout policy that can be changed easily. We suggest setting the time zero so that you can never be locked out in the future. But if you are more concerned about security you can choose another option. Here are the steps –
- Click on Start.
- Type – Gpedit.msc.
- Press – Enter. Here, one notable thing is Windows 10 Home doesn’t have Group Policy Editor. Follow this post to enable it – How to Activate Local Group Policy Editor / Gpedit.msc in Windows 11 or 10 Home.
- Once you are on Group policy editor, go to the path – Computer Configuration > Windows Settings > Account Lockout Policy.
- From the Policy pane, double click on Account lockout threshold.
- Now on the Properties window, enter 0 in the drop-down which indicates that the Account will not lock out.
- Click on Apply and OK.
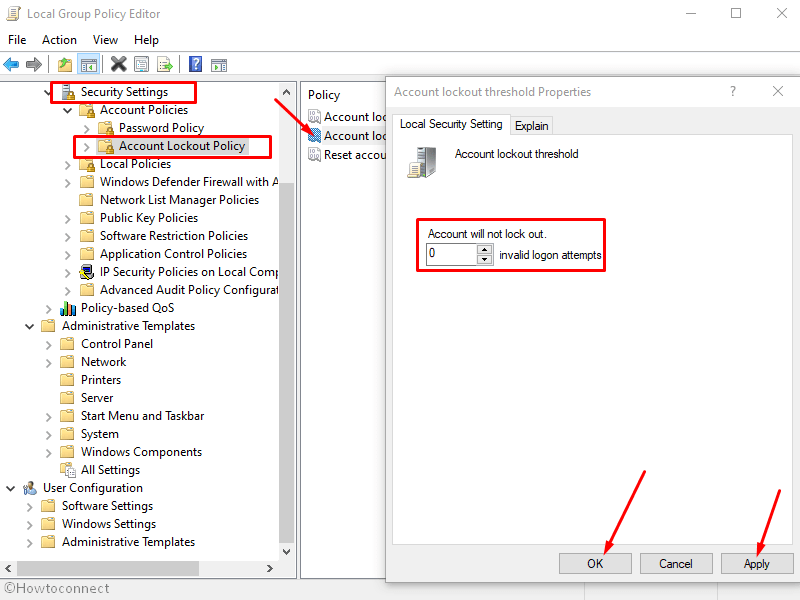
Way-3: Unlock the locked user account from Local User and Groups
Typing incorrect or wrong passwords or PINs frequently causes This sign-in option is disabled because of failed sign-in attempts or repeated shutdowns error in Windows 10 and 11. To keep security intact Windows locks out the administrator and guest user account after unsuccessful log in attempts. But you can disable this Setting from Local User and Group Management tool. Make sure that you have logged in with the administrator account and head to the steps –
- Press Windows and R.
- Type – lusrmgr.msc.
- Hit – Enter.
- Once lusrmgr – [Local Users and Group] window appears go to Users folder.
- From the middle pane, right-click on Administrator.
- On the Administrator Properties window, uncheck the box for Account is locked out.
- Click on Apply then on OK.
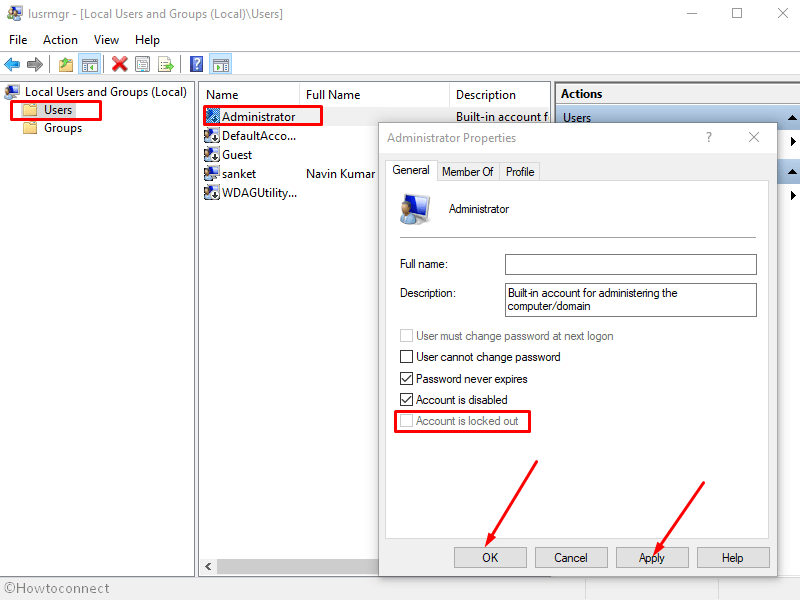
- Close the lusrmgr window and check if This sign-in option is disabled because of failed sign-in attempts or repeated shutdowns is fixed.
Methods list:
Way-1: Leave the computer turned on for some hours and then try to login
Way-2: Modify the account lockout policy from gpedit
Way-3: Unlock the locked user account from Local User and Groups
That’s all!!
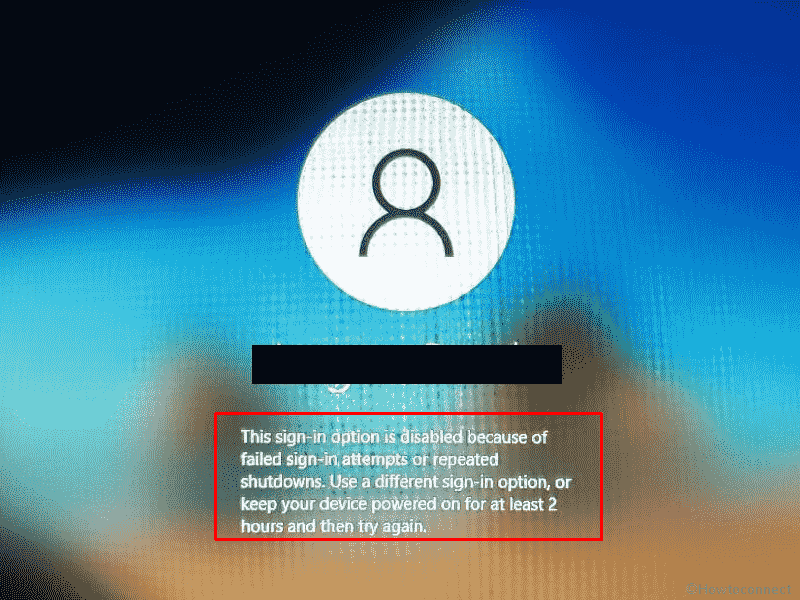
Sunita
says:You can try – How to Activate Local Group Policy Editor / Gpedit.msc in Windows 11 or 10 Home
Island Computers
says:FYI: gpedit is only available in the Professional, Enterprise and Ultimate versions of Windows. The Home versions do not have it. Plus how could you even attempt to open gpedit if you cannot log in? Although your guide would probably work for a Pro user, it is basically completely useless for anyone else – which is the majority of Windows users. You might want to check your guides on ALL versions of Windows before publishing them in the future.