TKRgFtXp64.sys is a driver file that refers to Tachyon Registry Filter Driver(XP Later) and damage in this may trigger the concerned blue screen error. Outdated drivers, malware threats, and conflicts of system files with third-party programs may also cause this BSOD. What failed: TKRgFtXp64.sys may appear with Registry_Filter_Driver_Exception after a system crash. Fortunately, some methods work to solve the issue so nothing to worry about.
What failed: TKRgFtXp64.sys solutions mainly include updating driver, removing third-party software, and scanning for malware. Furthermore, you may need to repair corrupted or missing system files, restart in Clean Boot state, or reinstall Windows to get rid of the problem.
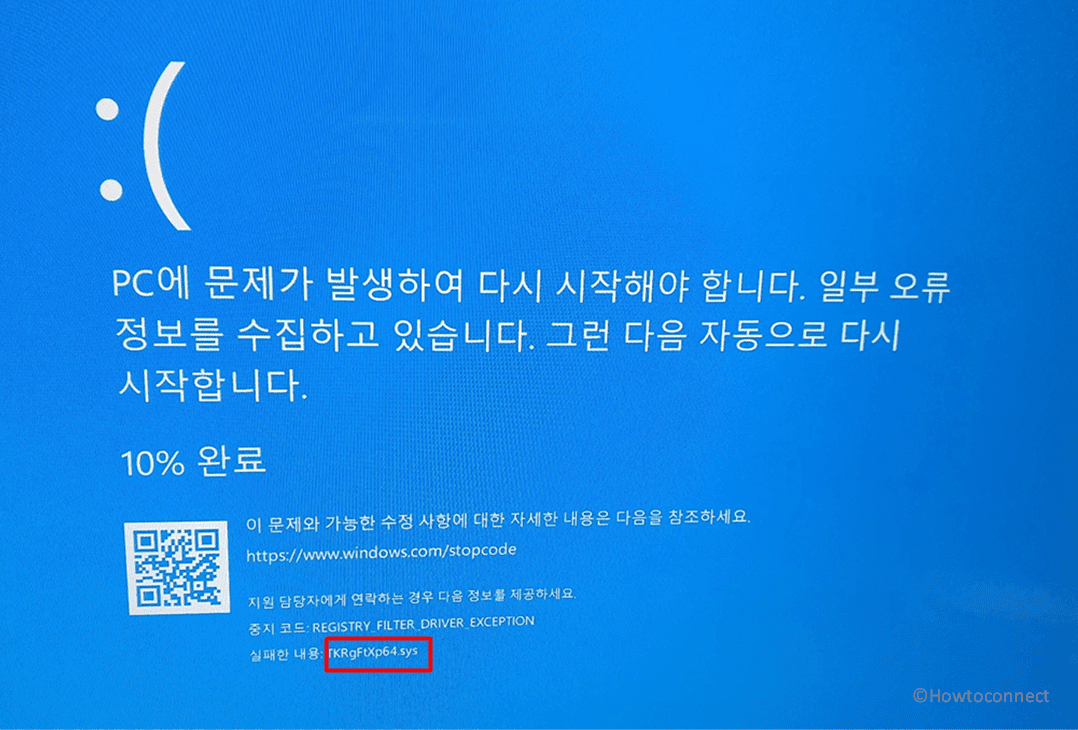
Table of Contents
TKrgFtxp64.sys blue screen error
Here is how to fix TKrgFtxp64.sys blue screen error in Windows 11/10:
Install pending Windows updates
Since the error is related to Registry filter driver exception, it means the driver can not manage the exception. Windows updates can update the OEM and built-in drivers to make it efficient enough to handle the exception. Therefore, install the pending updates:
- Click on Search and type updates.
- Press the Enter key to launch “Windows update” settings.
- Go to the right panel and click Check for updates.
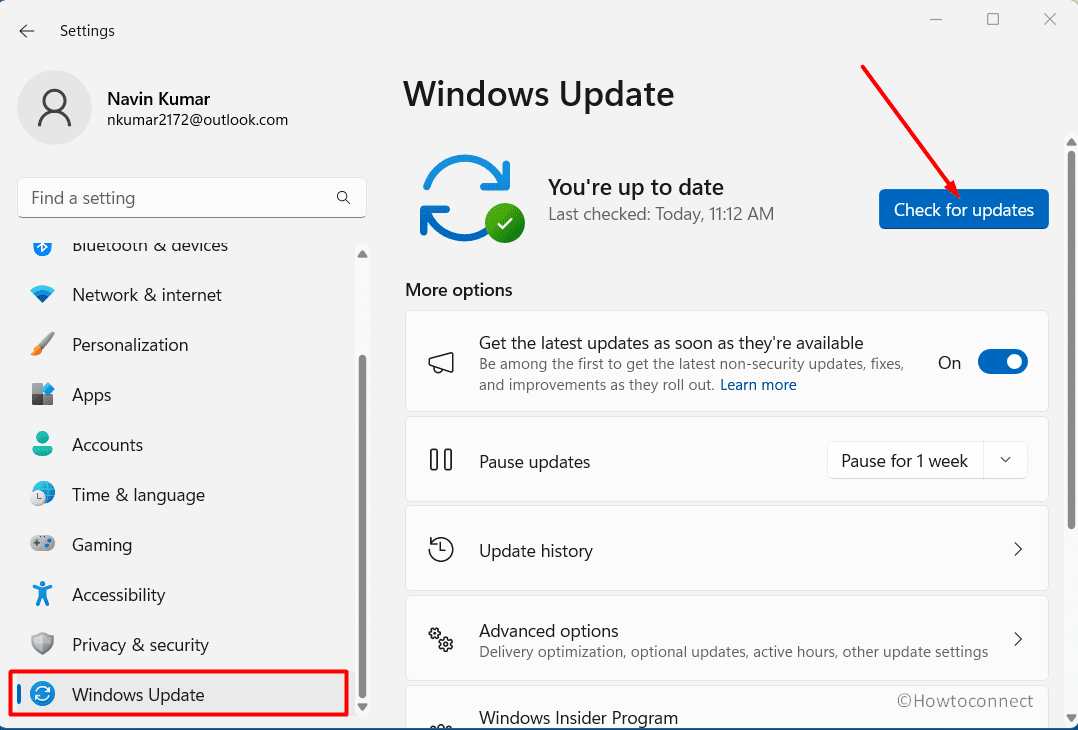
- Let the system scan and download the pending ones.
- Once done, click Restart now.
Update drivers
Manually updating drivers using Device Manager can also fix TKrgFtxp64.sys blue screen error. So follow the steps:
- Press Windows and X and select Device Manager.
- Expand the devices in the list by double-clicking on them and find yellow exclamation marks ahead of drivers.
- If any driver has the mark, right-click on it and select Update driver.
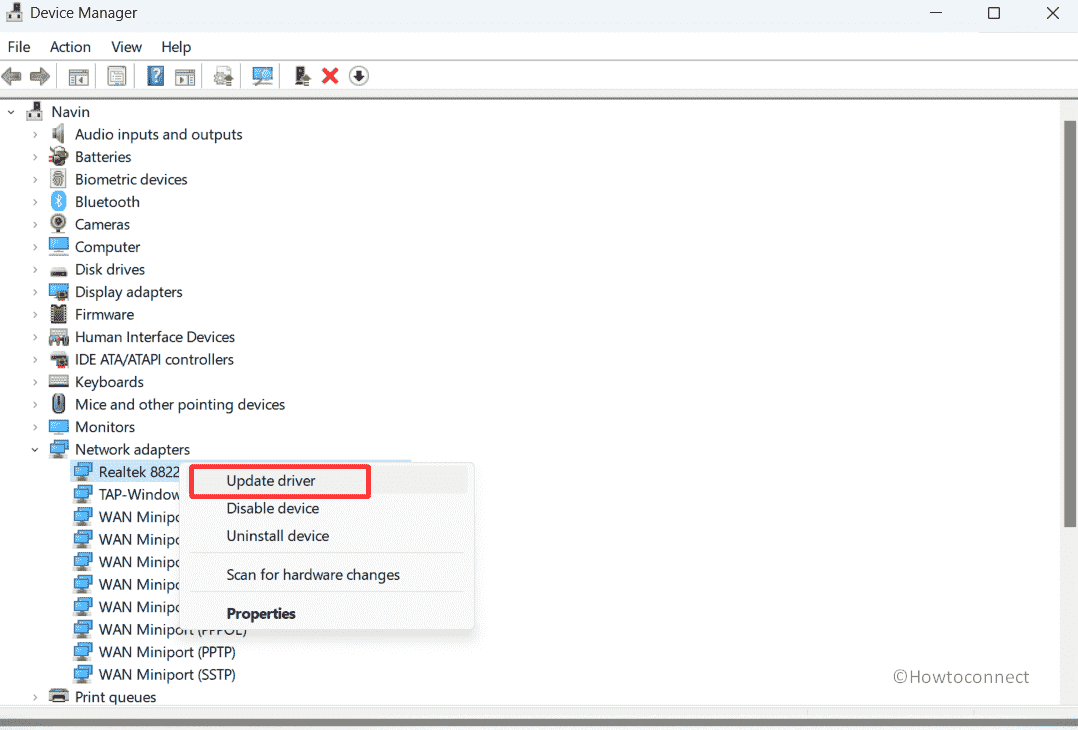
- Repeat this with another device if you find multiple.
- Restart the computer and check if the error is fixed.
Run System File Checker and DISM utilities
Mostly BSODs occur because of corrupted or missing system files or faulty Windows image and TKrgFtxp64.sys is not a different one. The messes might be created due to conflicts of programs, obsolete drivers or software, and third-party antivirus. However, running SFC and DISM tools may rescue the error so run them sequentially:
- Click on Windows search and type cmd.exe.
- This will show command prompt in the result; select Run as administrator.
- Type
SFC /SCANNOWand press “Enter” to execute the command. - Stay a little time and allow the processes to be completed 100 percent.
- Restart the system and see if the error is resolved otherwise again launch the command prompt as admin.
- Once it appears, run the following lines successively:
DISM /Online /Cleanup-Image /CheckHealth
DISM /Online /Cleanup-Image /ScanHealth
DISM /Online /Cleanup-Image /RestoreHealth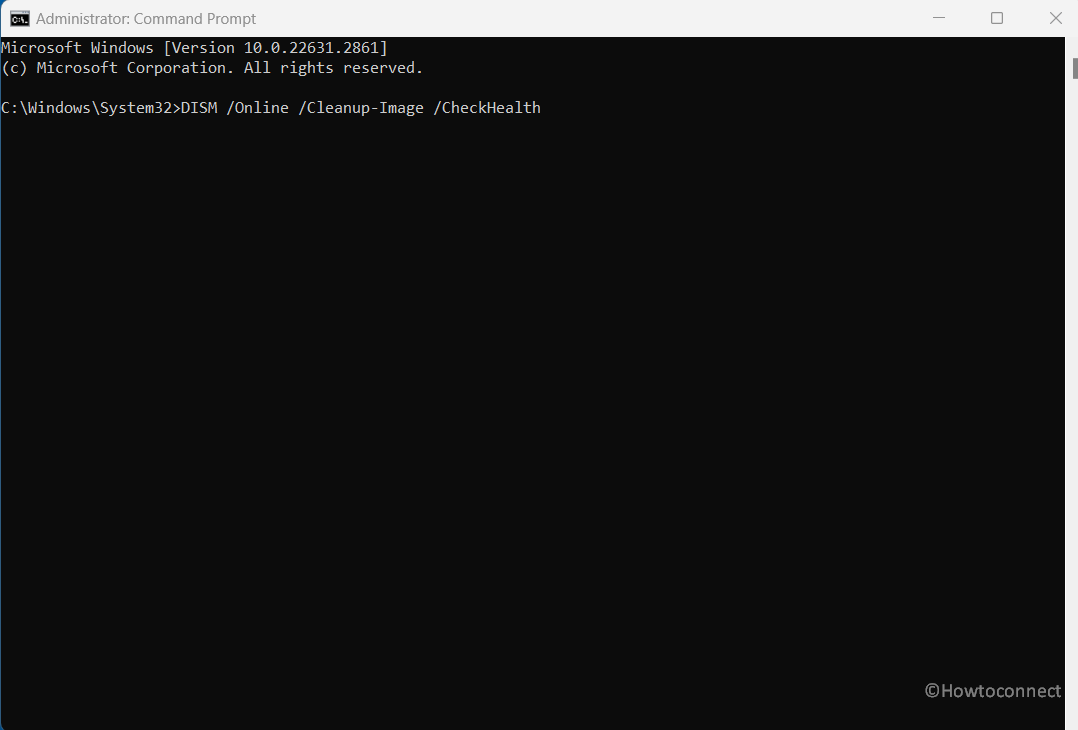
- Lastly, again reboot the device and confirm that the error does not appear now.
Remove third-party programs and antivirus
Less trustworthy and outdated software installed from external vendors often triggers the Blue screen error. Removal is the only option when PCs fall into problems, especially bug check and system crash. Follow the instructions to uninstall them:
- Press Windows and R then type appwiz.cpl.
- Hit ‘Enter’ and let the Programs and Features window appear.
- Once in the window, find the third-party programs and antivirus.
- Right-click on one and select Uninstall.
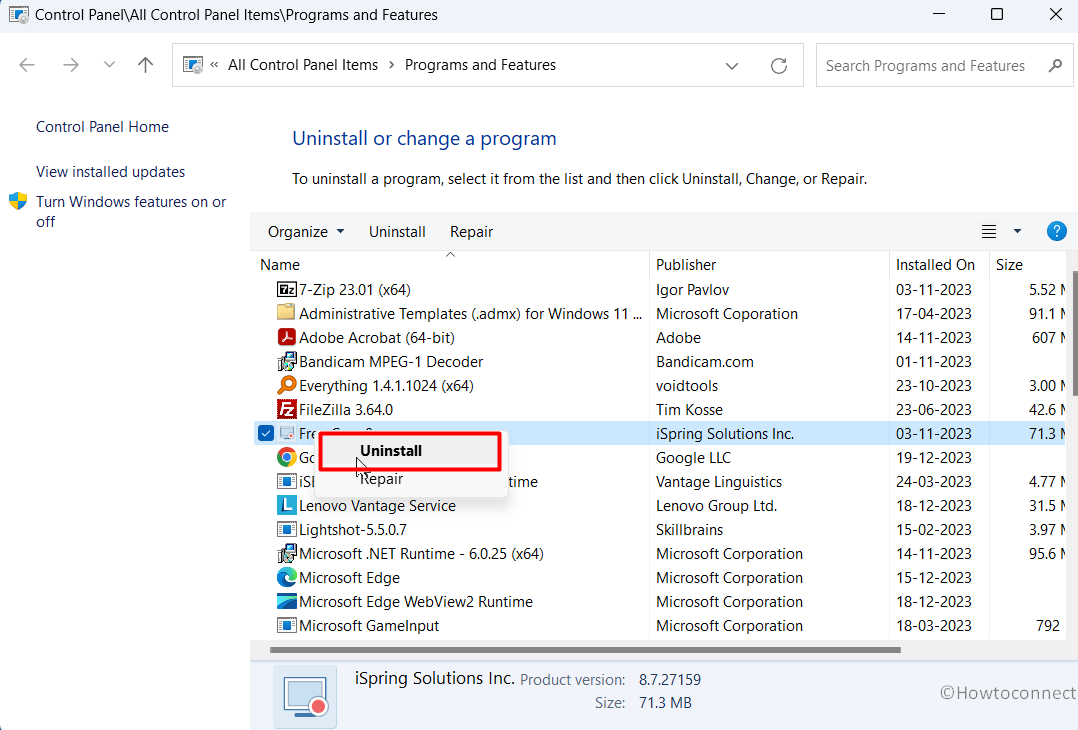
- Go with the on-screen instructions.
- Only by one remove them and restart your PC in the end.
Perform a full scan
When TKrgFtxp64.sys blue screen error occurs Malware and threats are likely to start the problem. Using the built-in Windows Defender, run a full scan to remove or quarantine them:
- Click on Start and select Settings.
- Choose Privacy & security.
- Navigate to the right side and click “Windows security”.
- Then, select Virus & threat protection.
- On the new window, click Scan options.
- Check the option “Full scan”.
- Click on Scan now button.
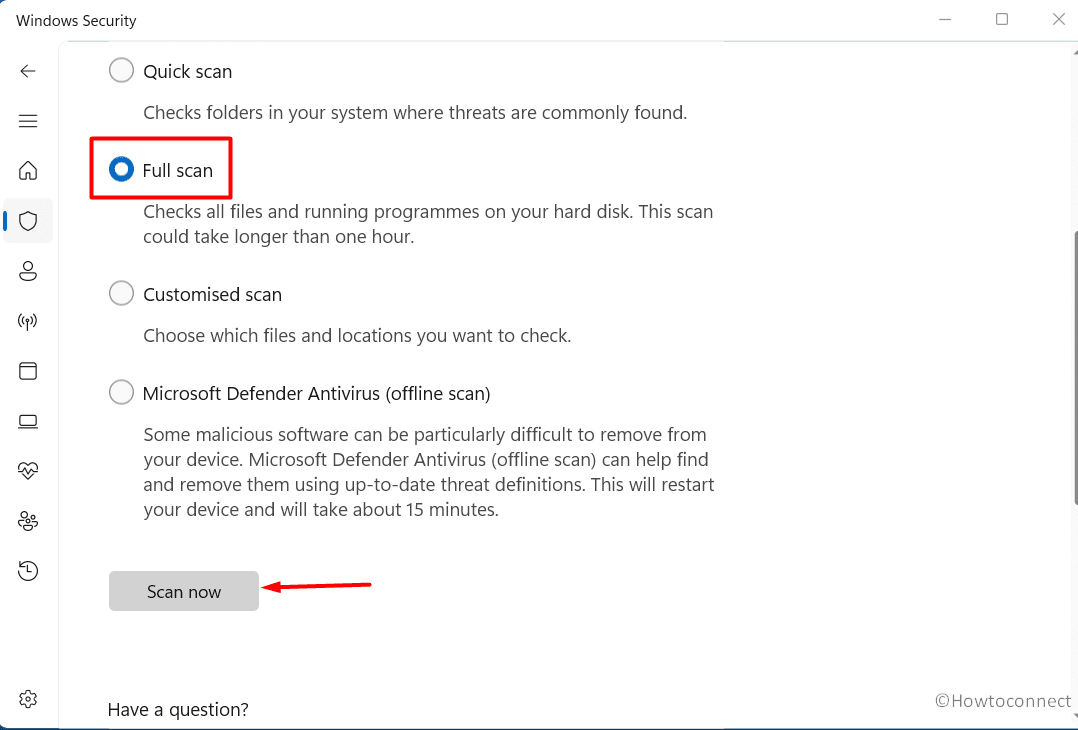
- Once scanning is completed you will get a notification instructing the next steps; follow them carefully.
- Reboot the system.
Use Clean Boot
Clean Boot is a method in Windows to prevent unnecessary services and programs from loading at startup ultimately minimizing the conflicts. This will run the system with the least number of processes and services. So use this as follows:
- Press Win + S.
- Type msconfig and hit Enter.
- On the System Confirmation window, switch to the Services tab.
- Check the box before Hide all Microsoft services.
- Click Disable all.
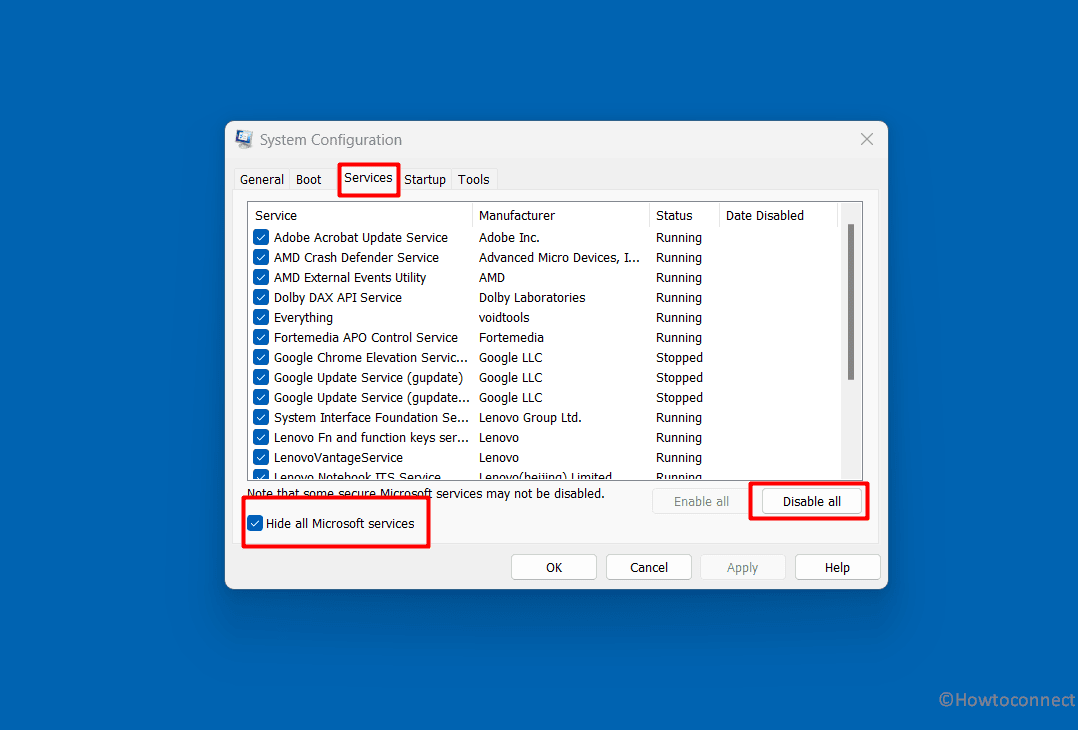
- Then go to the Startup tab.
- Then, click on Open Task Manager.
- This will launch the tool; right-click on each item and select Disable.
- Close Task Manager and back to System Configurations. Click on Apply and OK.
- On the confirmation box, click on “Restart”.
Perform System Restore
This will bring back the computer to the state when it was quite fine by restoring the system to a previous date.
- Click on Search, type rstrui and press “Enter”.
- On the System Restore window, check the radio button for Choose a different restore point and click Next.
- Highlight a date and time when TKrgFtxp64.sys blue screen error did not occur.
- Click “Next” and then Finish.
- Select Yes on the warning dialog.
Reinstall Windows
Re-installing is the final solution when all others fail to repair KrgFtxp64.sys BSOD. The method will clean install Windows 11 and remove every trouble occurring previously but, don’t forget to take a backup of personal data because it will wipe out them.
- Navigate to the official download website and click on Download now button in the Create Windows 11 installation media section.
- Double-click on the setup and follow on-screen instructions until the system is installed.
Methods:
Install pending Windows updates
Update drivers
Run System File Checker and DISM utilities
Remove third-party programs and antivirus
Perform a full scan
Use Clean Boot
Perform System Restore
Reinstall Windows
That’s all!!