Google Chrome is the trendy and beloved web browser among internet users but sometimes weird experiences might hit you. Right-click menu of a webpage has several options including Back, Forward, Reload, Save as, Print, Cast, Search images with Google, Send to your device, Create QR Code for this page, Translate to English, Open in reading mode, View page source, and Inspect. You might encounter Translate to English not showing in the context menu and address bar in this browser. However, you can restore the Translate to English missing in Google Chrome.
When translating to another language this option is pretty handy. In mobile devices, this feature automatically converts the language of a web page following the Google account information. On desktop and laptop, the browser is likely to detect the language and add a Google Translate icon to address bar accordingly for the same objective. Outdated version of Chrome is the main reason for this annoying issue.
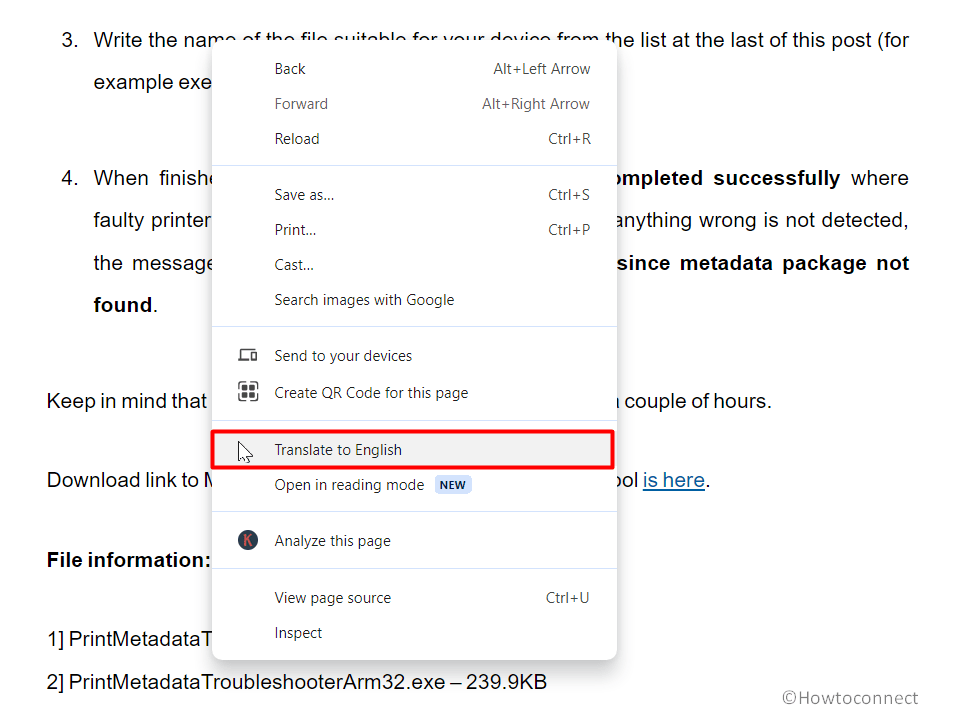
Table of Contents
Translate to English missing in Google Chrome Right click menu
How to fix Translate to English missing in Google Chrome Right click menu:
Update the browser
The main reason which I found for this Chrome Issue is an outdated browser. I encountered this issue in Version Google Chrome version 120.0.6099.110 (Official Build) (64-bit) and when updated the browser to Version 120.0.6099.130 (Official Build) (64-bit) this was fixed. So, first of all, try this by following the steps:
- Click on 3 vertical dots from the top right of the browser and select Help > About Google Chrome.
- Google Chrome will automatically check for updates and show a button Relaunch; click on this.
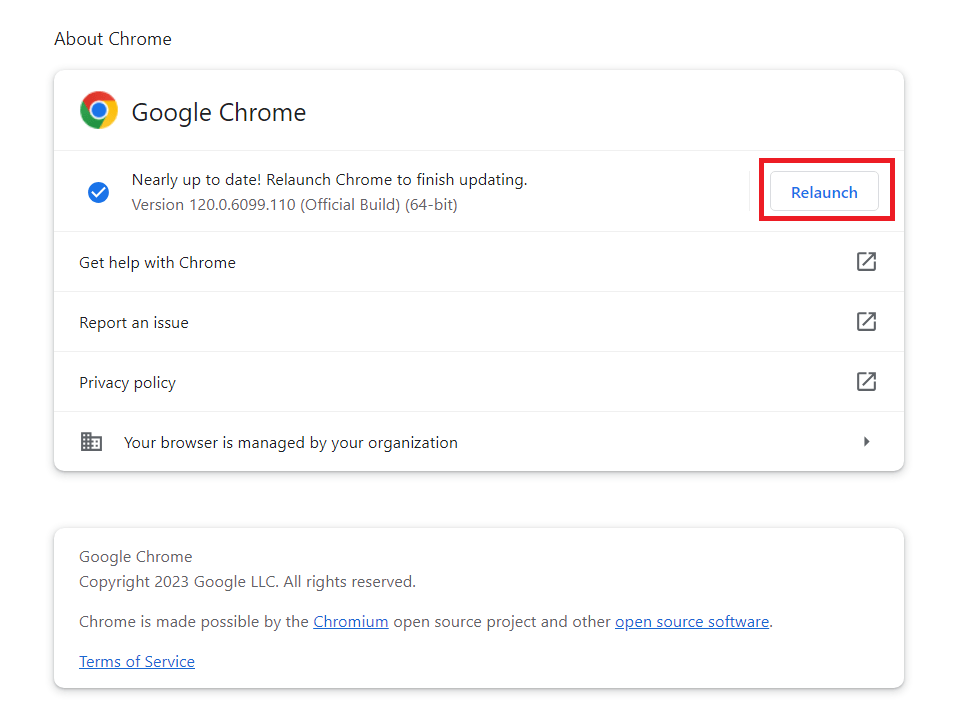
- A pop will prompt for confirmation; select “Relaunch”.
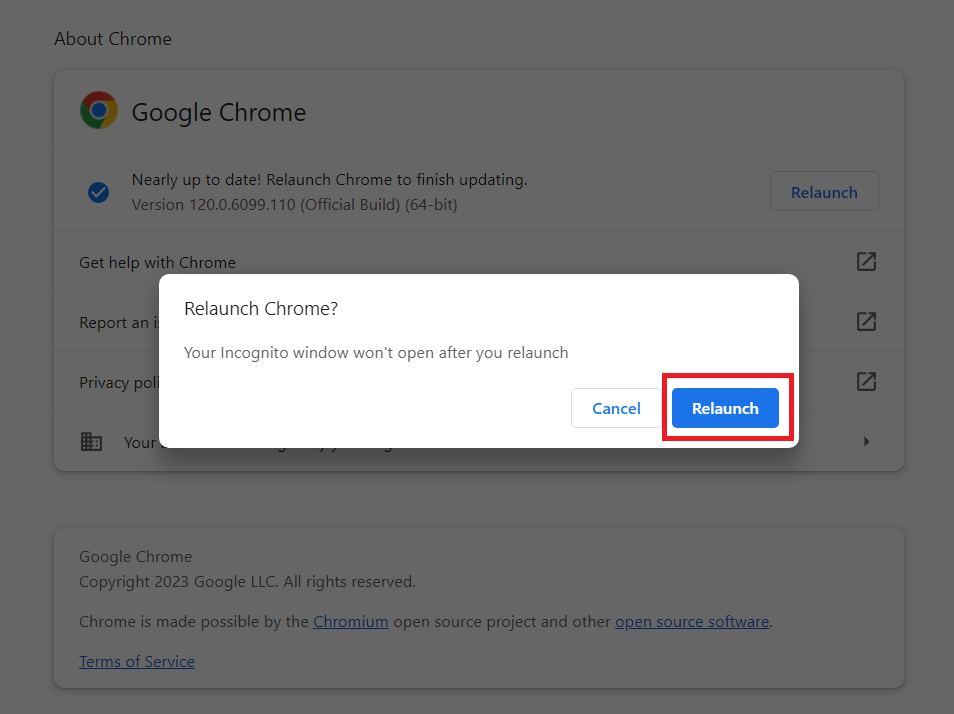
- The fresh browser version will likely show the Translate to English option.
Read: Fix: Aw, Snap! Error Google Chrome on Every Page
Check whether Use Google Translate is not turned off in Settings
The browser installs Google Translate extension by default and adds some settings letting users customize their preferences. Here, check the option “Use Google Translate” is enabled:
- Again, click on the 3 dots symbol and select Settings this time.
- In the search bar type translate.
- Go to the “Google Translate” section and make sure that Use Google Translate is turned on. This setting also allows to change other options and customize them according to your preferences if needed.
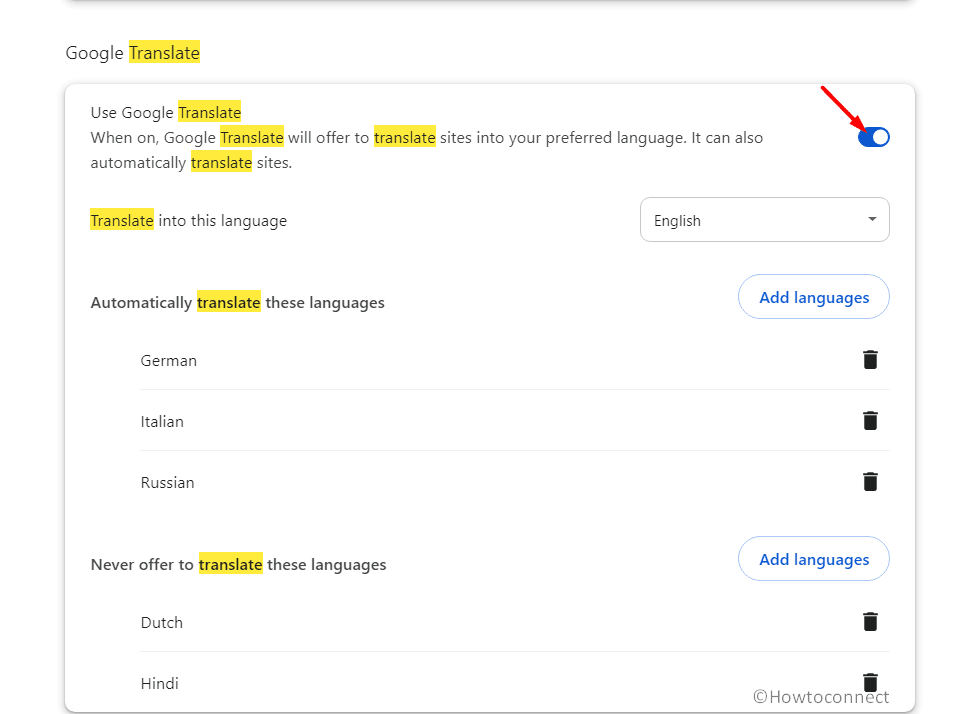
Use another extension for the time being
There are lots of other extensions in Chrome web store to translate languages such as IDeepL Translator, Lingvanex, Rememberry, Reverso, TransOver, XTranslate, and more. You can also see Top 10 Dictionary Extensions for Google Chrome.
However, neither of them can replace Google Translate but these may be useful as an alternative temporarily. Therefore, follow the methods:
- Navigate to Chrome web store.
- Type extension in search box and press Enter.
- In the result, find the translator and click on it.
- Click on Add to Chrome
- When a popup appears, select Add extension.
- Follow the instructions provided for the extension to translate text.
That’s all!!
Methods:
Update the browser
Check whether Use Google Translate is turned not off in Settings
Use another extension for the time being
That’s all!!