Windows 10 November 2019 Update has been rolled out by Microsoft but the release causes a number of bugs and issues. Users are reporting on different forums about the errors they encountered after and during the updates. The problems include Windows update error, Network, Bluetooth, high CPU usage, Freezes while waking up from sleep, and more.
You can apply the solutions here confidently if you have encountered any mess up after upgrading to Windows 10 1909.
Table of Contents
Solutions to Windows 10 November 2019 Update Bugs and Issues
Here is how to fix Windows 10 November 2019 Update Bugs and Issues –
1] Windows Update Error
a. Run Windows Update Troubleshooter
Windows 10 1909 causes Windows update error 0x800f0988, 0x800f081f, 0xc1900223, 0x80070002 and some other as many users report. The latest version might not be installed because of the stop codes. Windows Update Troubleshooter is the most convenient tool to fix these bugs which appear during receiving the November 2019 Update. Here is how you could run the tool –
- Press Win+I and then select Update & Security from the main interface of Windows Settings.
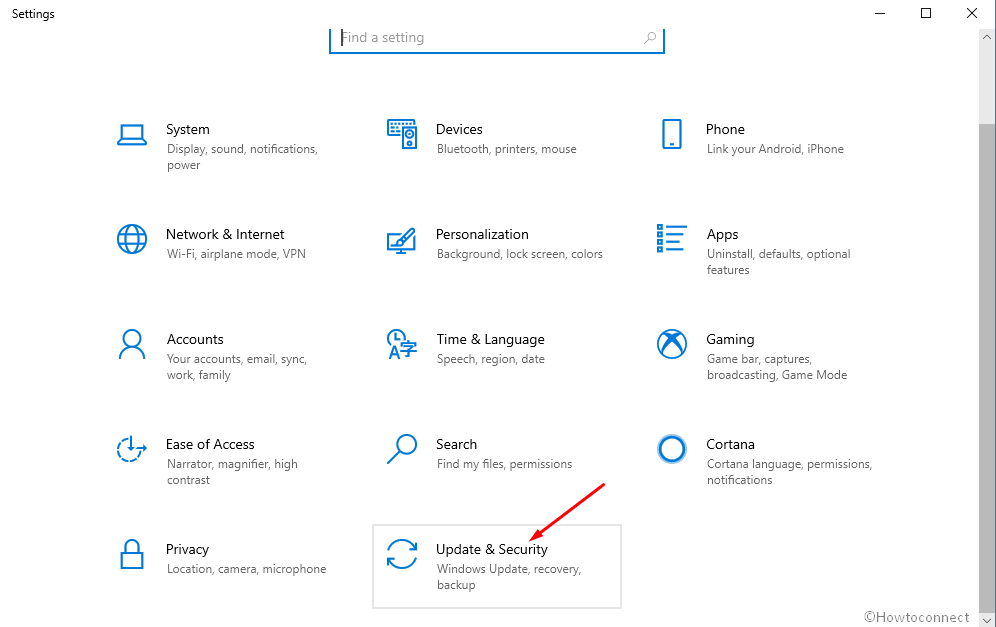
- Click on Troubleshoot from the left pane on the next page.
- Navigate the right and look for Windows Update on the list.
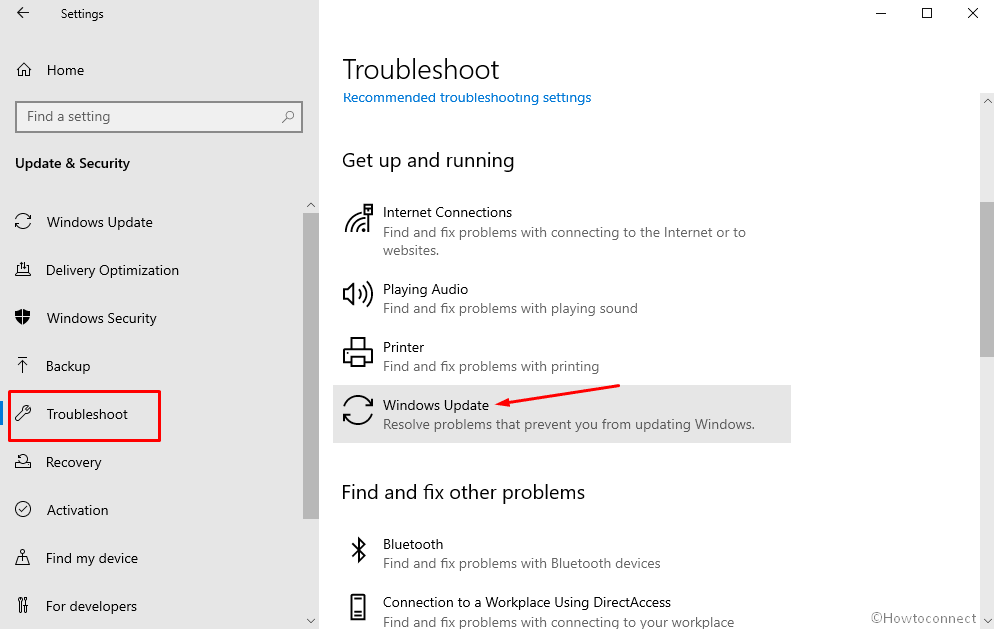
- Click on the same and then choose Run the troubleshooter on the extended tray.
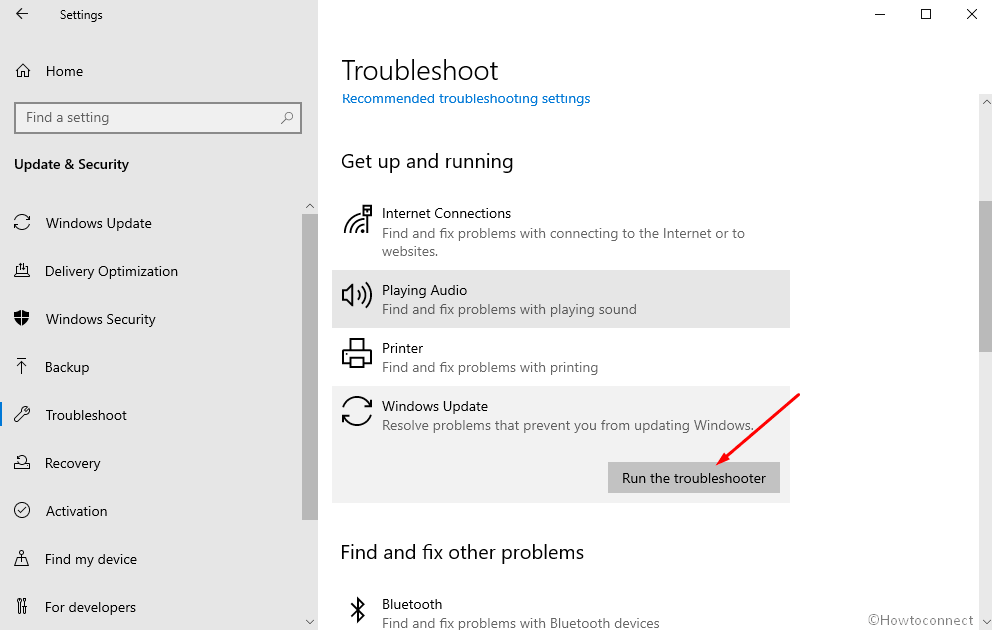
- Wait a little time for the tool to scan and show any suggestions. Select Apply this fix in case the troubleshooter prompts.
b. Reset Windows update component
Many times broken Windows update components may throw errors during getting the latest version. The similar situation occurs in your device means it needs to reset them via command prompt –
- Press Win icon from taskbar and type cmd.exe.
- Click on Run as administrator from the right flyout of the Search preview.
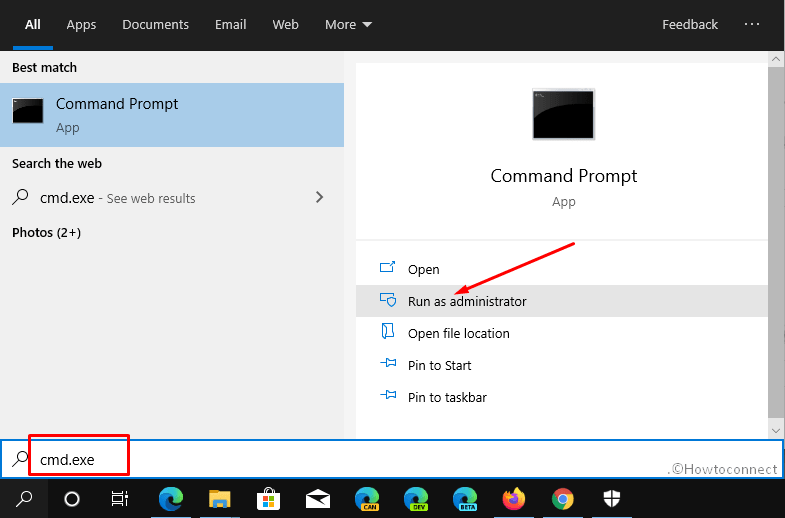
- Select Yes from UAC dialog box.
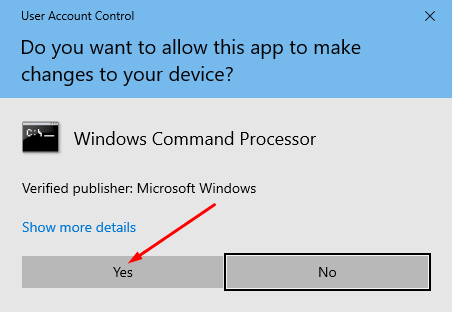
- Once Command prompt appears, paste the following commands one after another hit enter each time.
net stop wuauservnet stop cryptSvcnet stop bitsnet stop msiserver
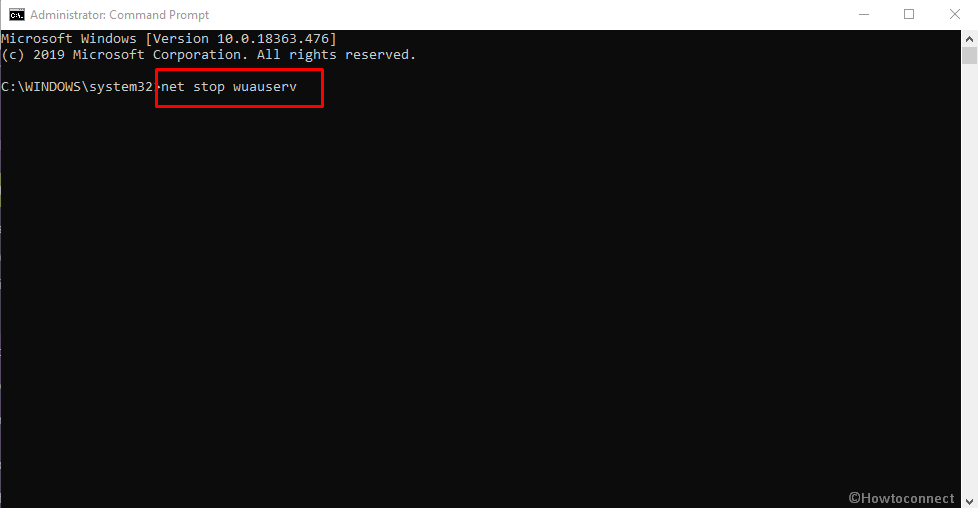
- The actions will stop the services highly connected with the Windows update process.
- Now copy-paste the below written command and press enter key one after another –
ren C:\Windows\SoftwareDistribution SoftwareDistribution.oldren C:\Windows\System32\catroot2 Catroot2.old
- Finally, start the services again using the following commands
net start wuauservnet start cryptSvcnet start bitsnet start msiserver
- Go to Settings > Update & Security > and Check for updates.
c. Use System File Checker (SFC /Scannow)
SFC is all-in-one utility that often comes into use when you get stuck anywhere on Windows. So run the command line to repair or restore the corrupted or missing file during update using the following guidelines –
- Again launch Command prompt having administrative privileges as stated in just previous method.
- Type
SFC /SCANNOWand press enter.
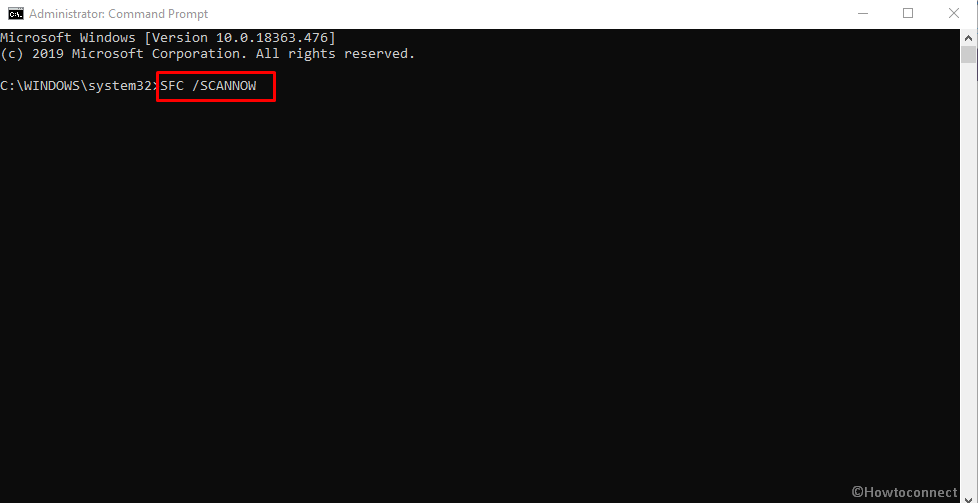
- Reboot the system after the tool finished the execution (may take 10-15 minutes).
If some other Windows update error occurs go the related article from the following list –
1] Fix: “Windows Update Error 0x8024500c” in Windows 10
2] Fix: 0x800703ee Windows Update Error in Windows 10
3] Fix: “Windows Update Error 8024402c” in Windows 10
4] Fix: “Windows Update Error 0x8024a223” in Windows 10
5] How to Fix 0x80244018 Windows Update Error in Windows 10
6] Fix: 0x80240034 Windows Update Error on Windows 10
7] Fix: Windows Update Error 0x80242006 in Windows 10
8] Fix Windows Update Errors Using Walk-Through do Guide by Microsoft Windows 10
9] 2019 Fix: Potential Windows Update Database Error Detected Windows 10
10] Fix: “Error Code 0x80073701” Windows 10 Update
11] Fix: Error 0xc1900130 Failed install attempt Update Windows 10
12] Fix: Error 0x8007065e Windows 10 Update Download Issue
13] Fix: Failed to Check for Updates with Error 0x8024402f in Windows 10
14] Fix: 0x80070bc2 Update Error in Windows 10
15] How to Fix Error Code 0xc1900208 Windows Update Issue in Windows 10
16] Fix: Error 0x8024a206 in Windows 10 while Windows Update
17] How to Fix 0x800705b4 Windows 10 Update Error
18] How to Fix Error Code 0x80190001 Windows Update in Windows 10
19] How to Fix 0x8024a105 Windows 10 Error During Updates Installation
20] Fix: 0x80240439 Error Code While Installing Update
21] 0x80240017 Error Windows Update Problem on Windows 10
22] Fix: Error Something Went Wrong 0x80072ee7 Windows 10 Update
23] Fix: Error 0x8020000f During Windows 10 Update
24] Fix: Windows 10 Update Error 0x80246019
25] How to Fix Error 0x80d06802 in Windows 10 Update
2] High CPU Usage
Windows 10 November update version 1909 might cause high CPU usage on some devices. Same is the case with you then follow the instructions to deal with –
a. Quick Solution
- Press the combination of Ctrl+Shift+Esc and click on More details from the tool’s interface.
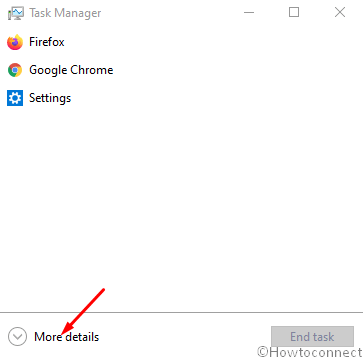
- Once Task Manager is in full view, go to CPU column and locate the process that is showing high usage.
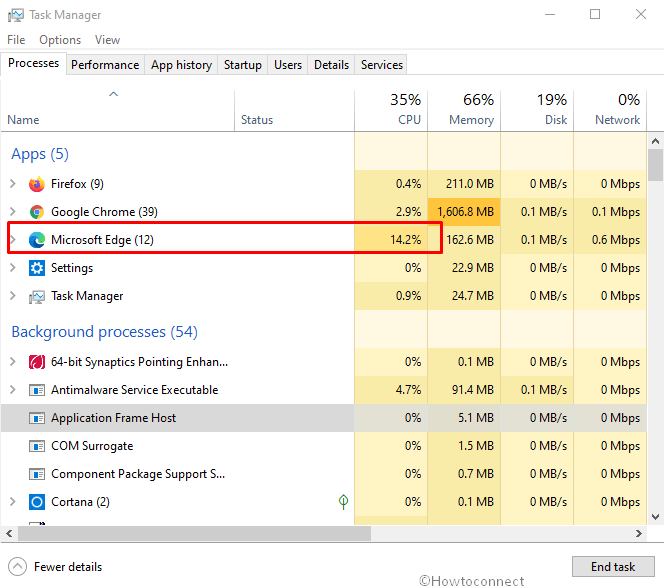
- After you have detected correctly, right click on the process (from 1st column) and select End task from the list of options.
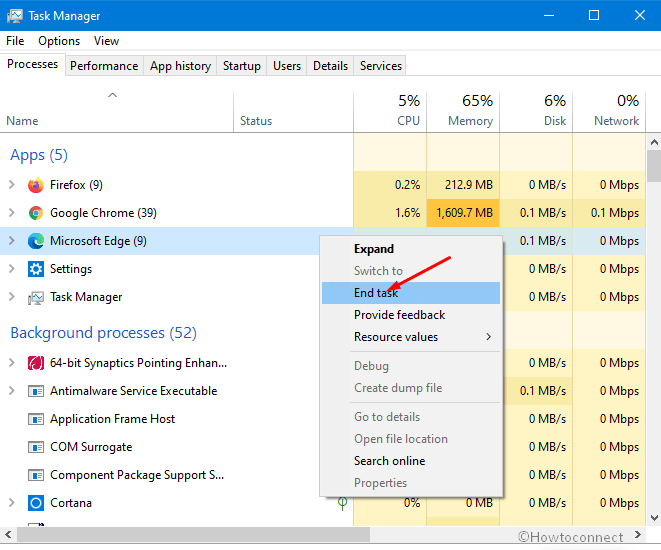
b. Permanent Solution
Most of the cases indicate that high CPU usage is caused by 3rd party applications or antimalware. So uninstall them on your earliest priority if you occupied these types of software from outside sources.
- Open Windows Settings and click on Apps.
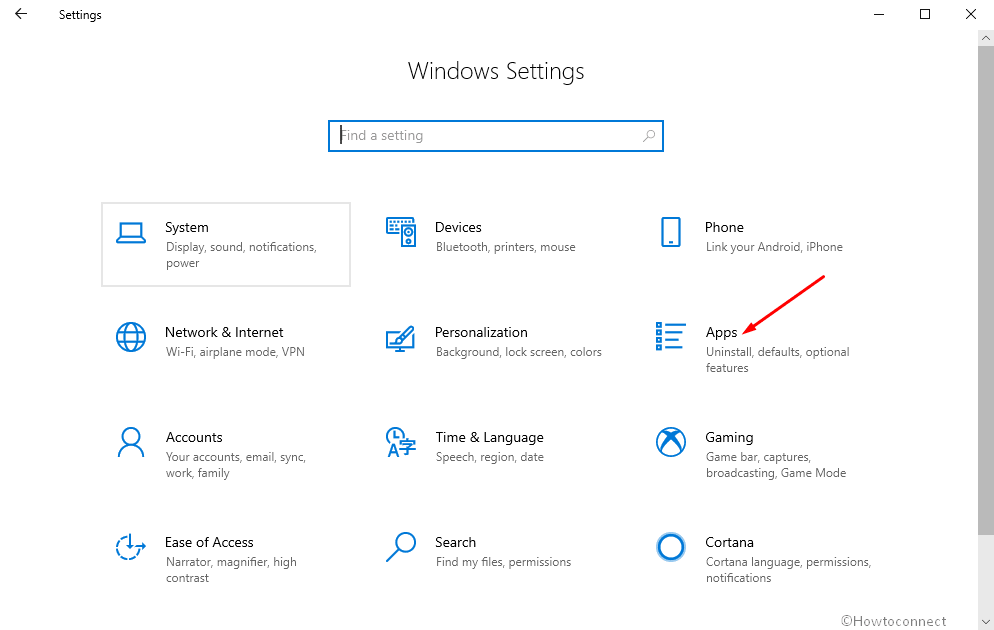
- Shift yourself to the right side on the next page and find the 3rd party apps installed on the device.
- Click on the same and select Uninstall.
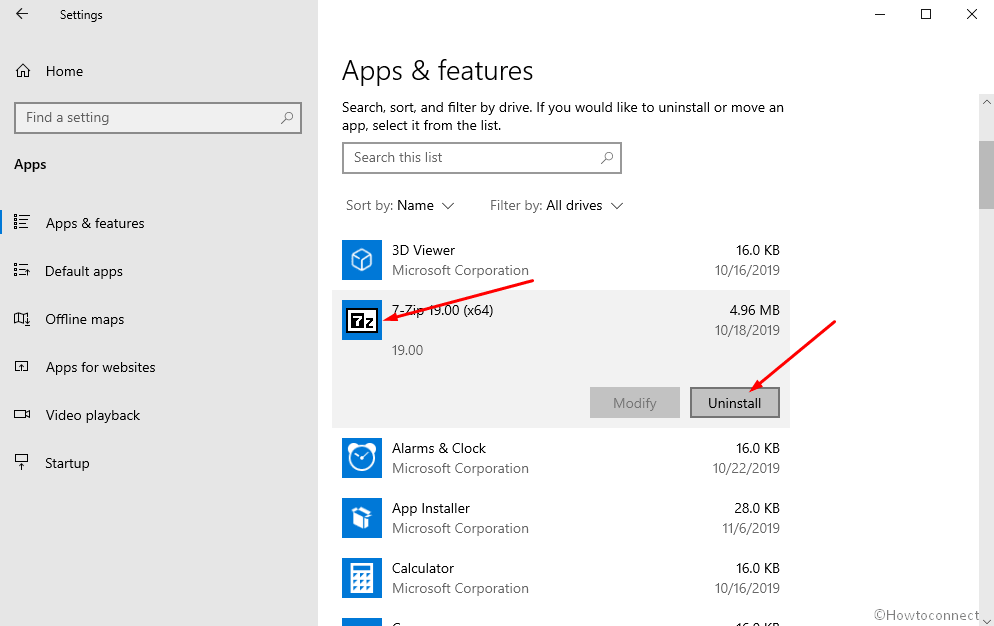
- Follow the instructions appearing on the wizard shown and pursue till the end.
c. Scan with Windows defender to wipe out malware
Malware or virus is the primary reason for High CPU usage on Windows 10 November 2019 update version 1909. So perform a full scan with the built-in security application Windows defender to wipe out them from the system.
- Click on Search icon from the Taskbar, type security and hit Enter.
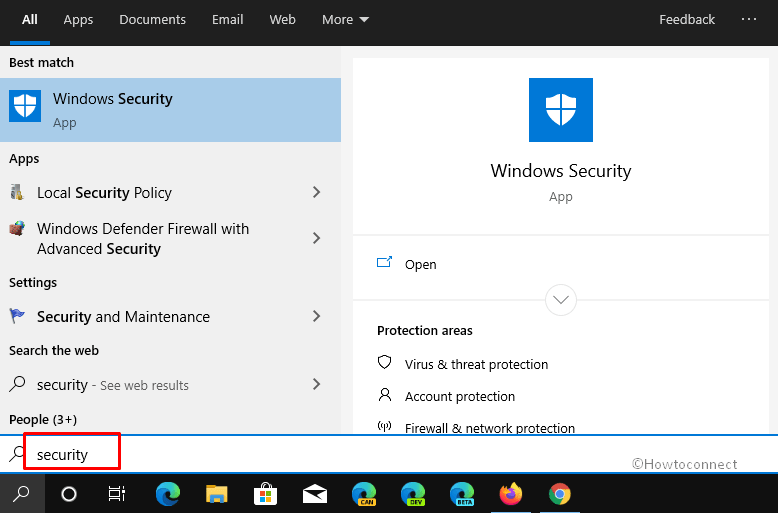
- Look for Virus & Threat protection and make sure this is showing No action needed. Click on this option.
- Choose Scan options.
![Fix Windows 10 November 2019 Update Bugs and Issues [1909]](http://howto-connect.com/wp-content/uploads/Fix-Windows-10-November-2019-Update-Bugs-and-Issues-1909.png)
- Now select the radio button for Full scan.
- Click on Scan now button.
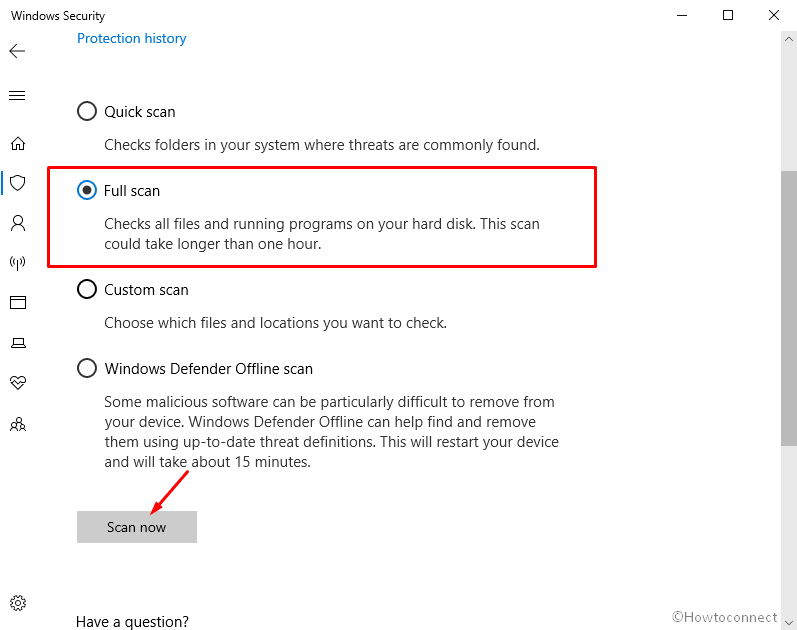
- Scanning procedure will take a good extent of time so take a cup of coffee.
- If malware is found then click on Clean threats.
- On the upcoming page, select Remove and then Start.
1] Windows 10 1903 Bug – IME High CPU usage or Unresponsive
2] Fix: Winword.exe High CPU Usage in Windows 10
3] Fix: WmiPrvSE.exe Process High CPU Usage in Windows 10
4] Cmimageworker.exe Bug Causing High CPU Usage on Windows 10 18290
5] Fix: dwm.exe High CPU usage when run Magnifier via RDP in Windows 10
6] Deciphering High CPU usage by Service Host in Windows 10
7] Fix: Windows Modules Installer Worker High CPU Usage in Windows 10
3] Windows 10 November 2019 update Freezes while waking up from sleep
a. Disable Power management setting
One of the most annoying issues Windows 10 November 2019 Update gets is freezing while returning from sleep. Steps you should follow to fix this problem –
- Right click on the Start icon from the left end of Taskbar and select Device Manager.
- Search Intel Management Engine Interface in the Devices list. Right click on the same and choose Properties.
- Go to Power Management tab.
- Remove the checkmark from the box saying “Allow the computer to turn off this device to save power”.
- Click on OK.
b. Disable applications at Startup
- Open Task Manager and switch to Startup tab.
- Make right-click on each item here and choose Disable every time.
4] Windows 10 November 2019 WiFi Issue
As many users report Windows 10 November 2019 v1909 causes WiFi issues on their computers. The mess is also included in the official list of Known issues by Microsoft with a workaround. They say further that the loss of Wi-Fi connectivity occurs due to an outdated Qualcomm driver. Let’s see how should you proceed to fix the WiFi not working properly –
- Manually, navigate to the manufacturer website of your device and look for the WiFi or Network adapter driver software.
- Download the correct software and install it.
Remember that Microsoft suggests the driver’s installation before updating to Windows 1909. And also, don’t give an attempt to update the driver from device manager or Windows update. This will not provide your relief from Windows 10 November 2019 WiFi Issue.
If you encounter another issue with WiFi then follow the fixes –
1] Fix WiFi Missing from Network & Internet Settings in Windows 10
2] How to Fix WiFi Missing or Not Working in Windows 10
3] Solve WiFi Gets Disconnected after Waking from Sleep on Windows 10/8
4] Fix: Can’t Use WiFi When Ethernet is Connected in Windows 10 1803, 1709
5] Jugaad: When WiFi Would Not Work on Windows 10
5] Windows 10 November 2019 Bluetooth Issue
Windows 10 November 2019 leads to Bluetooth issues for a number of users. The main reason behind this bug is a compatibility problem with some driver versions for Bluetooth radios developed by Realtek. The same error also occurs on Windows 10 1903. Solve this via underneath method –
- Go to the Manufacturer (OEM) website and locate your device drivers’ page.
- Download the Bluetooth radios driver (most recent version).
- Install the same.
Important – You must not update the driver from either device manager or Windows update. And install the same before upgrading the machine to Windows 10 November 2019.
If you confront with another Bluetooth issue follow the fixes –
1] Windows 10: Bluetooth Missing Send A File, Receive A File Menus
2] How to Fix Bluetooth Refuses to Turn Off in Windows 10
3] How to Run Bluetooth Troubleshooter in Windows 10
Crashed Microsoft Store
Some users report that Windows 10 November 2019 Update has completely broken the Microsoft store. They cannot open the Windows Store and download anything even reset (WSReset.exe) doesn’t work to fix the bug. Follow the steps to fix:
- Open command prompt as administrator.
- Copy-paste the ahead given command and press Enter key on keyboard –
icacls windowsapps /grant administrators:F /T
- Check if you have got Successfully processed as a result.
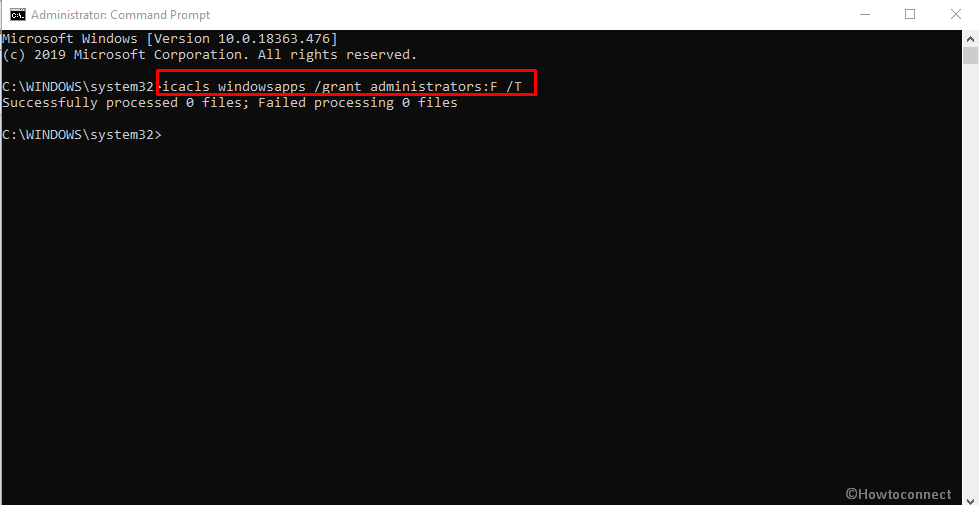
Hopefully, you will be able to open the Microsoft Store and download the applications and games.
File Explorer issues
Windows 10 1909 File Explorer issues are unexpected for users. However, you could try the following solutions in this case whether the app is hanging or search box is not responding –
Restart Explorer.exe
- Go to Taskbar (Ctrl+Shift+Esc) and look for Windows Explorer in the Processes column.
- Once found, right click on the same and select End task.
Check for the file explorer error if gets is settled and when not, restart the computer.
That’s all!!!