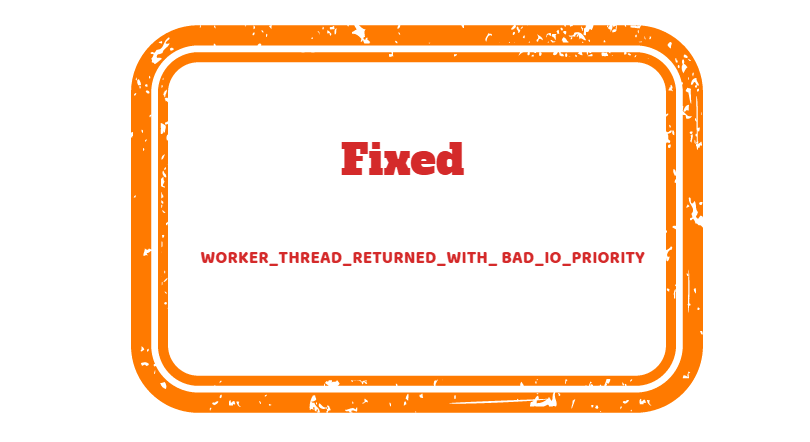BSODs or Blue Screen of Death always puts the affected users in stress as they are pretty difficult to decode. One such error is WORKER_THREAD_RETURNED_WITH_ BAD_IO_PRIORITY that comes into the PC screen and does not allow affected users to proceed with their work. This message also accompanies a bug check value of 0x00000128.
This error specifies that worker threads IOPriority was incorrectly modified by the called worker routine. There are some common causes that always results in BSOD issues. Obsolete drivers, outdated operating systems, faulty system files, troubles with RAM, and more can lead to this unwanted situation. However, to deal with this dreadful condition, you can try out some simple and effective solutions. The below section of this article covers them in detail for you to overcome this BSOD error. Let’s start –
Table of Contents
WORKER_THREAD_RETURNED_WITH_ BAD_IO_PRIORITY
Here is How to Fix WORKER_THREAD_RETURNED_WITH_ BAD_IO_PRIORITY Error in Windows 10 –
1] Check and Install Latest Updates
Microsoft always rolls out a wide range of updates in the form of cumulative updates, security patches, new versions, and more. These packages are important to be installed as they contain fixes for update issues, new features, driver updates, etc. If the operating system does not have the latest update files installed, the device is likely to encounter several issues. So go through these steps and grab the latest updates –
- Use “Win logo+I” hotkey in order to open Windows Settings.
- Choose Update & Security.
- On the right pane, click Check for updates button.
- Wait for the system to scan and list down all the available updates. Hit the Download button and grab all of them.
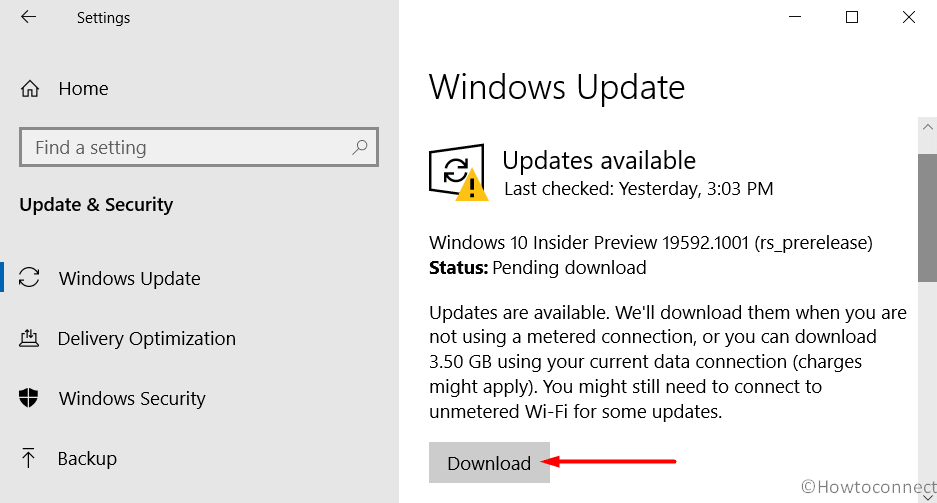
- If any of the updates require a reboot, carry it out and then check for the WORKER_THREAD_RETURNED_WITH_ BAD_IO_PRIORITY BSOD.
2] Perform a Full PC Scan to Fix WORKER_THREAD_RETURNED_WITH_ BAD_IO_PRIORITY
A malware or virus attack always cause huge damage to the system. There are various ways for the infection to get into the device. Therefore, to improve Windows 10 performance, it is better to scan the device quite frequently. Windows Security app is the built-in protection tool that is specifically designed to secure the PC in several ways. One feature that it provides is a full PC scan which will conduct a deep scan to all the files and folders of the system. This process may take some time but it will report you about the threats in detail. Hence observe these sequence of steps and accomplish the workaround –
- Get access to the system tray and click the tiny shield icon. Once you open Windows Security, click Virus & threat protection.
- Hit Scan options link.
- When all the types of scans are available, choose Full scan. To initiate the process hit Scan now button.
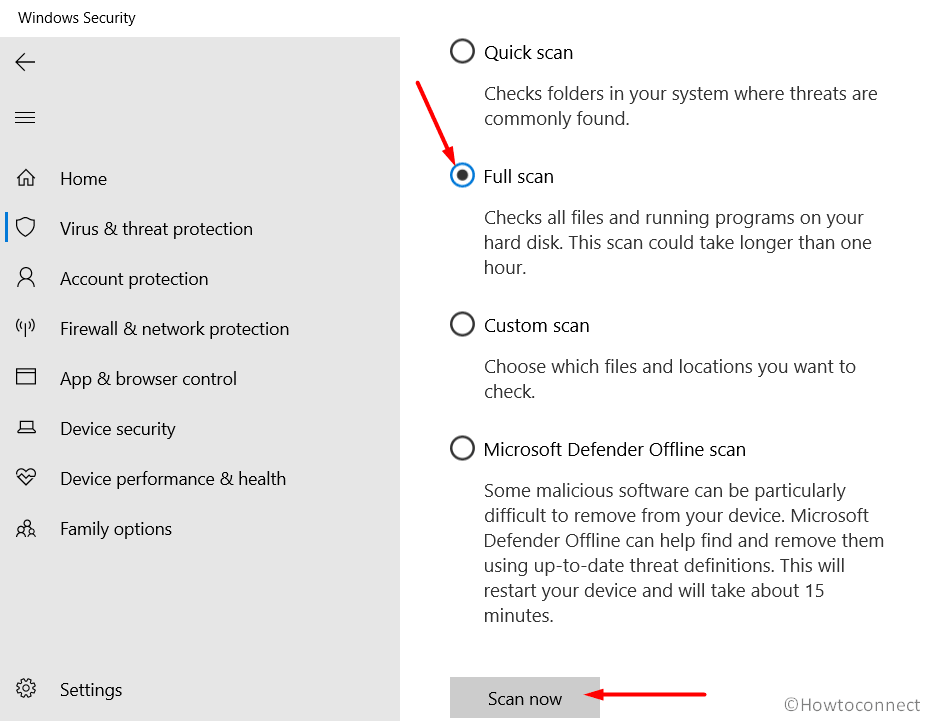
- The tool will detect each and every file of the system. As the process will take several minutes to complete, so be patient.
- After the scan gets over, if any infection is detected, click Clean threats.
- Delete all the threat components from the system and reboot the device. Upon startup hopefully, there will be no WORKER_THREAD_RETURNED_WITH_ BAD_IO_PRIORITY.
3] Disconnect Additional Hardware Accessories
Microsoft experts suggest that disconnecting unnecessary hardware accessories can resolve WORKER_THREAD_RETURNED_WITH_ BAD_IO_PRIORITY error. In some situations, there occur incompatibility issues with external devices which further causes problems in the system. So it’s better to temporarily remove the unnecessary external devices like printers, scanners, etc, and then see for the error.
If the system boots properly and does not show any BSOD message then the culprit is one of the removed devices. In that case, you need to update the drivers of those specific devices and ensure that you are using their latest versions.
In addition, visiting the manufacturer’s website will also be helpful to find out their recent updates.
4] Run System File Checker Tool
Some of the important system components go missing from the system for certain reasons. Installation of new programs always carries out certain modifications in the system which sometimes does not go well. Unknowingly these changes remove system elements including DLL files which adversely affect the device. So if such significant files are missing then issues like WORKER_THREAD_RETURNED_WITH_ BAD_IO_PRIORITY BSOD occur. Hence run the built-in tool System File Checker to restore back those files into the system using these steps –
- Right-click on Start icon, choose Run and type in cmd.
- Jointly press “Ctrl+Shift+Enter” to directly open Command Prompt as Admin from Run Dialog.
- Click Yes when UAC popup appears for permission.
- Insert the given command-line and hit Enter to begin the scan.
sfc /scannow
- The entire scan may take some minutes to finish off, so wait patiently. Once it gets over, restart the system and then see if the aforementioned BSOD error appears or not.
5] Update Outdated Drivers
Specialists are with a view that the WORKER_THREAD_RETURNED_WITH_ BAD_IO_PRIORITY issue can also occur due to outdated drivers. The giant software releases driver updates which need to be installed on time. When drivers become obsolete, they fail to function properly and make way for several problems. So it’s good to check them manually if Microsoft has made any updates available for any of its drivers. Let’s see how to proceed with that –
- Open Run dialog box using “Win+R” hotkey.
- Type devmgmt.msc and click OK.
- On the Device Manager console, expand each category and see which one displays a yellow warning sign next to it. This sign indicates that its drivers are not functioning properly and it needs an update.
- Once you find the problematic device, do a right-click on it and select Update driver.
- Click Search automatically for drivers on the following wizard. Wait for Windows to find and install the new updates for the driver.
- For effective results, restart the system and see if this solution works.
Note – In addition, you can also check the manufacturer’s site to find the latest version of the driver. Download the compatible file and install it manually and keep the drivers updated.
6] Check for Memory Issues
Complications in RAM can cause a lot of troubles on a computer. Problems with the Random Access Memory (RAM) or any such memory problem can cause sluggish performance as well as WORKER_THREAD_RETURNED_WITH_ BAD_IO_PRIORITY. The built-in Windows Memory Diagnostic Tool is the best utility that helps you to overcome RAM related issues. Before you execute the tool, ensure to save and close all the ongoing works and then go through these sequence of steps –
- Fire up the taskbar search box, type mdsched and hit Enter to access the tool.
- Select “Restart now and check for problems (recommended)” option.
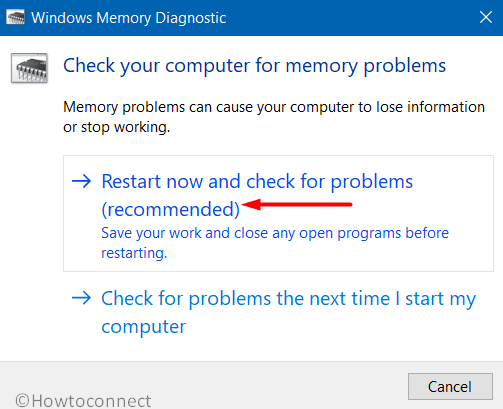
- System will reboot and upon startup, the screen will turn blue and start detecting the memory. Once the detection gets over, the device will restart again and you can view the result in the system tray.
- Depending on the result, you need to take the necessary actions to repair RAM.
7] Uninstall Third-party Antivirus to Fix WORKER_THREAD_RETURNED_WITH_ BAD_IO_PRIORITY
The Internet is full of top free antivirus solutions that promise to provide full protection to your system. But these 3rd party security programs have their own set of settings that they implement during installation. These settings sometimes create unwanted issues in the system which eventually throws several error codes. Therefore it is best to rely on Windows Security, the built-in protection tool, and uninstall the outside source antivirus utilities. To do so,
- Right-click on Start and choose Apps and Features option from the Win+X menu.
- On the Apps Settings, locate and select the 3rd party antivirus that you are using.
- Click Uninstall and thereafter follow the guidelines of the tool to remove it including its settings from the system.
- After finishing the uninstallation, restart Windows 10 PC.
8] Use Online Blue Screen Troubleshooter
Microsoft provided Blue Screen Troubleshooter in the Settings app and the classic Control Panel. But in the recent versions, the giant software removed this tool and instead made the availability of online troubleshooter. It will be a walk-through process where you need to answer some of the questions to resolve the BSOD. Here is how to use this online tool –
- Access any web browser and navigate to this page.
- Keep answering the questions on this page and it will provide you possible workarounds to fix the BSOD.
9] Delete Buggy Update Files
Generally, most of the updates that Microsoft rolls out contains some bugs and issues. These make the operating system work slow and generates unknown problems including WORKER_THREAD_RETURNED_WITH_ BAD_IO_PRIORITY. So if you are encountering this BSOD error just after installing any update, then its the faulty update file that is creating the issue. Therefore the solution to this is to remove those buggy files using these steps –
- Press Windows key and click the small gear icon to access Settings.
- Go to Update & Security.
- Click View update history on the right pane of the following page.
- Select Uninstall updates link.
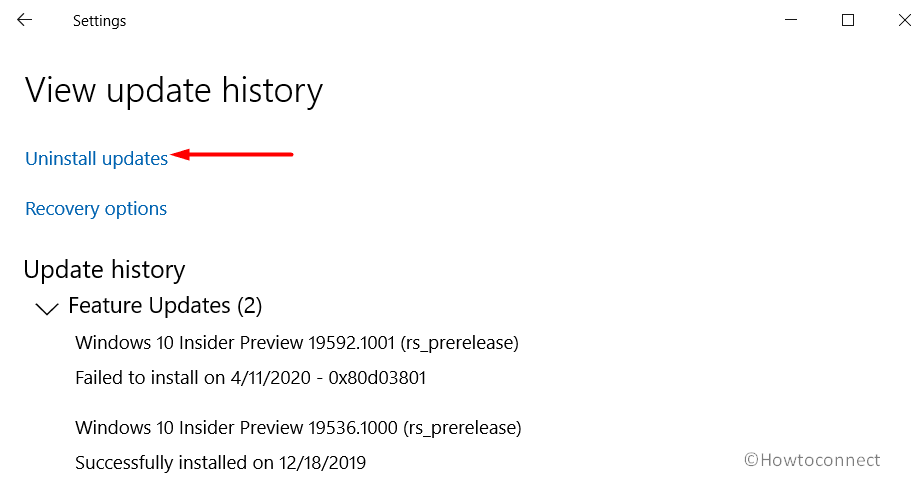
- Control Panel will open up with a list of installed updates. Locate and right-click the file that triggered BSOD error and hit Uninstall.
- Follow the directions on the screen to completely remove the update file from the system. Once the deletion gets over reboot the system and then check for the error.
10] Roll Back Defective Device Drivers
If any of the device drivers are not properly installed or if it is corrupted, the system is likely to encounter BSOD errors like WORKER_THREAD_RETURNED_WITH_ BAD_IO_PRIORITY. In case if this issue comes into view after installing any drivers, then it is recommended to roll back to its previous version. Observe the below guidelines to accomplish the task –
- Make a right-click on Start and choose Device Manager.
- From the console, expand the dreadful device whose driver was creating the issue.
- Do a right-click on it and choose Properties.
- On the following wizard, highlight the Driver tab and click Roll Back Driver button.
- To make these changes effective, reboot the computer.
11] Use Disk Cleanup to Resolve WORKER_THREAD_RETURNED_WITH_ BAD_IO_PRIORITY
The system continues to accumulate temporary files, browser cache, old installation files, thumbnails, etc. This junk unnecessarily occupies valuable hard disk space which makes it difficult for programs to get installed. Moreover, a low disk space issue is also responsible for the occurrence of BSOD errors in Windows 10. So if you have not cleared the junk from the system for quite a long time, then its the high time to do it. Wipe out the unwanted items through these steps and see how fast the computer works now –
- Fire up taskbar search, type cleanmgr, and hit Enter.
- On the Disk Cleanup tool, click the drop-down and choose the system drive letter. Click OK.
- Once the tool comes into view, click Clean up system files button.
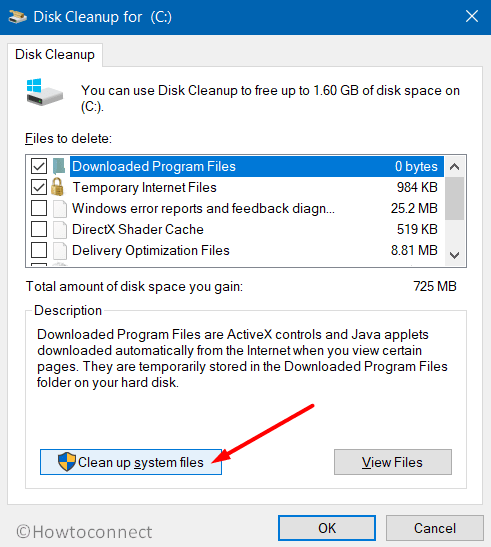
- Upon prompt, again select the same hard disk drive letter and click OK.
- Select all the checkboxes to delete the files that those sections incorporate. Click OK and let the deletion begin.
- After wiping out the junk items, reboot the device, and see for the error.
12] Run DISM Tool to Repair Windows Image Files
Windows Image Files are pretty sensitive and for some reason, if they are corrupted, several issues will occur in the system. So error WORKER_THREAD_RETURNED_WITH_ BAD_IO_PRIORITY is not an exception and might be an outcome of such files. To deal with such situations, Windows include an inbuilt tool DISM. This will scan the system and rectify those dreadful files. To execute this tool, walk through these steps –
- Type cmd.exe on taskbar search. When Command Prompt appears in the result, right-click on it.
- Select Run as administrator.
- Hit Yes on the UAC popup and access elevated Command Prompt.
- Once into the black window, insert the given text and hit Enter.
DISM.exe /Online /Cleanup-image /Restorehealth
- Wait until the tool finishes its process and finally, reboot the device to implement the modifications.
13] Revert Back to Previous Working State
Any installation or uninstallation in the system tweaks the Registry Editor. By mistake, if any changes are done incorrectly, it creates a huge mess in the operating system. This includes BSOD errors like WORKER_THREAD_RETURNED_WITH_ BAD_IO_PRIORITY as well. If the above solutions fail to resolve the issue, then take back the system to the state when everything was working fine. You can do this through System Restore by following these instructions –
- Press Win+X hotkey, type rstrui, and click OK.
- On the System Restore wizard, click Next to move ahead.
- Choose the latest ‘restore point’ from the available list on the following screen and click Next.
- To initiate the revert process, click Finish and take the system back to the normal state.
14] Reset the PC
If all the above list of solutions fails to resolve this BSOD error, then resetting Windows 10 would be another resort. The process lets you keep the personal files intact and you will not lose them. But if you want to remove everything, then keep a backup of them on a disk or USB flash drive. You can carry out the workaround through these steps –
- Access Settings and click on Update & Security.
- Select Recovery on the left sidebar.
- On the right pane, click Get started under “Reset this PC” section.
- Choose the appropriate option and proceed with the reset process.
Methods:
1] Check and Install Latest Updates
2] Perform a Full PC Scan
3] Disconnect Additional Hardware Accessories
4] Run System File Checker Tool
5] Update Outdated Drivers
6] Check for Memory Issues
7] Uninstall Third-party Antivirus
8] Use Online Blue Screen Troubleshooter
9] Delete Buggy Update Files
10] Roll Back Defective Device Drivers
11] Use Disk Cleanup
12] Run DISM Tool to Repair Windows Image Files
13] Revert Back to Previous Working State
14] Reset the PC
That’s all!!