By using a group policy tool, you are able to Change Automatic Updates Detection Frequency in Windows 11 or 10. Commonly you click on Check for updates to download and install it on your system. But the OS detects its availability regularly at the interval of 22 hours. However, you can manually modify the default value of the time period through Gpedit.
Microsoft rolls out a cumulative update every month to keep your device up-to-date, correct bugs, enhance performance and fight security threats. Oftentimes, people check whether any updates are available on their devices or not. However, there’s an alternative way through which Windows will do the entire procedure directly. Undoubtedly, it is a very handy approach for those who use a custom solution for shipping updates and want to manage these updates on entire fleets Windows devices.
Ways to Change Automatic Updates Detection Frequency in Windows 11 or 10
Here is how to Change Automatic Updates Detection Frequency in Windows 11 or 10 –
First and foremost thing to note down that these features are only accessible for Pro and Enterprise users. It’s because Windows 10 Home doesn’t support the GPE tool.
Step-1: Press Win+R to launch the Run dialog box.
Step-2: Type gpedit.msc and hit Enter; “Local Group Policy Editor” window will open.
Step-3: On the running screen, go through the following path –Computer Configuration => Administrative Templates => Windows Components => Windows Update
Step-4: Now right click on Automatic Updates detection frequency, and select Edit from the menu.
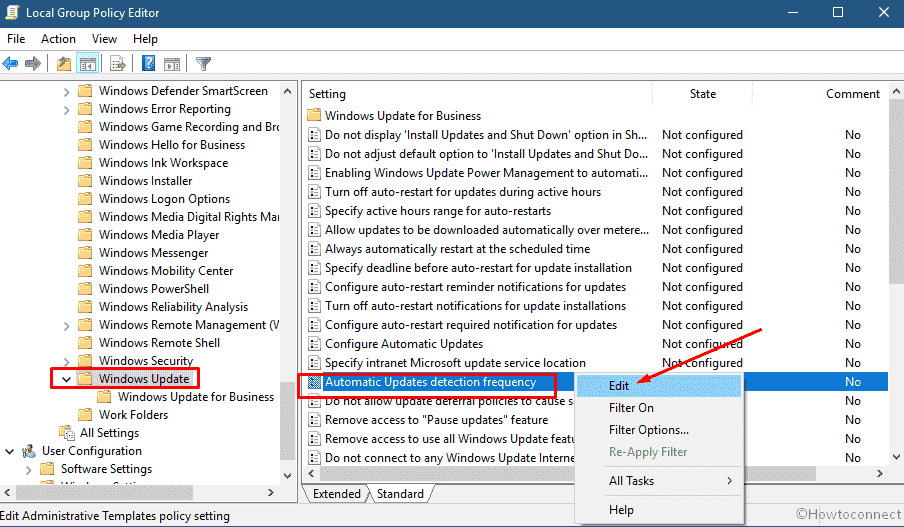
Step-5: Check Enable.
Step-6: Click on the drop-down next to Interval (hours) in the Options box and choose the desired time.
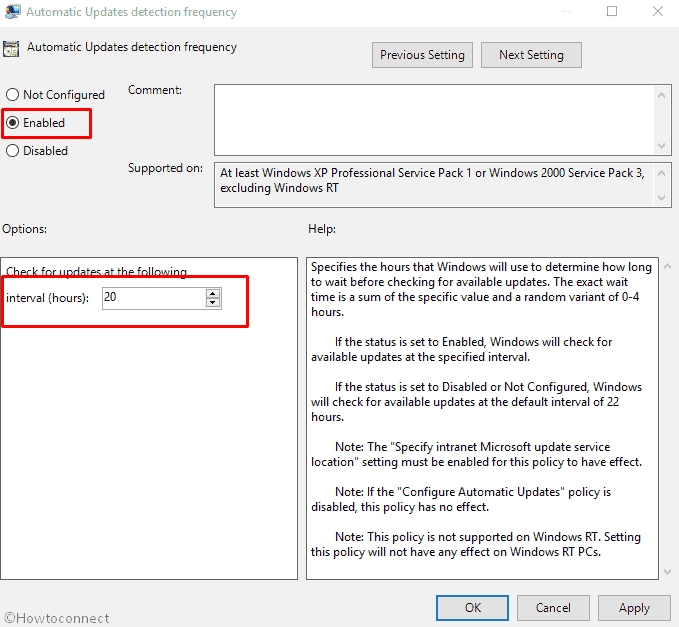
Step-7: Click on OK followed by Apply button, situated in the lower part of the screen.
Note – By default, the interval and status, set at 22 hours and “Not Configured” respectively. Moreover, Microsoft has explained that Windows will lay down the time to wait before checking for the available updates. However, the check would take place anytime during the specified time and up to 20% prior to that time. Such as – You set the time for 20 hours, the check will occur anytime between 16 hours and 20 hours.