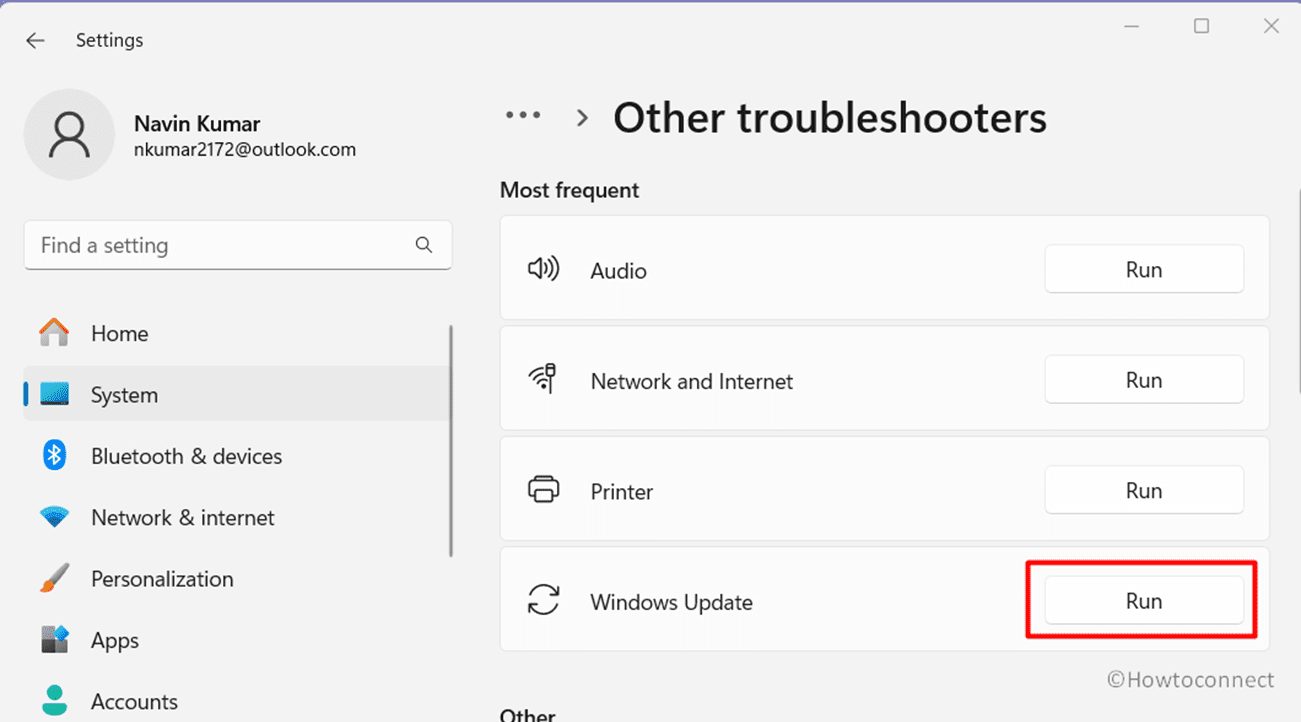KB5031455 is out with a lot of features and improvements but sadly some users are not successful in installing this Cumulative update preview. They encounter some error codes such as 0x80073712 or are stuck in restart when trying to install the build. Sometimes Undoing changes made to your computer prevents Windows 11 Build 22621.2506 installation process from being completed.
KB5031455 not installing issue with some error or without error is likely to occur due to corrupted Windows update cache, incorrect services settings, and interference with third-party programs. Occasionally, this can be a result of intermittent internet, damaged system files, or problems with DNS configurations.
Table of Contents
KB5031455 Failed to install in Windows 11 22H2
Here is how to fix Fix KB5031455 failed to install in Windows 11 22H2:
Use Microsoft Update Catalog as an alternative
When you are not getting success in installing the October 2023 Cumulative Update Preview version then there is one more option to try out. Microsoft Update Catalog contains the standalone package of KB5031455 which you can download on your computer and install using below steps:
- Go to Microsoft update catalog.
- Find the file compatible with your system and click on the Download button for that.
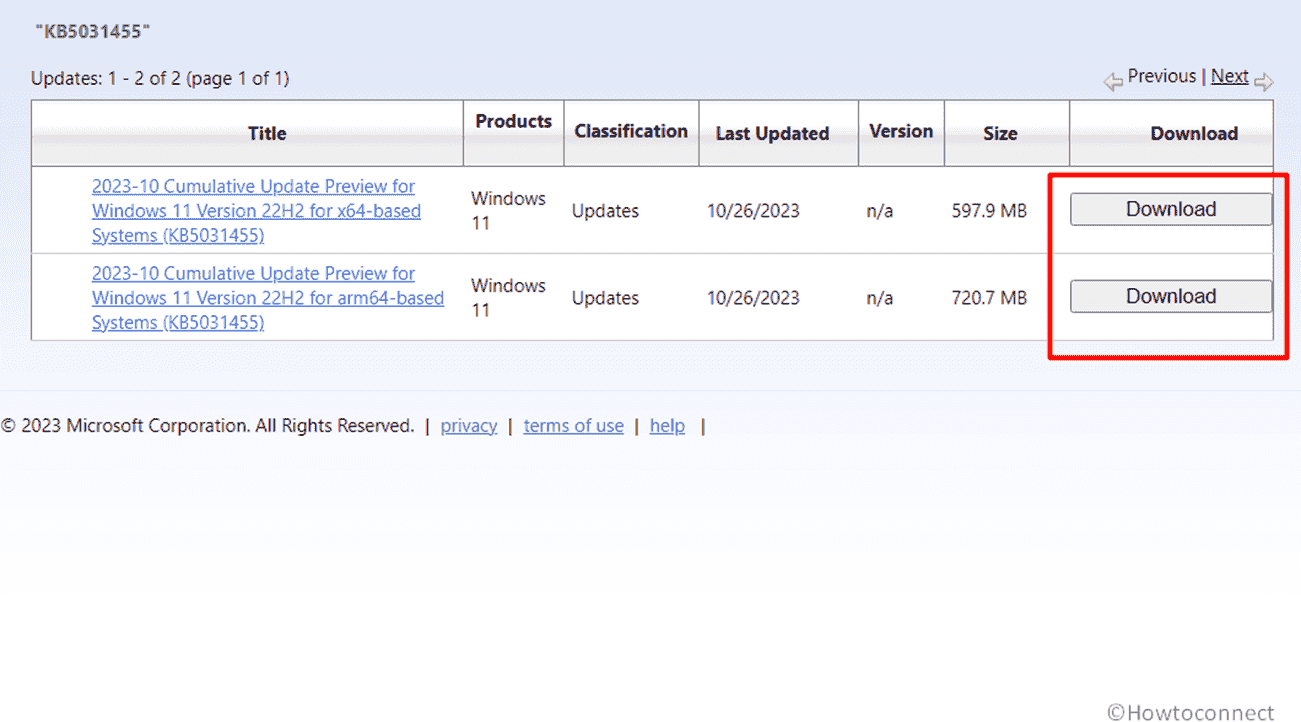
- Once a pop-up appears click on the link appearing there.
- Back to your Downloads folder and double-click on either of the following files which you have downloaded:
windows11.0-kb5031455-x64_d1c3bafaa9abd8c65f0354e2ea89f35470b10b65.msu
windows11.0-kb5031455-arm64_d245a98b13fd0778c41d338392f0be678b79f13d.msu
- If any confirmation dialog prompts, click on Yes.
- Stay still until the update is installed.
Also see: Fix KB5031354 Failed to Install with error in Windows 11 22H2
Run Windows Update Troubleshooter
The above method is not working means you will have to now turn to troubleshooting. Since Windows update troubleshooter is an official tool from Microsoft you should prefer this over other fixes.
- Press Windows and I and select System.
- Go to the right side of the Settings app and click on Troubleshoot.
- Select Other troubleshooters.
- From the next page, find Windows Update and click on Run.
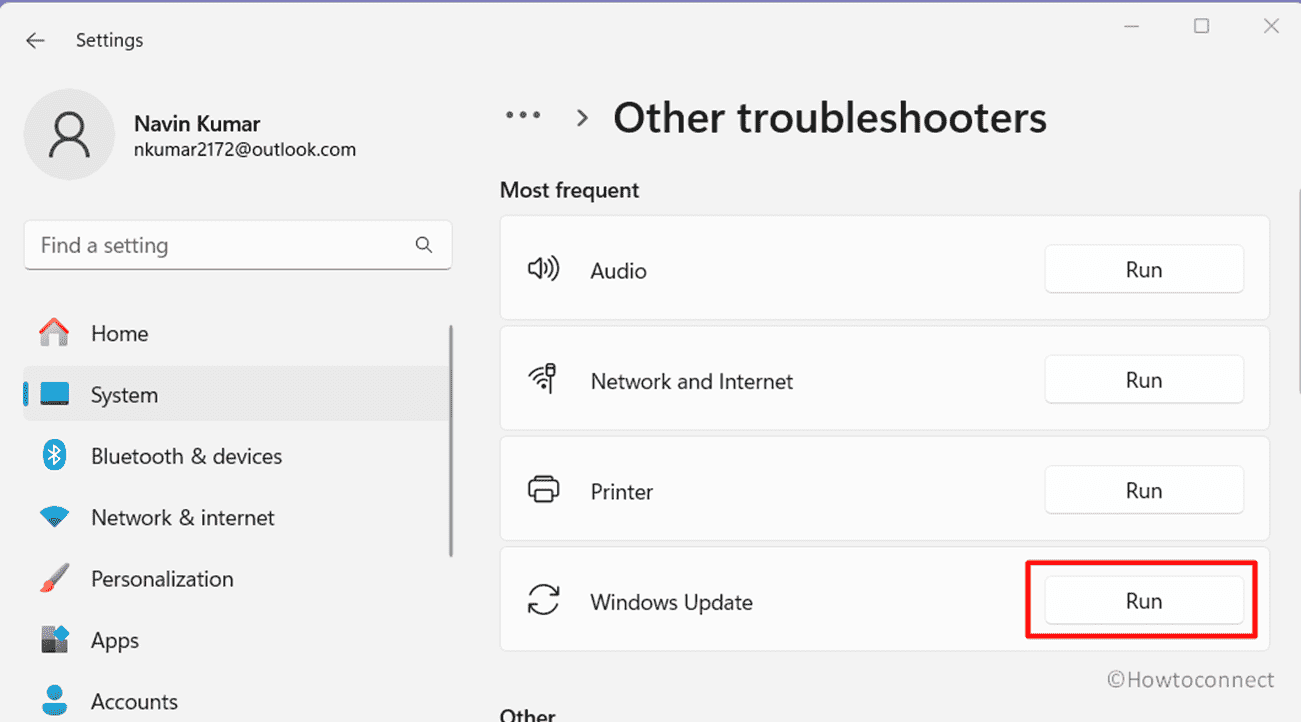
- If any recommendation is given follow this.
- Restart your computer and try installing KB5031455.
Reset the Windows update cache
Windows update cache is a storage file where the files and folders are located when you download any update. Once the folder is corrupted, you can encounter installation failure issue. So reset it using below guide:
- Click on Start and type cmd.
- Select Run as administrator.
- Type the following commands sequentially and hit Enter after each:
net stop cryptSvc
net stop wuauserv
net stop bits
net stop msiserver
rename %systemroot%\system32\catroot2 catroot2_old
rename %systemroot%\SoftwareDistribution SoftwareDistribution_old
net start cryptSvc
net start wuauserv
net start bits
net start msiserver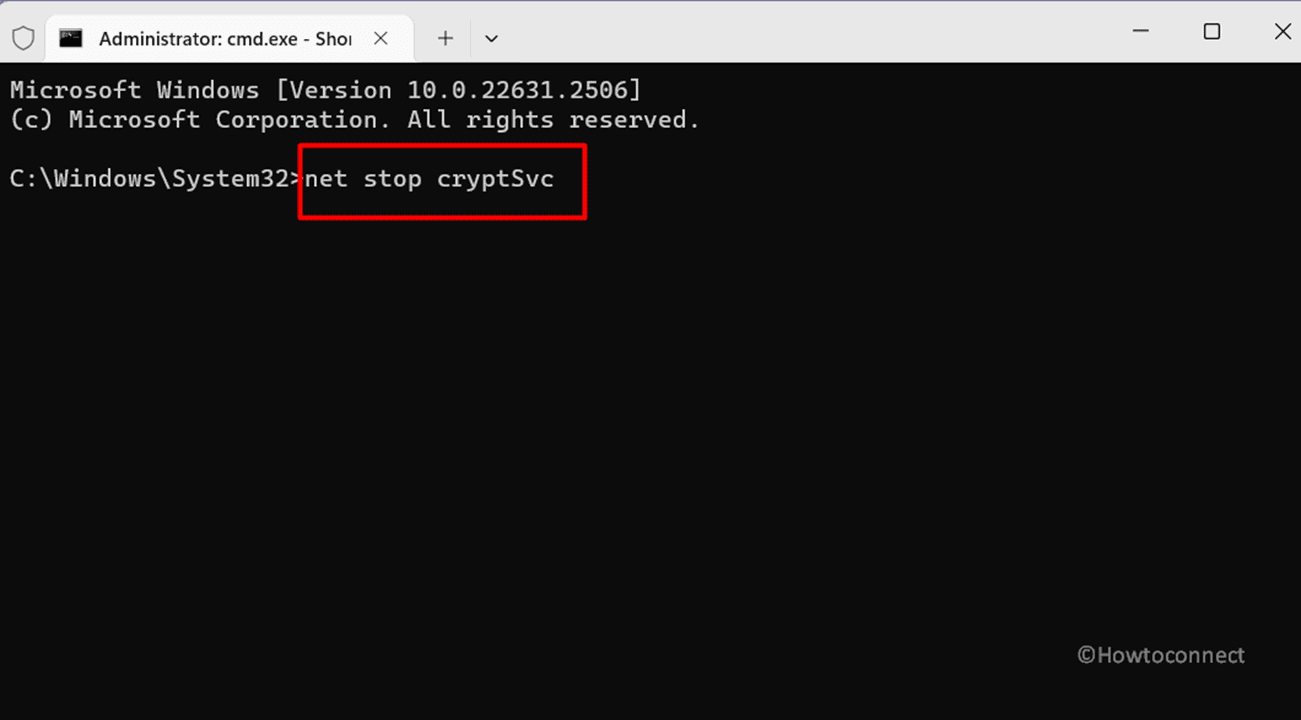
- Restart the system and check if KB5031455 is now installed.
Uninstall or disable third-party antivirus and firewall
As mentioned third-party firewall and antivirus are often found to falsely recognize the Windows update files as suspicious. Following normal behavior, the program either blocks or causes interference with the downloading process.
So it is advised to disable the antivirus or firewall program if you have already installed the program.
- Go to System tray (normally the icons of these programs are placed here).
- Right-click on the icon and select Disable or Pause which you can see.
- If it requires any time frame to set follow this.
- Then, navigate to “Settings > Windows Update” and click on Check for updates.
- In case, the KB5031455 failed to install again try the first method (Use Microsoft Update Catalog).
Run System File Checker and DISM tools
You reached this method means there is something wrong with system files or deployment components of Windows. Running SFC tool and DISM are the ideal options to remediate the corruption underlying in the system. So follow the instructions:
- Click on Search and type cmd.exe.
- Choose “Run as administrator”.
- Type
SFC /SCANNOWand press “Enter”. - Wait until the command line is executed and at last reboot your system.
- See if the error is resolved otherwise again launch the administrative “command prompt”.
- Run the below commands one by one:
DISM /Online /Cleanup-Image /CheckHealth
DISM /Online /Cleanup-Image /ScanHealth
DISM /Online /Cleanup-Image /RestoreHealth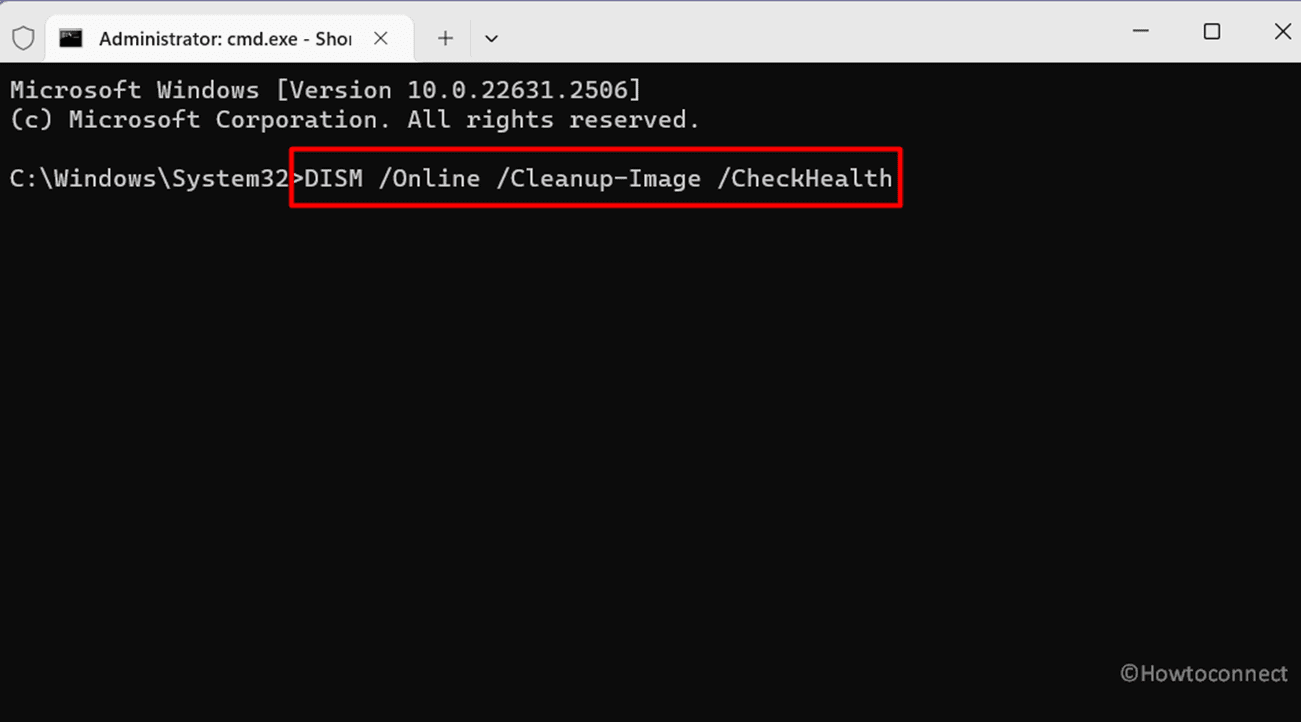
- After completion, reboot the computer.
Change DNS addresses
After trying all above repairs if KB5031455 is not installed then only possibility is DNS addresses on your computer are unable to reach the Microsoft update server. Changing them to Google or Cloudflare might help in this case and allow the update files to be downloaded:
- Press Windows and R and type ncpa.cpl.
- Hit Enter.
- Right-click on your network connection and select Properties.
- On the new window, highlight Internet Protocol Version (TCP/IPV4).
- Click on “Properties”.
- Check the radio button for Use the following DNS server addresses.
- Type 8:8:8:8 and 8:8:4:4 in the Preferred DNS server and Alternate DNS server respectively.
- Click on OK and close the other windows.
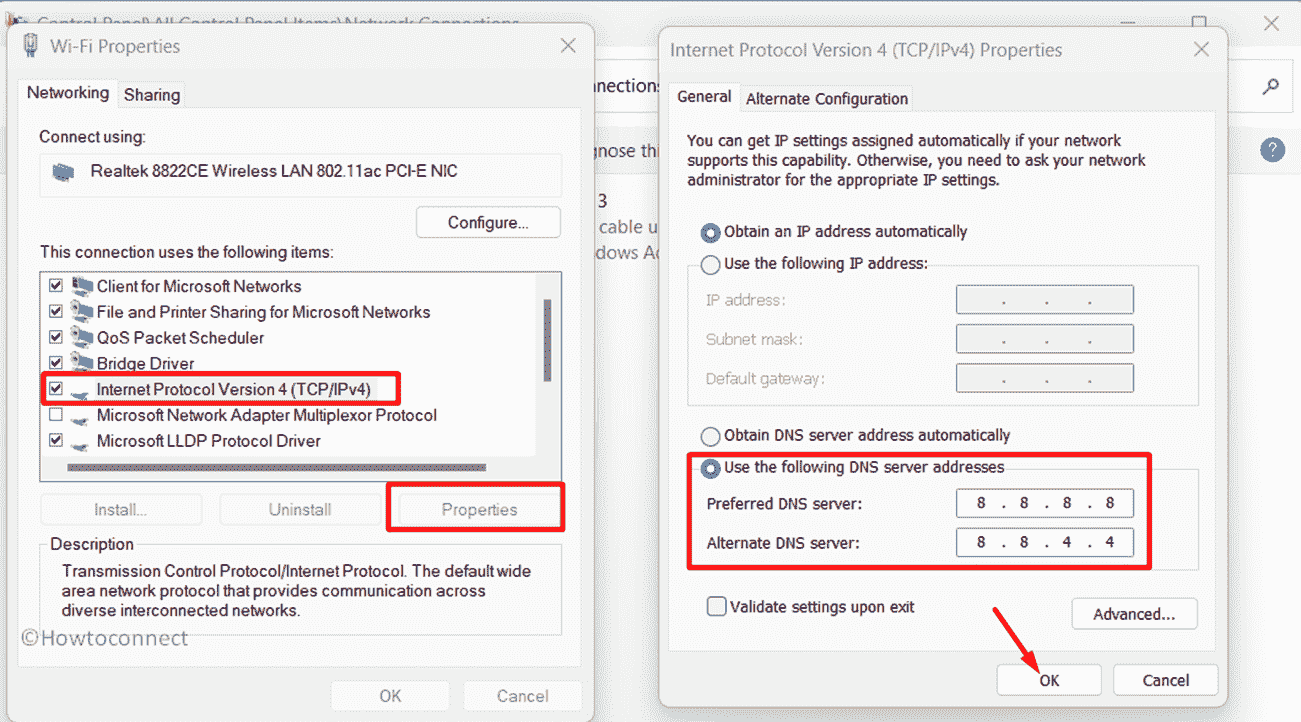
- If this does not work then you can use Cloudflare DNS addresses. These are 1.1.1.1 for “Preferred DNS server address” and 1.0.0.1 for “Alternate DNS server address”.
Read: How to Change DNS Server Address in Windows 11 (4 Methods)
Restart in Clean boot state
Clean boot can be an easy and quick fix when KB5031455 failed to install issue occurs in Windows 11 22H2. Regardless of the error 0x80073712 or other this will help you to deal with any Windows update problems.
This method will restart the system with minimum possible services and application so interference will be approximately zero. So follow the steps:
- Click on search and type MSConfig.
- Hit the Enter key, go to Services tab on the System Configuration window.
- Check the option “Hide all Microsoft services”.
- Click on Disable all.
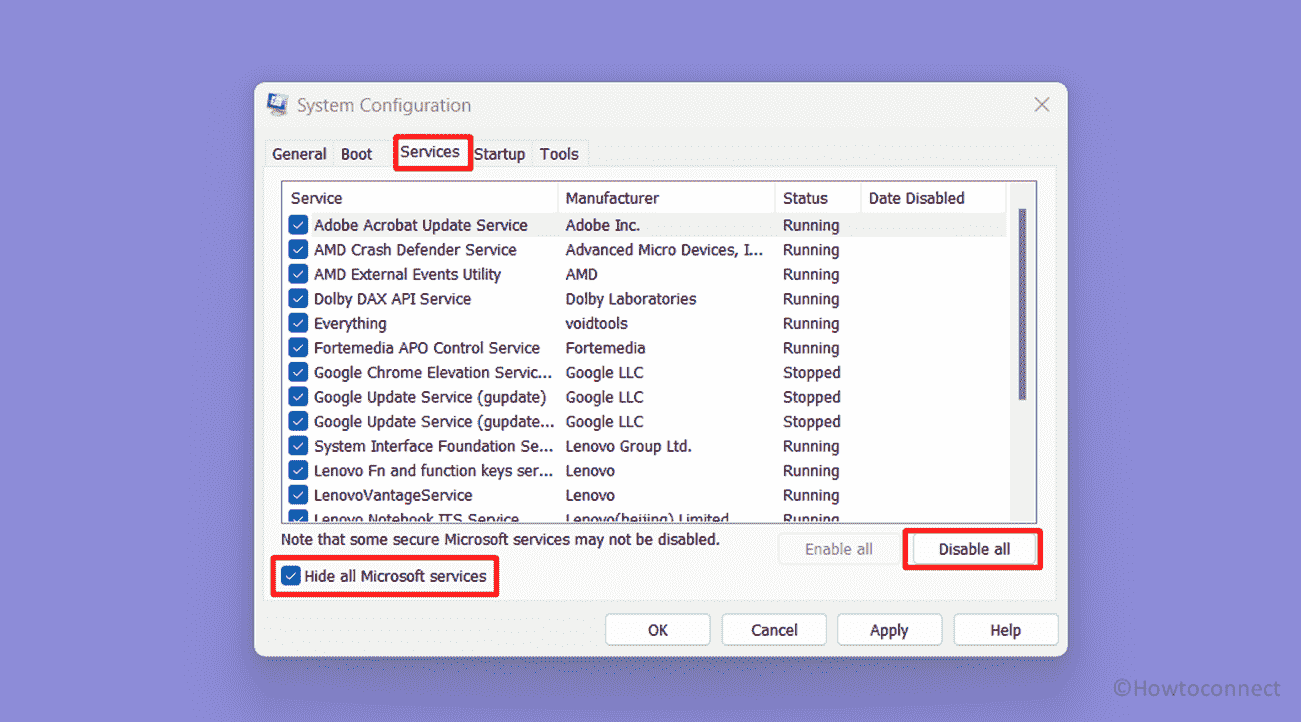
- Navigate to the Startup tab.
- Then click on Open Task Manager.
- Right click on each item and select Disable.
- Close the Task Manager and back to System Configuration.
- Click on Apply then on OK.
- On the confirmation popup, select Restart.
- After restarting, try to install KB5031455.
Perform In-Place upgrade
In-Place upgrade is the last resort when KB5031455 is not installing on Windows 11 22H2. This will reinstall the Windows without affecting your personal data.
- Access the official official web page where the ISO file is located.
- Scroll far down and reach the heading – “Download Windows 11 Disk Image (ISO)”.
- Then, click on the Select Download dropdown and pick the option “Windows 11 (multi-edition ISO)”.
- Click on Download.
- Once the validation of your request is completed, select Choose one.
- Choose a supporting language from the list.
- Click on Confirm.
- Validation will be again finished; click “64-bit Download”.
- Navigate to the location where ISO is saved.
- Right-click on the file named “Windows11_22H2_x64v2_Language.iso” and choose “Mount”.
- Double-click the setup.exe file.
- Choose Yes on the “confirmation pop-up”.
- Then, click “Next” on the Install Windows 11 wizard.
- Provide consent for license agreement window by selecting Accept.
- On “Ready to Install” page., check the radio box for “Keep personal files and apps”.
- Finally, click on Install and let the process complete.
Methods:
Use Microsoft Update Catalog as an alternative
Run Windows Update Troubleshooter
Reset the Windows update cache
Uninstall or disable third-party antivirus and firewall
Run System File Checker and DISM tools
Change DNS addresses
Restart in Clean boot state
Perform In-Place upgrade
That’s all!!