KB5030219 is the patch Tuesday update for Windows 11 22H2 which brings important security improvements but many users are unable to install this. You might face 0x8007000d, download error 0x800706be, or other error codes when trying to get the update. Furthermore, some people might encounter Undoing changes made to your computer when restarting to complete the installation. So you will find here solutions to KB5030219 Failed to install in Windows 11 22H2.
If you are wondering why this update is stuck in a never-ending download loop or failing to install altogether? KB5030219 not installing with error might occur because of corrupted Windows update cache, interference with third-party programs, incorrect service configurations, or other issues. Interrupted internet access, damaged system files, or DNS can also give rise to this issue. See: Fix KB5029351 Failed to install with error in Windows 11 22H2. Let’s walk through the steps:
Table of Contents
KB5030219 Failed to install with Error in Windows 11 22H2
Here is how to fix KB5030219 Failed to install with Error in Windows 11 22H2 –
Download and Install the Latest Update Manually
A possible solution to the issue is to manually download and install the latest Windows update. This can often bypass the common installation glitches, ensuring your system stays up-to-date and secure. Let’s explore how to get it done:
- Go to the Microsoft Update Catalog.
- Find the file compatible with your computer.
- Click Download.
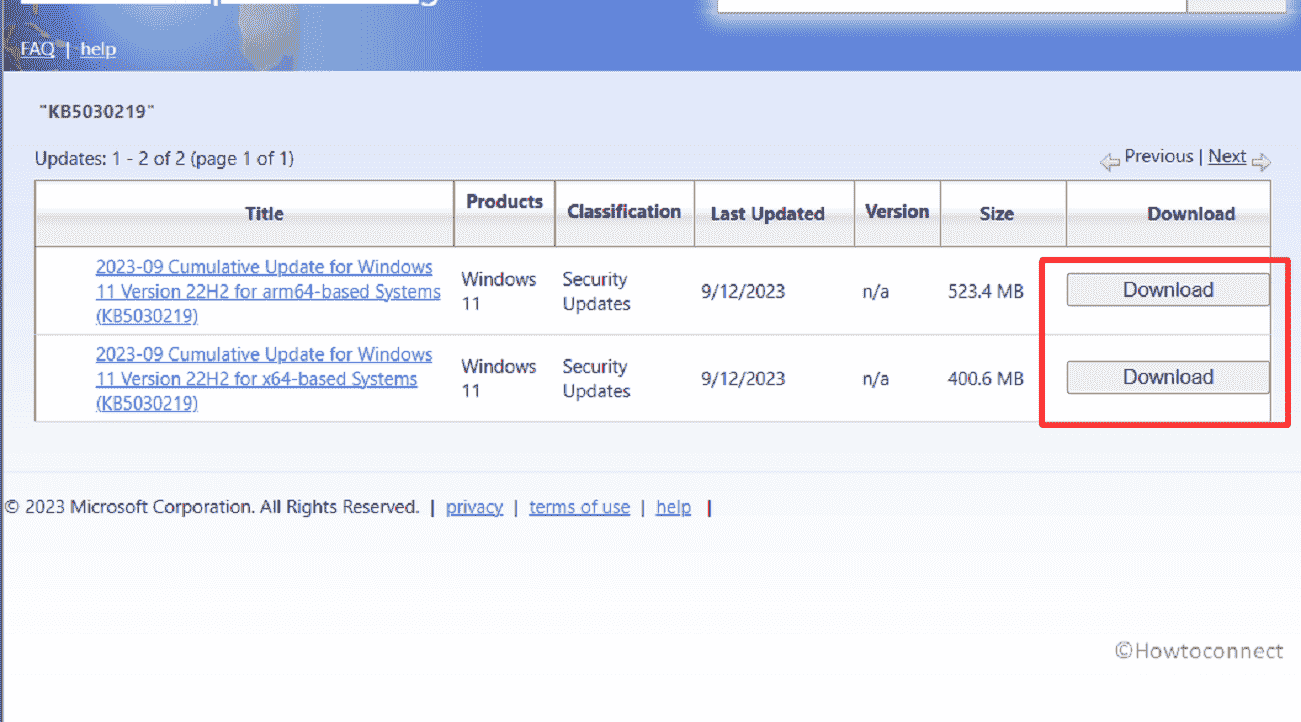
- A page will prompt; click on the link there.
- Right-click on the downloaded Windows update and select Install.
- Confirm the prompt.
Go through: How to Download and Install Update from Microsoft update catalog on Windows 11/10
Temporarily Disable Third-Party Antivirus
If you’re having trouble installing a Windows update, you may find that temporary removal of third-party antivirus software helps. Disabling it while installing an update ensures a smooth process. Follow the steps mentioned below:
- Find the antivirus icon in the system tray.
- Right-click on the icon.
- Look for an option to Disable or Pause the antivirus and select it.
- Set a time frame (if available) or choose Until I turn it back on.
- Confirm your choice.
- Install the Windows update.
- Re-enable the antivirus after the update is installed by right-clicking the icon and selecting Enable or Resume Protection.
Run Windows Update Troubleshooter
Still struggling with KB5030219 Failed to install issue? It’s time you rely on a Windows Update troubleshooter. This fix-it tool checks for problems, clears the cache, and fixes bugs that are causing the problem. This makes the process of updating seamless. Here are the steps:
- Open Settings with Windows key + I.
- Go to System > Troubleshoot > Other Troubleshooters.
- Find Windows Update.
- Click Run to start the troubleshooter.
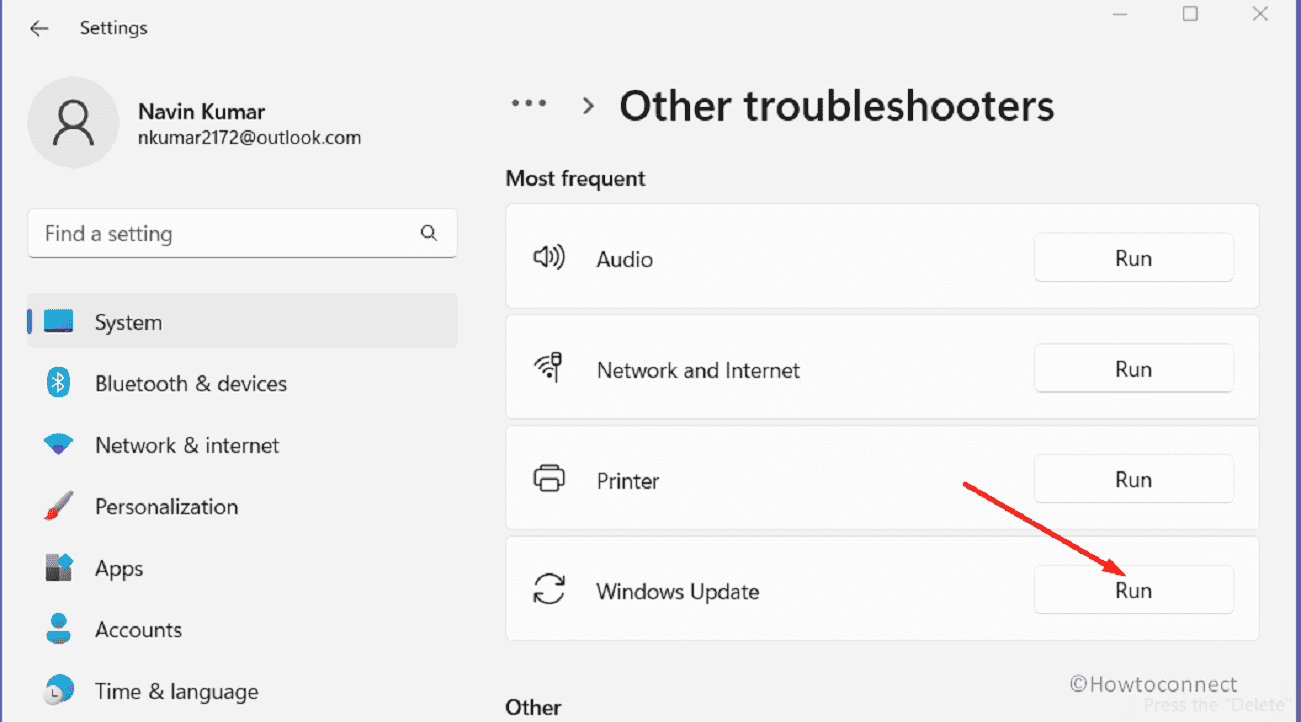
- It will diagnose and resolve Windows update issues automatically.
Read: Use Common Windows Update Troubleshooter on Windows 11, 10, 8.1, 7
Clear Windows Update Cache
In Windows 11 22H2, clearing out the Windows Update cache may be an effective way to remedy the KB5030219 not installing error. Sometimes, the update cache can become corrupted, causing download and installation issues. The steps to be followed are mentioned below:
- Open Command prompt. For this, type cmd in Windows Search and select Run as administrator.
- When User account control prompts, select Yes.
- Run the following commands:
net stop wuauserv
net stop cryptSvc
net stop bits
net stop msiserver
net stop AppReadiness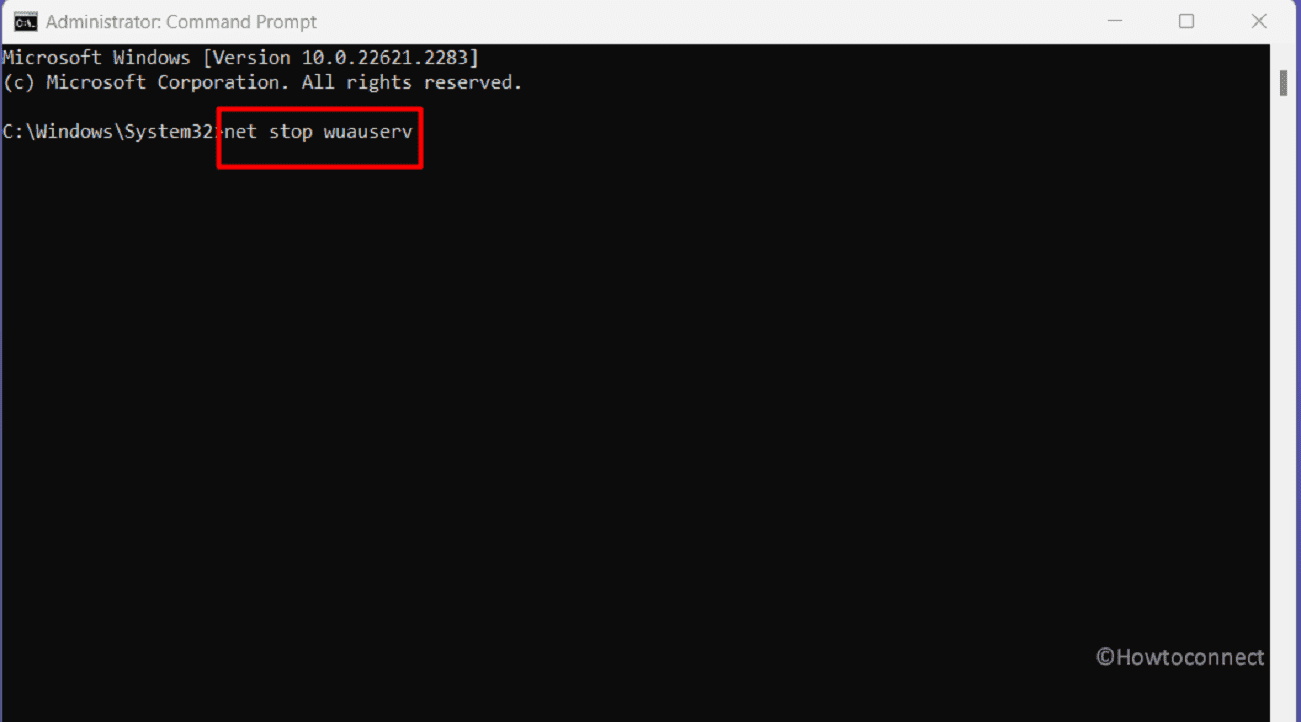
- Navigate to C:\Windows\SoftwareDistribution\Download using File Explorer.
- Delete all files and folders inside the Download folder.
- Restart the system and execute the following commands:
net start wuauserv
net start cryptSvc
net start bits
net start msiserver
net start AppReadiness- Go to Settings > Windows Update > Check for updates.
Read: How to Reset Windows Update to Default in Windows 10
Run SFC Scan and DISM Commands
You might want to use the SFC Scan and DISM commands. These advanced tools are more than simple problem-solvers. Deployment Image Servicing and Management plays a pivotal role if there are any issues with the central Windows image itself, patching any defects it finds.
In the meantime, SFC Scan, also known as the System File Checker, specializes in dealing with these problematically corrupted files.
- Open Command Prompt as administrator.
- Type the command
SFC /SCANNOWand press Enter. - Wait for completion.
- Execute the following command lines sequentially.
DISM /Online /Cleanup-Image /CheckHealth
DISM /Online /Cleanup-Image /ScanHealth
DISM /Online /Cleanup-Image /RestoreHealth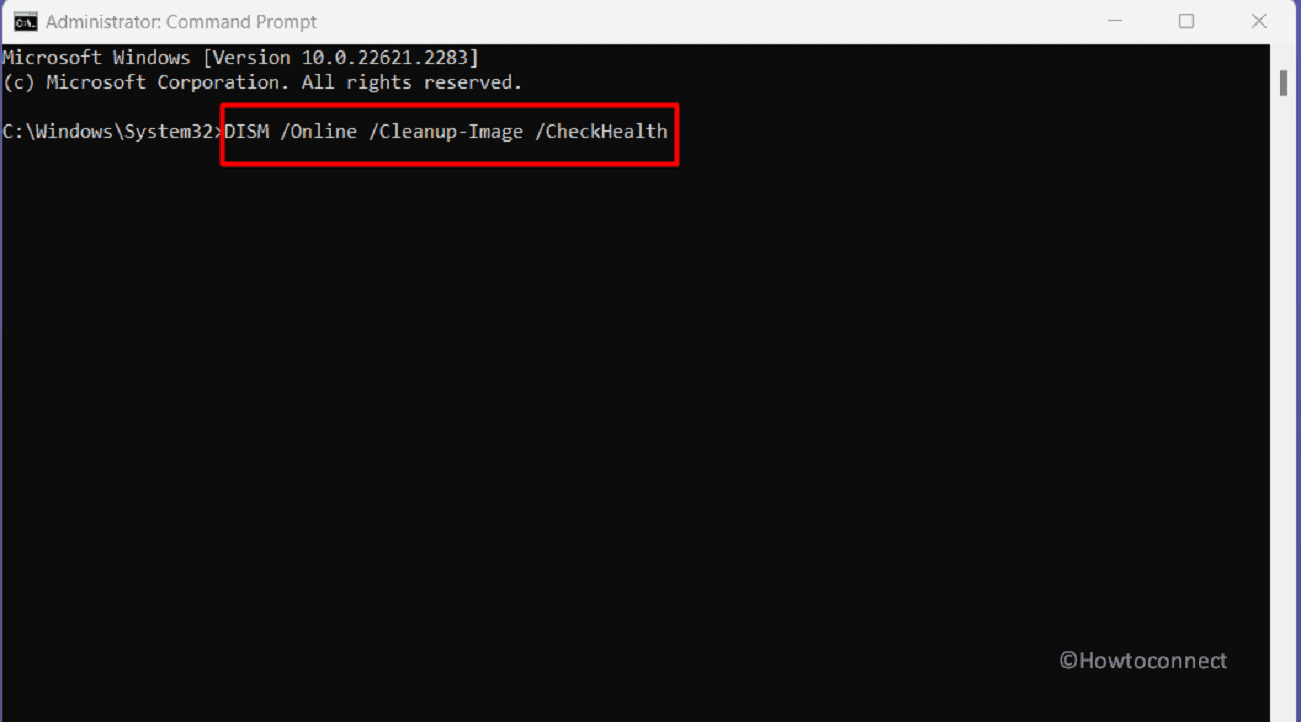
- Allow the process to finish.
- Restart your PC.
Guide: SFC /Scannow, DISM.Exe, CHKDSK Windows 11 or 10
Check and Start Windows Update and Background Intelligent Transfer Services
Windows updates are downloaded and installed through the Windows Update and Background Intelligent Transfer services. If these services are not configured properly, Windows updates may fail to install.
- Press Windows + R to open the Run dialog.
- Type services.msc and press Enter.
- Find the Windows Update and Background Intelligent Transfer services.
- Make sure that both services are Start and Automatic.
- If the services are not started, right-click on them and select Start.
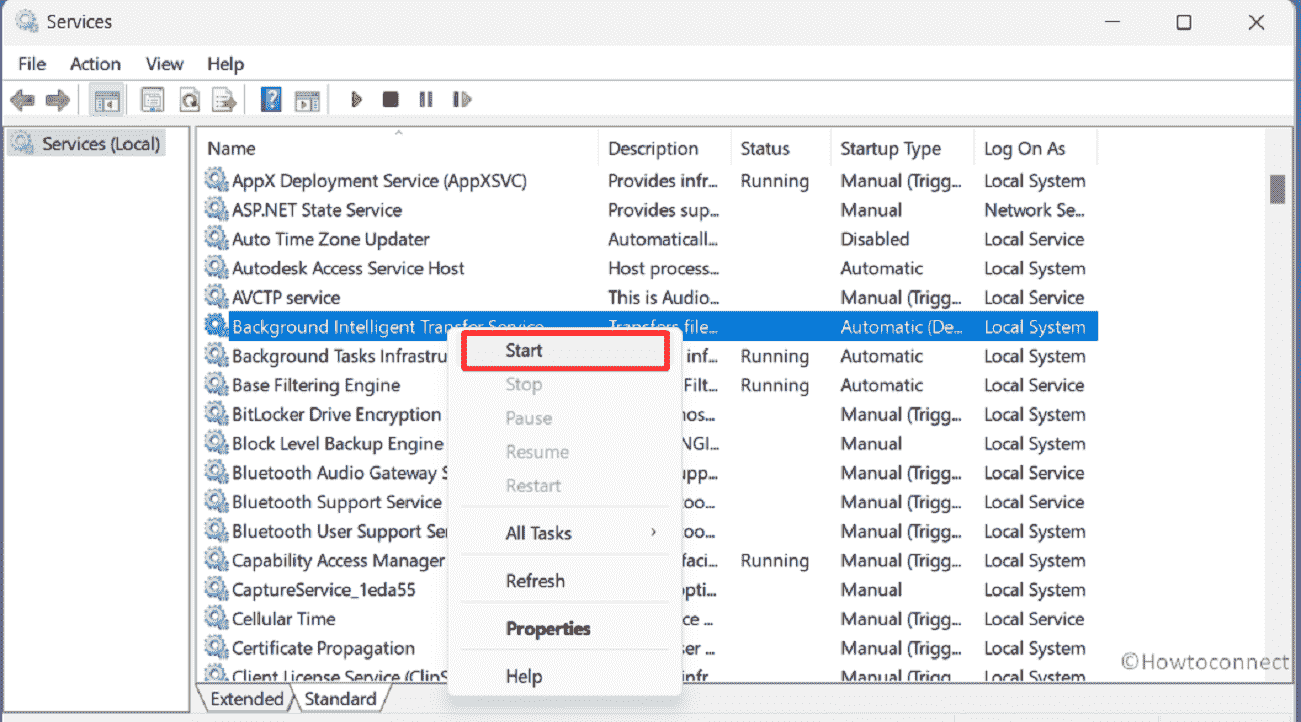
- If the services are not set to Automatic, right-click on them and select Properties. In the Properties window, set the Startup type to Automatic and click OK.
Perform Windows Clean Boot
When dealing with the KB5030219 installation issues in your Windows 11, running Windows Update in a clean boot state seems to be the best option. This method reduces background activities and services, resulting in a clean environment that can assist in identifying and addressing any conflicts or difficulties impeding the update process. Let’s go over the steps.
- Press the Windows key + R.
- Type msconfig and press Enter.
- In the System Configuration, go to the General tab and select Selective Startup.
- Clear the Load startup items checkbox, and ensure Load system services and Use original boot configuration are checked.
- Move to the Services tab, check Hide all Microsoft services, and click Disable all.
- Click Apply, then OK, and restart your PC.
- After the restart, check for updates to see if the issue is resolved.
Look for your Internet Connection
Instead of going for more complex solutions, it is better to check the simplest ones, such as checking your internet connection. Internet connectivity issues can be one of the main causes of the error mentioned above.
- Switch off the router and stay for 10 or more seconds.
- Turn on the device, connect to the internet again, and then check for updates.
If the internet connection is not working or creating any severe issues then reset it:
- Press Winkey+I.
- Click on Network & Internet.
- Go to the right side of the Settings page, scroll down, and click on Advanced network settings.
- Select Network reset.
- From the next screen, click on Reset now.
- A confirmation dialog will be shown; select Yes.
- After the process is completed, try to install it once again.
Change Alternate and Preferred DNS
If all the above-mentioned options have proved to be ineffective in resolving the KB5030219 failed to install error, you might want to change your alternate and preferred DNS settings. When the update is being slowed down by network issues, adjusting these settings may help. Follow these steps:
- Start by pressing on Windows and R keys.
- Type – ncpa.cpl and press “Enter”.
- On the Network Connections window, find the running adapter and then right-click on it.
- Click Properties.
- Check the option Internet Protocol version 4 (TCP/IPv4).
- Select Properties.
- Check Use the following DNS Server Address.
- Enter the following addresses in the Preferred and Alternate DNS address and click on OK:
8:8:8:8
4:4:4:4
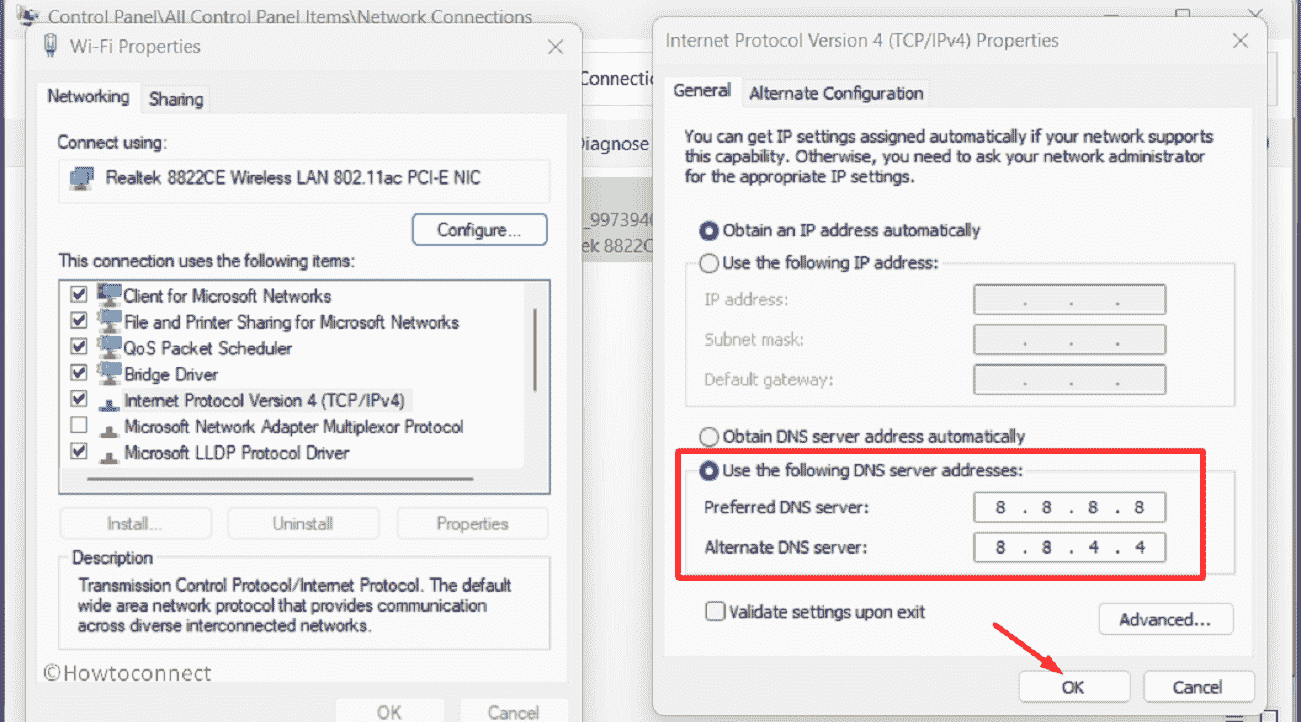
Try In-place Upgrade
Lastly, performing an in-place upgrade can also aid in solving this issue, as it will restore your Windows 11 to the latest version.
- Navigate to the web page https://www.microsoft.com/en-in/software-download/windows11.
- Move down and locate Download Windows 11 Disk Image (ISO).
- Choose the dropdown that reads – Windows 11 (multi-edition ISO).
- Then click on the Download option.
- Choose Product language.
- Select Confirm.
- Now click on 64-bit Download.
- Double-click on the file Win11_22H2_Language_x64v1.iso from the Downloads folder and select Mount.
- Launch the setup.exe file.
- Select Yes on UAC for approval.
- Once you notice the Install Windows 11 wizard; click Next.
- On the license agreement; go with Accept.
- The software will scan for available space and display the Ready to Install page.
- Check Keep personal files and apps.
- Select Install.
Methods:
Download and Install the Latest Update Manually
Temporarily Disable Third-Party Antivirus
Run Windows Update Troubleshooter
Clear Windows Update Cache
Run SFC Scan and DISM Commands
Check and Start Windows Update and Background Intelligent Transfer Services
Perform Windows Clean Boot
Look for your Internet Connection
Change Alternate and Preferred DNS
Try In-place Upgrade
That’s all!!
