How to Pin and Unpin Tabs in Edge Browser – When you see that a particular web page requires your attention often times, you look for various ways through which the web page can be opened quickly in future. One initiative that most of you take is to bookmark that websites and pages and in this manner, whenever necessary you become able to launch it. We have written on the variant tab management tools of Microsoft Edge, for instance, Duplicate tab and Close tabs to the right side in previous articles.
But another interesting prevailing feature in the famous browsers is the Pin option, which can pin the webpage on the browser. Even web pages into Pinned tab is easily accessible rather than the bookmark, but bookmark takes a mileage due to its Sync feature.
It took a lot of time for Microsoft to introduce this significant ability on Edge browser but nevertheless, the browser is finally providing an ample number of tab handling features, including Pin tab command. Anyway, in this article, we will showcase the steps for How to Pin and Unpin Tabs in Edge Browser to open the essential web pages quickly and repeatedly almost similar to the Bookmark.
Table of Contents
How to Pin and Unpin Tabs in Edge Browser
To Pin a Tab
- Click or hit on the “Edge” symbol that is seated on the taskbar.
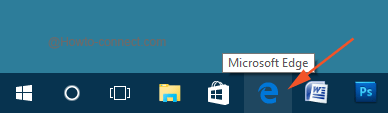
- When “Edge” becomes visible on your screen, open your required website.
- Now, do a right-click on that tab and in the downward emerged menu, click the last choice of “Pin tab”.
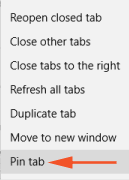
- Soon, you will notice that the “Edge” will exhibit the pinned tab without its name and will showcase only the icon of the website.
- You can go on pinning your required and desired websites and see them pinned on the left of the tab row.
To Unpin a Tab
- Just like above steps, unroll “Edge” browser and when you see the “pin tab” in the left corner of the tab row, perform a right-click on it.
- From the downward emerged menu, click the last choice “Unpin tab” and soon the tab will get back to its original state.
Don’t get panicked if you are unable to view this ability in the tab context menu because it is available for the users who have installed the latest build 14291. When you close Edge after pinning the tabs, all pinned tabs will be reinstated to their original positions on the left corner of the tab row the next time you open the browser. The pinned tabs will be positioned on the far left of the tab row and the title and close button will be hidden. It is a very essential and significant ability that is available in all the prominent browsers, for instance – Chrome and Firefox.
sunita
says:Hey, Robert, you need to update the OS.
Robert Schuyten
says:Hello,
I have all the options, but not the option: Pin tab