RECOMMENDED: Click here to fix Windows errors and improve PC performance
Print a web page in Microsoft Edge – This browser facilitates you to draw printout of your favorite webpage. When you browse a web page in Microsoft Edge, you come across an interesting idea to print the web page triggered in your mind. So, in this post, we will share you the steps to print a web page in Microsoft Edge on Windows 10.
Just like Chrome web browser, on Microsoft Edge pressing Ctrl+P is sufficient to open print window. On the print window, you can customize the settings to get the printout in the paper having desired size and quality. But you could do manually too through more actions on Microsoft Edge. If you are reading an important article and need to make some changes web note feature is available in Microsoft Edge. The browser allows you to save and share the changes. Apart from this, you can set a custom start page whether it be a google.com or another one.
Table of Contents
How to Print a Web Page in Microsoft Edge on Windows 10
- Launch the Microsoft Edge browser.
- Open a webpage that you want to print.
- Once there, click Ctrl+P.
- Alternatively, select the three dots icon from top right
- Click Print.
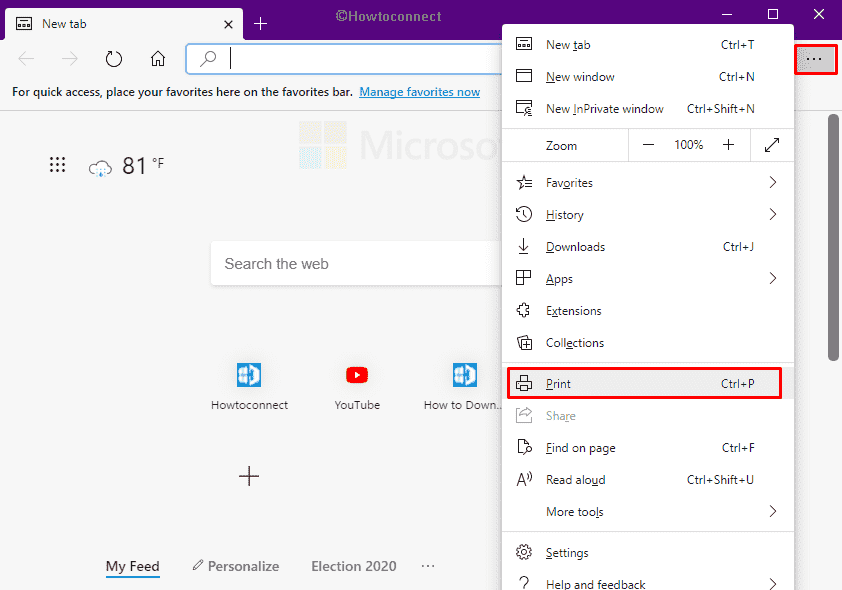
- When a print window appears, click the drop-down list present under Printer.
- Choose your printer name.
- You see various tools of customization here like layout, pages, etc. Do the changes as required. You can practice changing the print settings on your own choice.
- Portrait and Landscape are to choose whether you want to take the print in vertical or horizontal orientation.
- With Pages options, the number of pages you want to print at one time.
- Color facility let you choose if you want to print the page as black and white or with real tone.
- Click More settings link to spread out later section.
- Set Paper size, scale, Pager per sheet accordingly.
- Margins allow to scaling the distance of pages from the edge of the window.
- And finally, you can set to put on or off the header and footer to have in the printout you are getting.
- After making sure all things, hit Print button from the bottom.
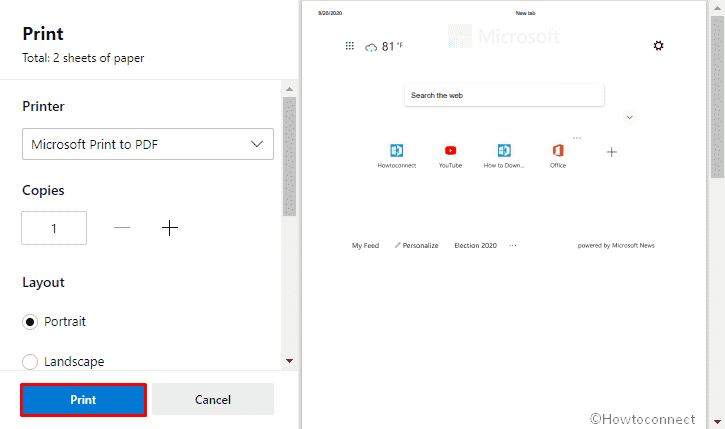
Add a Printer if there is not any
If a Printer is not added till now, go through the below steps –
- Follow Step 1-4 from above discussion.
- Select Add a Printer.
- Doing so will redirect you to dedicated Windows Settings page.
- Click Add a printer or scanner from right pane.
- From the available list, pick the desired one.
- Hit Refresh if you don’t get the correct device.
This way, you can print a web page in Microsoft Edge in Windows 10 applying various tools presented.
RECOMMENDED: Click here to fix Windows errors
Dvizz
says:I am able to print from my Epson Workforce Printer with Internet Explorer and Chrome but having no luck in doing that from Windows 10 Edge browser. I downloaded Epson’s most recent drivers but I don’t view a print button when I choose to print a page. I right click the screen, but no print option appears. Very frustrating.
Steve16
says:Hi. I read the above. It goes into setting up a printer. This is NOT the question, this would be a digression.
Anyway, when I “right-click” I do not get the above example; I get a totally different print screen. I’m not sure where I got it; the printer software Epson maybe.
sunita
says:I couldn’t understand this issue. I have asked on Microsoft community. Whenever I get answer I will give update.
Frank
says:why is my ‘Print’ option in the (‘more options’ …)and others (to be exact: ‘Zoom’, ‘Find on page’, ‘Print’, ‘Pin to Start’, ‘F12 Developer Tools’, and ‘Open with Internet Explorer’) a faded grey????/not an option -can’t click on them, …how can I use this options? – Yes, ‘ctrl/p’ brings me up with the printer screen, but what about those five other options???
Phil Tevlin
says:I followed the instructions in e: us of “more actions”. One of the options was “Open with Internet Explorer”. Clicked it. Works just fine.
sunita
says:You can’t return to the original window of Edge. If you want to make change you will have to start again after closing the Print page
Zeke
says:In Microsoft Edge, How do I return to the previous page (where option “Print” is) when I choose “More Settings”? I wanted to select print on both sides, in order to save paper.
sunita
says:The printout will be saved to your document folder where you can rename it.
Jessica
says:What I can’t find is how to choose a name for the printout and how I choose where to save it to (when I print it to a file) on my computer.