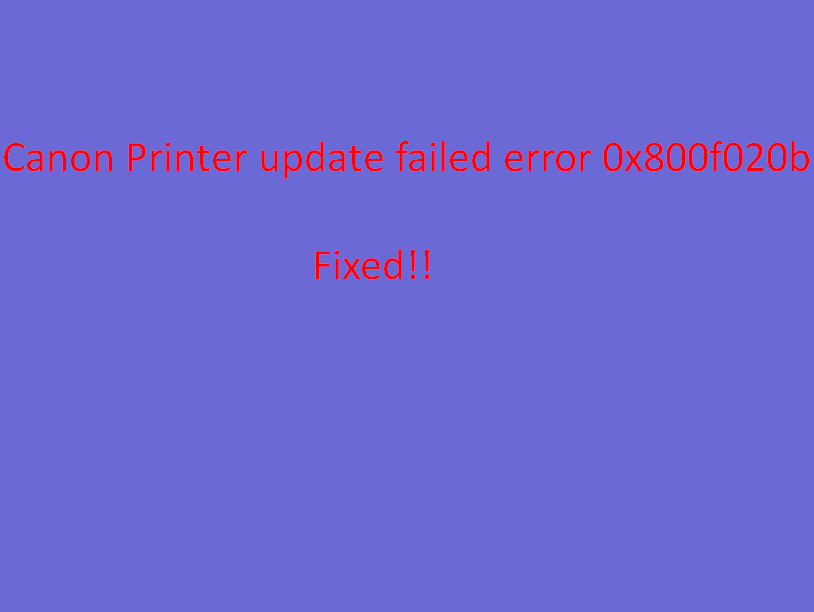Canon printers need drivers to connect to the system and function properly. However, at times, users encounter the error “Canon Printer update failed error 0x800f020b” in Windows. This driver comes through Windows update but while installing, this issue occurs. If you face the same error, please read through this article for the resolutions.
0x800f020b is a common code for many types of failed Windows Updates. The drivers for Canon printer are also pushed through Windows updates. Thus, if you face the error, then please troubleshoot accordingly. See: Fix Printing from Win32 application No preview available in Windows 11 or 10. Now, you can consider trying the following solutions sequentially:
Table of Contents
Canon Printer update error 0x800f020b
Here is how to fix Canon Printer update Failed error 0x800f020b in Windows:
Remove Redundant Drivers
When more than one printer driver is installed on your system, they interfere with each other. This is considered to be the main cause of the problem. To resolve it, you can delete all unnecessary drivers.
- Type Command Prompt in the Windows Search bar.
- Click on Run as administrator in the right pane.
- In the elevated Command Prompt window, type the following cmd command and press Enter to run it:
printui /s /t2- You will find the list of Printer Server drivers.
- Except for the Canon Printer drivers, you can uninstall anything that is redundant.
- Select the redundant driver.
- Click on Remove.
- Then, click on Apply and OK.
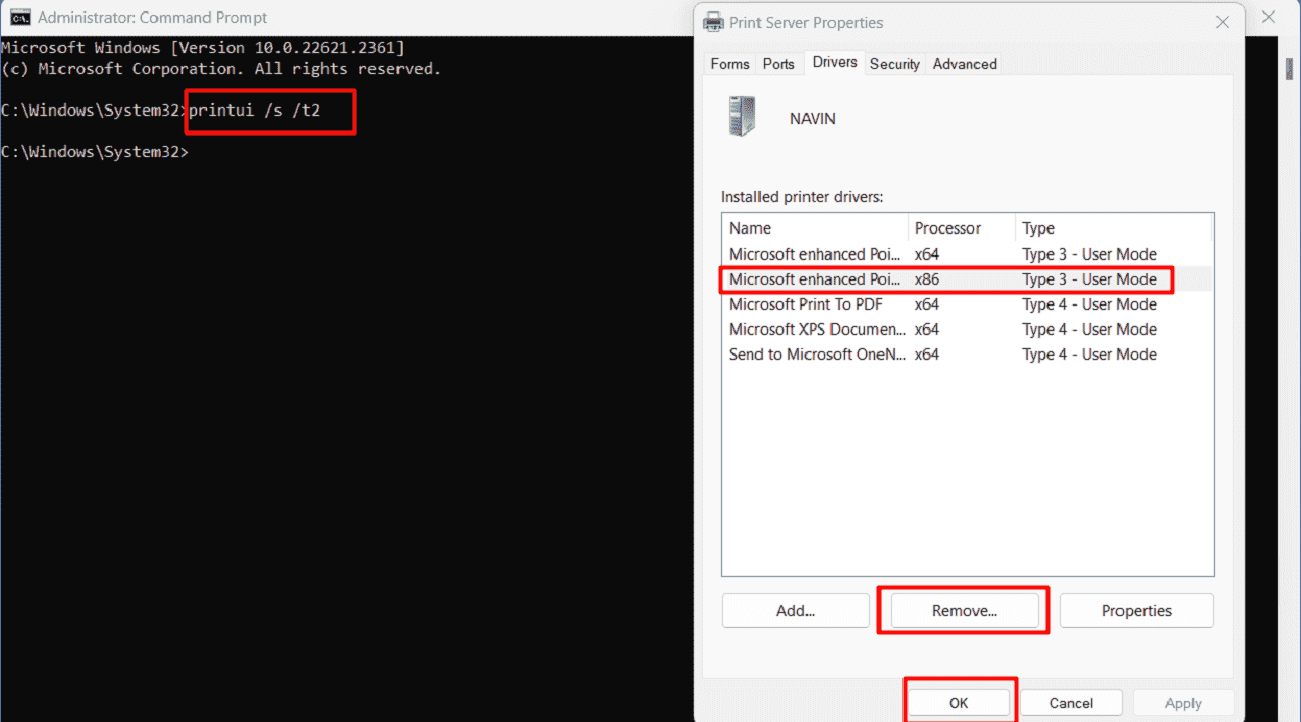
- This solution should fix the problem for most of the users, but if not, you can proceed with further solutions.
Use the Printer troubleshooter
The Printer troubleshooter is an excellent tool that checks for problems with printers on the system and resolves them if possible. The procedure to run this tool is as follows:
- Right-click on the Start button and select Settings from the menu.
- Go to the System tab on the left pane and click on Troubleshoot in the right pane.
- Select Other troubleshooters.
- Now, click on Run corresponding to the Printer troubleshooter.
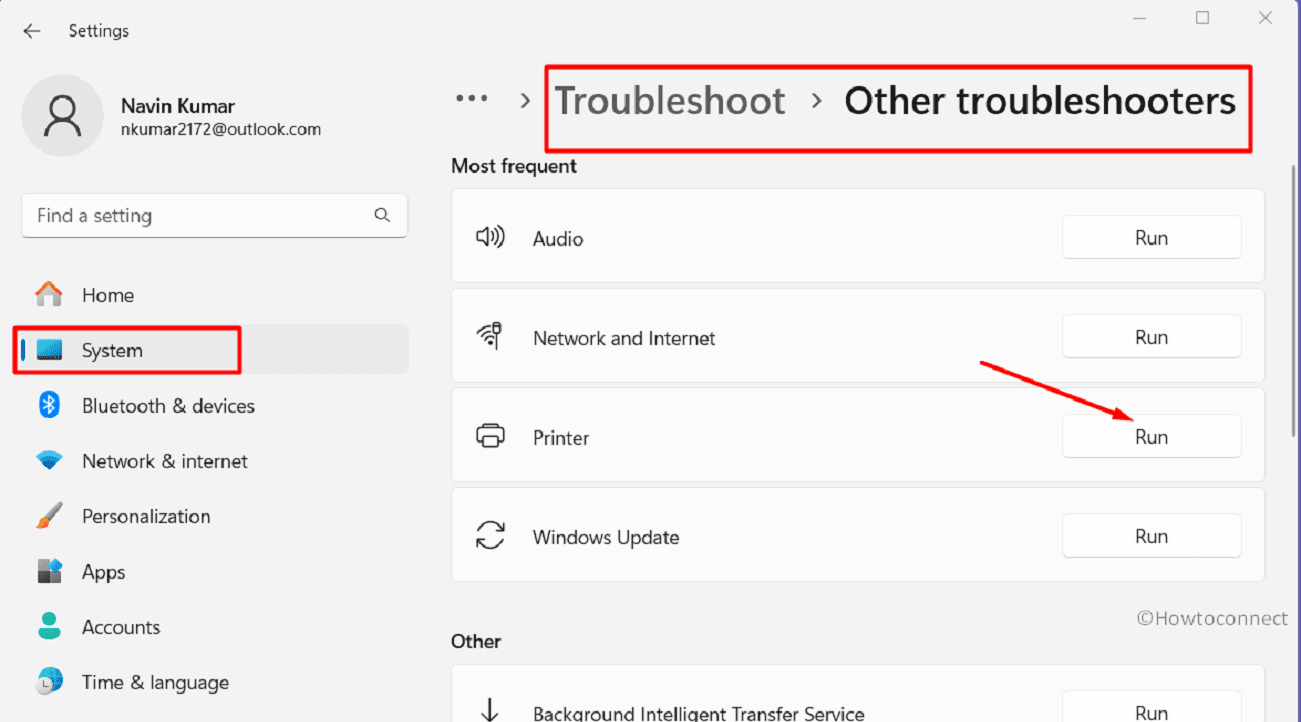
- Scroll down and click on Yes to give consent to the troubleshooter.
- Once the tool has completed its job, reboot your system.
Reference: Download Printing Troubleshooter Windows 10.
Run the Windows Update troubleshooter
Once you have completed printer specific troubleshooting, it is quite possible that the problem is with Windows Updates in general. In this case, you can run the Windows Update troubleshooter.
- Press Windows and I simultaneously.
- Select System.
- Click on Troubleshoot in the right pane.
- Select Other troubleshooters.
- Find Windows Update and click on Run.
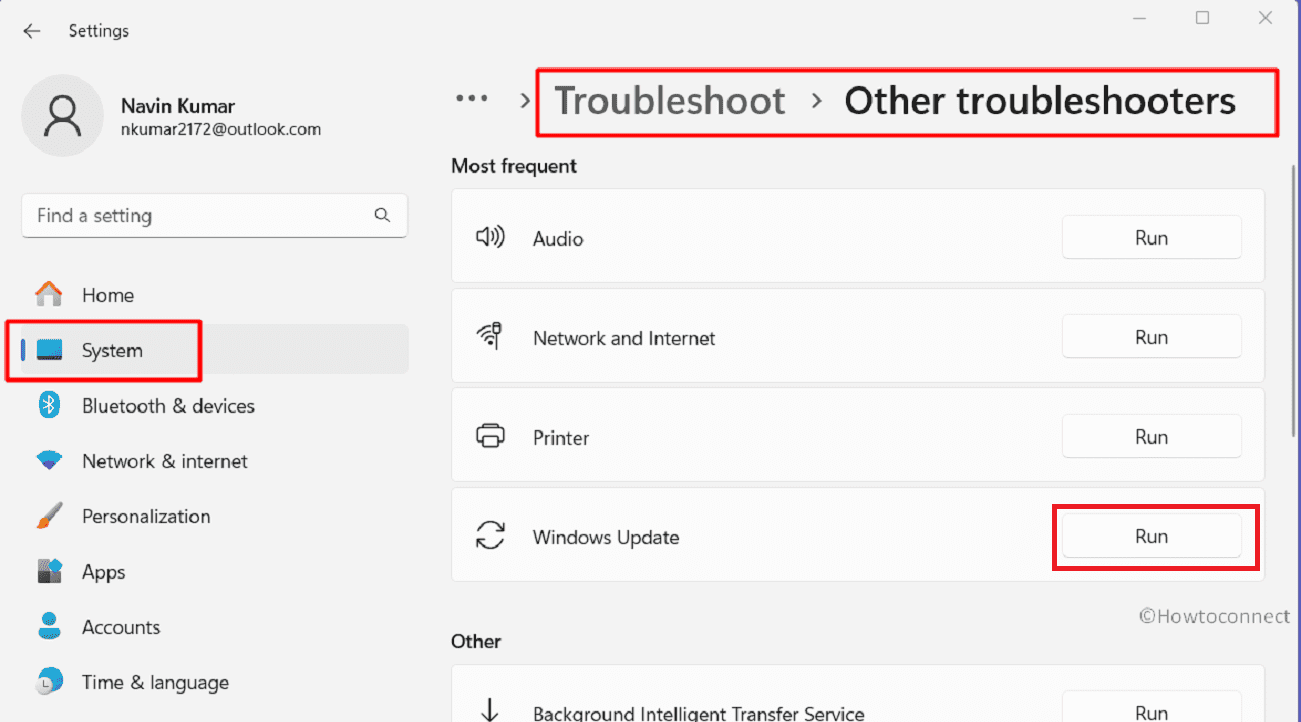
- Scroll down and click on Yes to give consent.
- Restart the system after the troubleshooting has been completed.
Download the updates manually
If everything else fails, you can simply download the drivers manually. In this case, you will definitely fix the error. The procedure is as follows:
- Open the website catalog.microsoft.com.
- In the Search box, type the keyword “Canon” and hit Enter.
- The first few drivers would be the Canon printer drivers.
- Download the latest one (which would be the first search result) and install it.
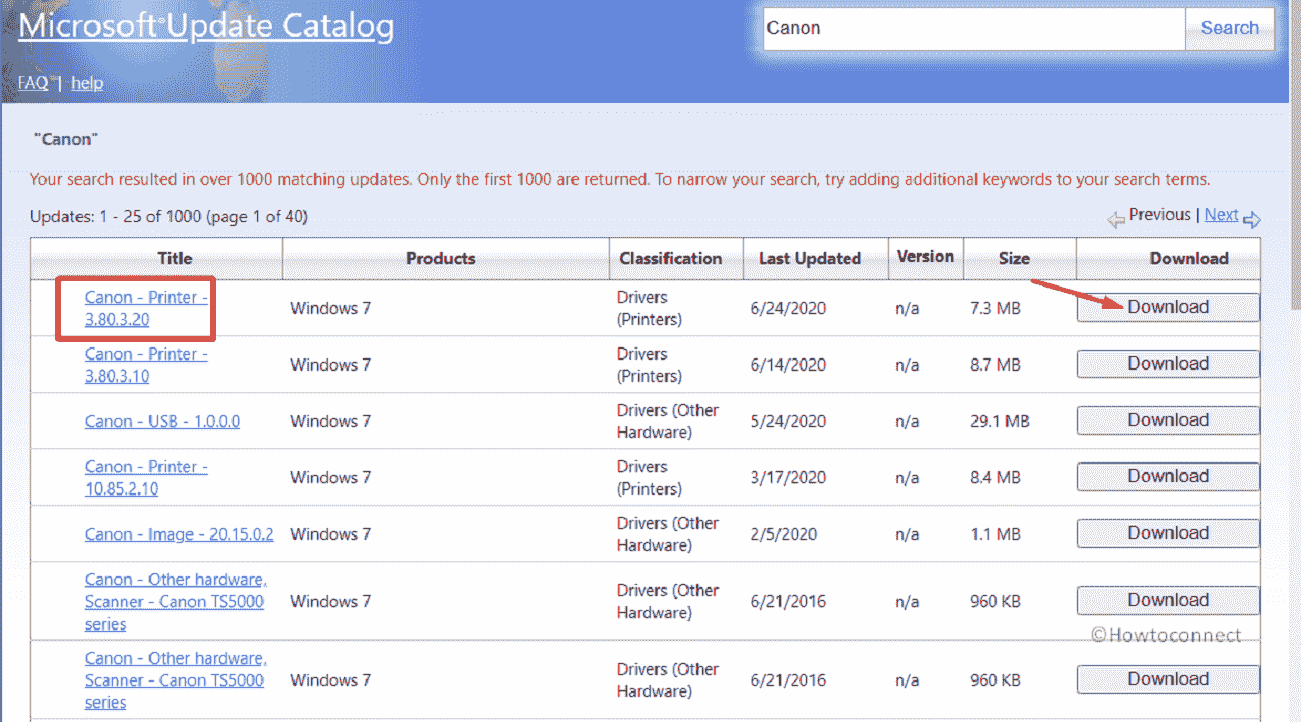
- Reboot your system.
Clear and Reset Windows Update Cache
Since the system is unable to install any update when the cache folder or files under it are corrupted so when Canon Printer update failed to Install error 0x800f020b occurs you should consider fixing these. Windows update cache might be damaged due to unstable internet, buggy files, or any other cause. Reset them using the below steps:
- Click on Start and type cmd.exe.
- Select “Run as administrator”.
- Once User account control popup opens, click on Yes.
- On the Command Prompt, type the following commands sequentially and press “Enter” each time:
net stop cryptSvc
net stop bits
net stop wuauserv
net stop AppReadiness
net stop msiserver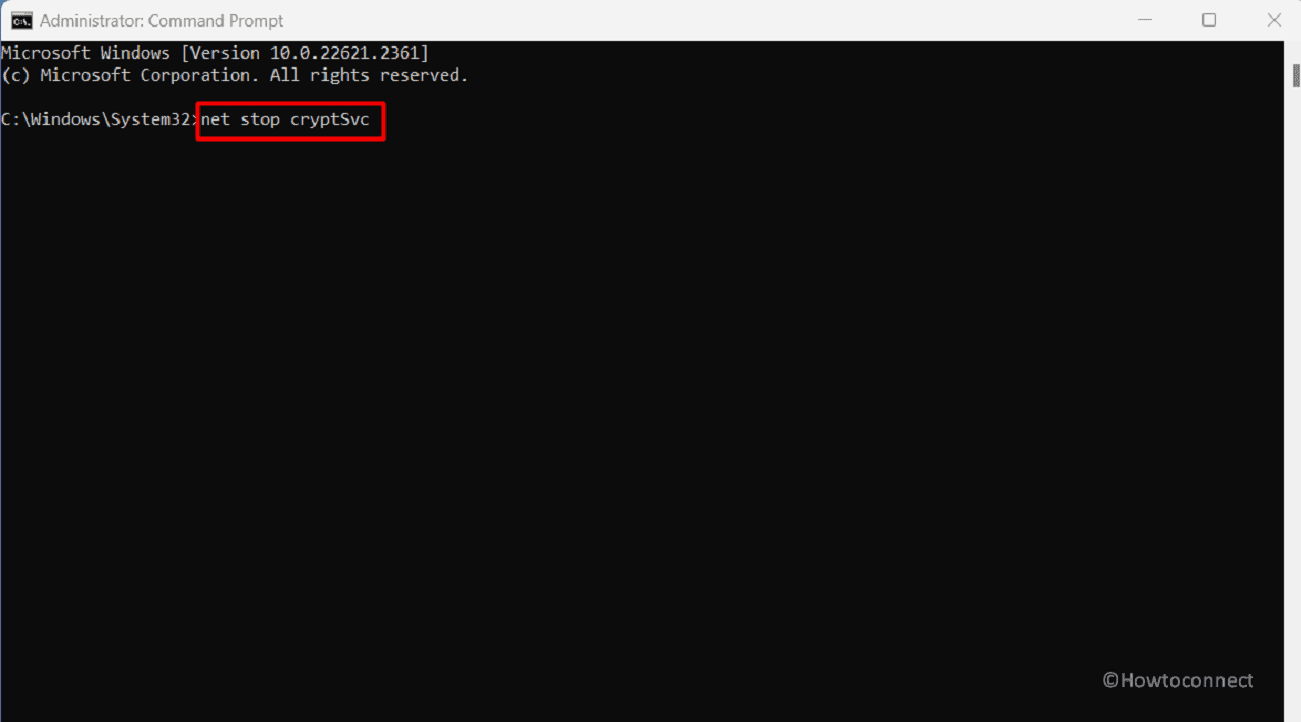
- Rename the SoftwareDistribution folder using the cmd command:
del %windir%\SoftwareDistribution- Then reset BITS or Background Intelligent Transfer Service by running the below command:
bitsadmin /reset /allusers- After that, start all the serves you have stopped:
net start cryptSvc
net start bits
net start wuauserv
net start AppReadiness
net start msiserver- Finally, restart the PC and check if the error does not persist.
Uninstall third-party antivirus programs
Still, the issue does not go away means any third-party antivirus program is interfering with the Windows update process preventing it from being installed. But you can uninstall the software with easy steps:
- Press Windows and R and type “appwiz.cpl” (without quotes)
- Hit the ‘Enter’ key to launch Programs and Features.
- To remove the program, right-click on the antivirus and select Uninstall.
- Once a verification popup appears, click on Yes.
- If a wizard for Uninstallation opens, follow the instructions until the removal is completed.
Run SFC and DISM Utilities
If Canon Printer update failed error 0x800f020b still occurs then system files might be corrupted and installation image might be damaged. But SFC and DISM can repair the issues once these utilities run through the administrative command prompt:
- Click on Start and type cmd.exe.
- Select “Run as administrator”.
- When User account control appears, click on Yes.
- Once the Command prompt opens type
SFC /Scannowand press the Enter key. - After the verification is 100 percent completed, restart the system.
- Go to Settings > Windows Update and click on Check for updates.
- If the update is installed then okay otherwise again open elevated Command prompt.
- Run the below commands consecutively followed by pressing Enter:
DISM /Online /Cleanup-Image /CheckHealth
DISM /Online /Cleanup-Image /ScanHealth
DISM /Online /Cleanup-Image /RestoreHealth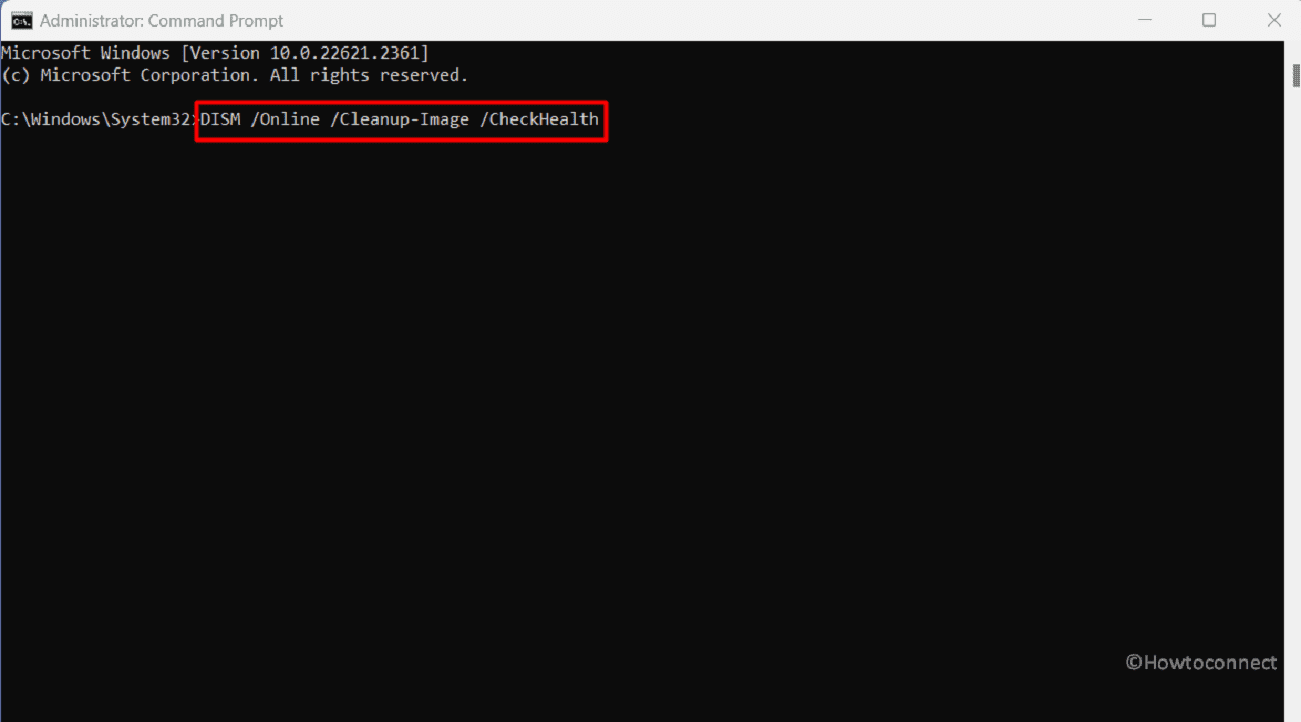
- Once done, restart your system.
Read: SFC /Scannow, DISM.Exe, CHKDSK Windows 11 or 10
Install the Canon driver from manufacturer’s website
Canon updates the drivers time to time and if your system has obsolete driver then this error may trouble. Therefore, install the latest version of driver from its official website by following the steps:
- Go to the Drivers, Software & Firmware page of Canon by clicking on this link.
- Download the latest version of the driver according to your camera’s model.
- Go to the location where you have saved the file and double-click on Setup.
- Complete the installation and reboot the system.
Methods:
Remove Redundant Drivers
Use the Printer troubleshooter
Run the Windows Update troubleshooter
Download the updates manually
Clear and Reset Windows Update Cache
Uninstall third-party antivirus programs
Run SFC and DISM Utilities
Install the Canon driver from manufacturer’s website
That’s all!!