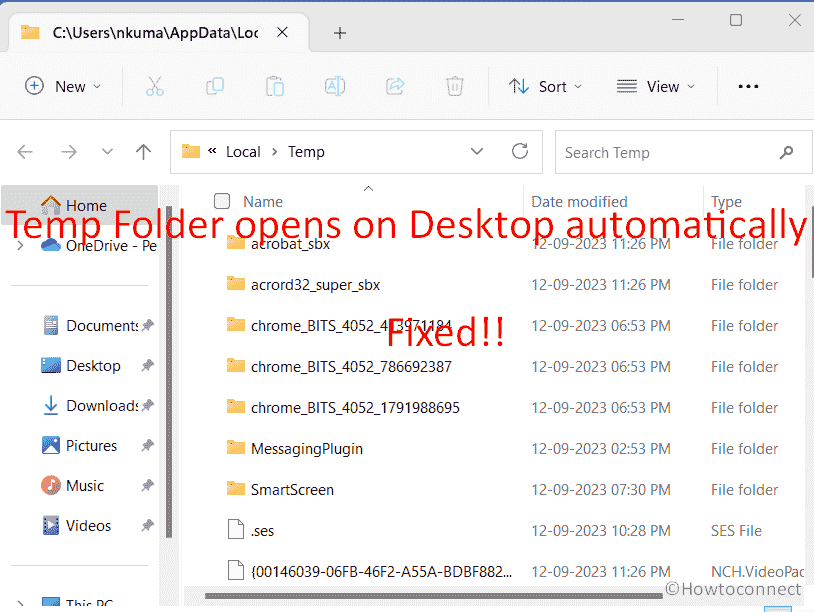Temporary files are necessary for speeding up the response of the associated applications and websites on the Windows system. However, recently a weird issue is being reported by users that the Temp Folder opens on Desktop automatically. If you encounter this problem, then please read through this post for the causes and resolutions.
Why do the Temp files open on the Desktop automatically? There could be many reasons behind the problem. The first one could be due to viruses and malware. The second reason could be interfering third-party software products. Other than this, some genuine 3rd-party programs can cause the issue. See: How to Fix Empty tw-*.temp Folders bug in Windows 11 or 10. Let’s now walk through the steps:
Table of Contents
Temp Folder opens at Desktop automatically in Windows 11
Here is how to fix Temp Folder opens on Desktop automatically in Windows 11:
Run a full system anti-virus scan
Before proceeding to further solutions, you can run a full system anti-virus scan. We usually recommend using a reputed third-party anti-virus software, but if you don’t have it, you may try running a scan through Windows Security itself. The procedure is as follows:
- Search for Windows Security in the Search bar.
- Open the “Windows Security” application.
- Go to the Virus and Threat Protection tab.
- Click on Scan options.
- Check the radio button at Full Scan.
- Select Scan now.
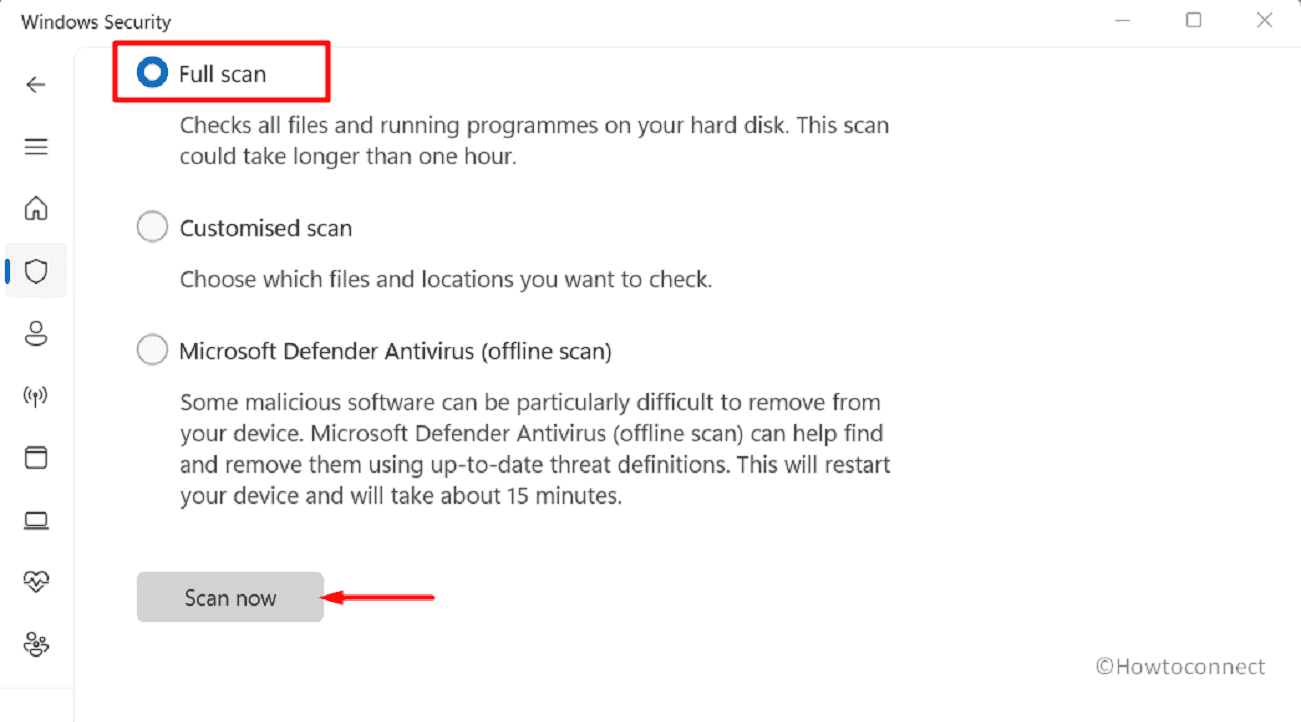
- Let the scan complete its job and then reboot the system.
Delete suspicious files in the Startup folder
Activities at startup are managed by the Startup folder. If there are suspicious files in that folder, then those might be the cause behind the problem. To solve it, you can try the following solution:
- Press Windows + R.
- In the Run window, type the following command and hit Enter: shell:startup
- This will open the Startup files folder.
- You will notice shortcuts and files. Please delete any suspicious ones. If you don’t understand any of the files, then you may also delete all contents of the folder. They will be rebuilt later when you fix the settings.
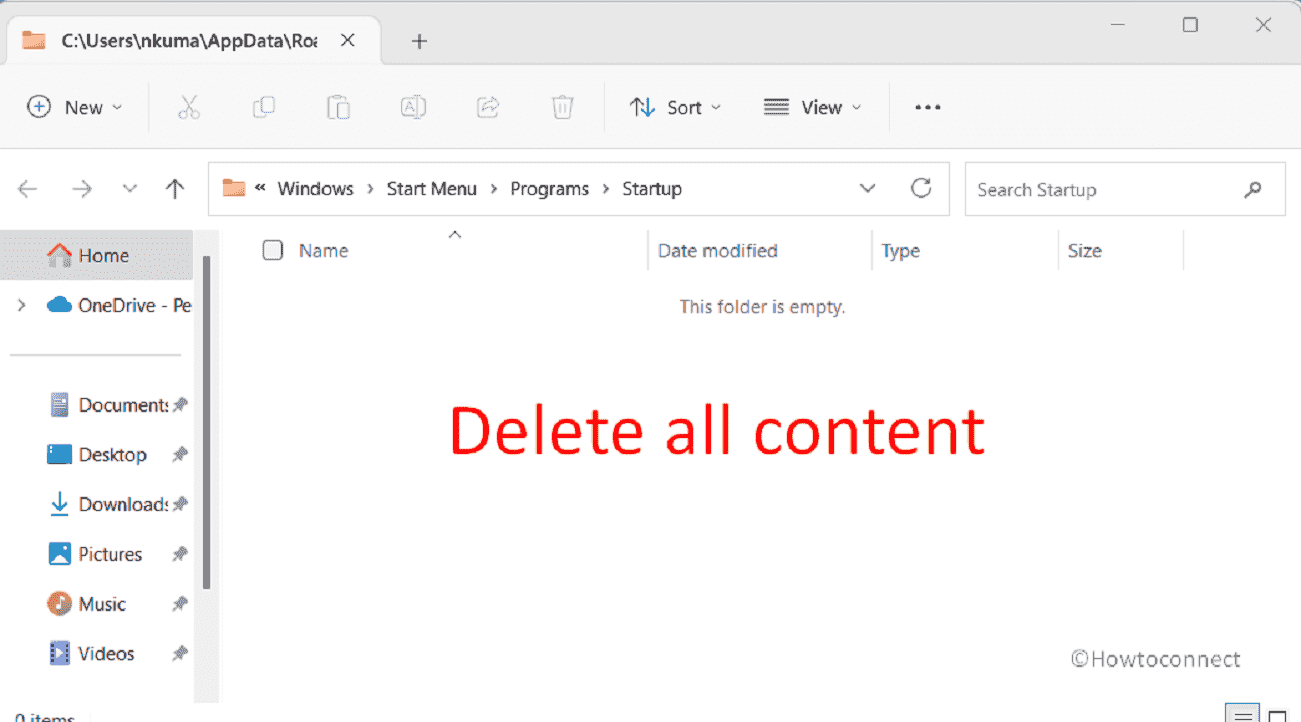
Read: How to Delete Temp Files at Every Startup in Windows 11, 10.
Reboot your system in the Clean Boot state
Since the issue is with the launch of a folder at Startup, it is quite possible that an active third-party application is triggering the process. While it is difficult to predict which application is causing the issue, a Clean Boot can help. The procedure to Temp Folder opens on Desktop automatically using Clean start is as follows:
- Right-click on Start and select Run.
- In the Run window, type the following command and hit “Enter”: MSCONFIG.
- The System Configuration window will open.
- In the window, go to the Services tab.
- Check the box associated with Hide all Microsoft Services.
- If any other service is checked, select Disable all.
- Finally, select Apply and then click on OK.
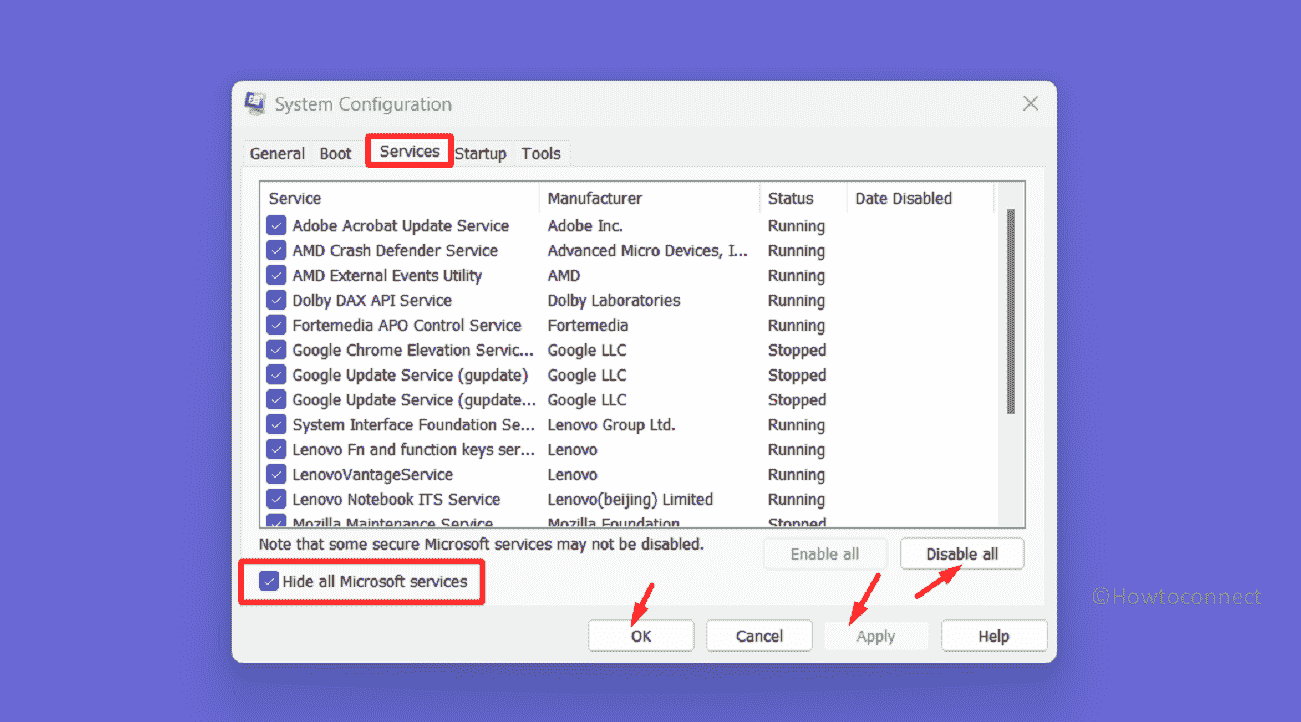
- Select the option to reboot the system.
- Now, no third-party program will launch at startup. If this fixes the issue, then try identifying the problematic program.
Run an SFC Scan
If rebooting your system in the Clean Boot state didn’t help, then the issue is probably not with any third-party program. Furthermore, if you have already scanned your system for viruses and malware, then that case has been isolated too. Thus, the problem can be with system files.
If system files are broken or corrupt, then they can be repaired using an SFC Scan. The procedure for running an SFC Scan is as follows:
- Type Command Prompt in the Windows Search bar.
- Select Run as administrator.
- Type
Sfc /Scannowand press the Enter key.
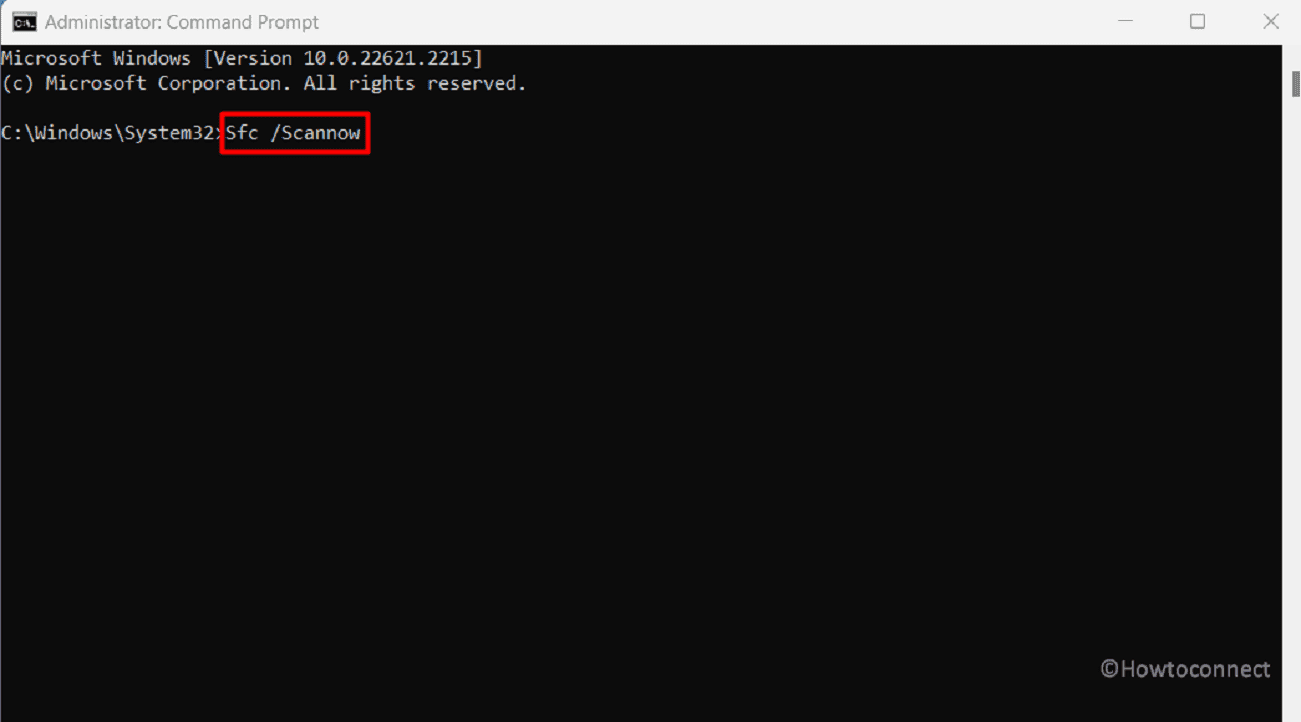
- Give some time to execute the command and restart the system.
What is the temporary files folder and how to open it?
Ideally, temporary files are the files which Windows believes that they are not necessary for the running of applications or websites instead they merely assist in their smooth functioning. They may also include downloaded videos. At times, temp files might bloat the system memory or be corrupt. In this case, you will have to delete the folder. The procedure to open the temporary files folder is as follows:
Press “Windows + R” to open the Run Window.
In the Run window, type the following commands and hit ‘Enter’ to open the related folders:
Temp: Use this command to open Windows temporary data
%temp% : Use this command to open application-related temporary data
How to Remove Temporary Files on Windows 10 – [Latest Tips]
Methods:
Run a full system anti-virus scan
Delete suspicious files in the Startup folder
Reboot your system in the Clean Boot state
Run an SFC Scan
That’s all!!