Japanese IME Improvements
Windows 10 May 2020 Update 20H1 will come with the following improvements in Japanese IME –
- Key navigation in Prediction Candidate window –Windows 10 developers have settled focus inside the prediction candidate window that would not work when pressing the Up Arrow key.
- Key customization – They’ve made the discoverability better for key assignment settings. Furthermore, they have changed the default assigned value of Ctrl + Space to None. You can still use Ctrl + Space shortcut to toggle IME off and on by updating the value via its setting.
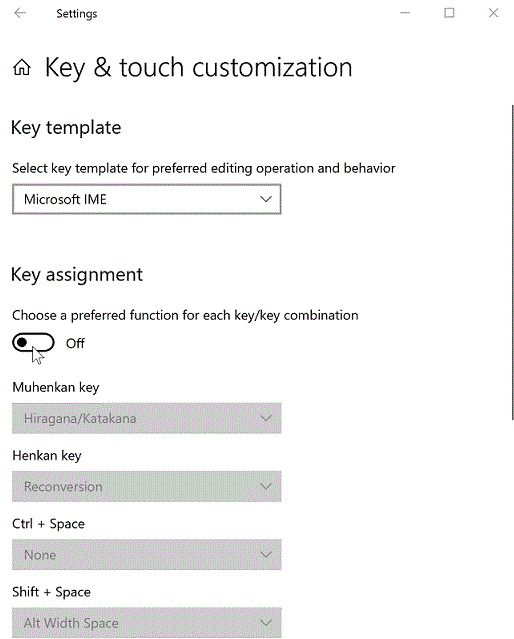
Snip & Sketch improvements
Windows 10 2004 20H1 will introduce the following improvements in Snip & Sketch –
Single window mode – You might recapture snips multiple times to get the perfect screenshot. Therefore, the current version has improved the New button to open new snip in your app window. This will help you avoid ending up with a ton of open snips. You may instead want to keep all snips open in a particular window. Settings will include a toggle for the option, so you can decide which mode you prefer.
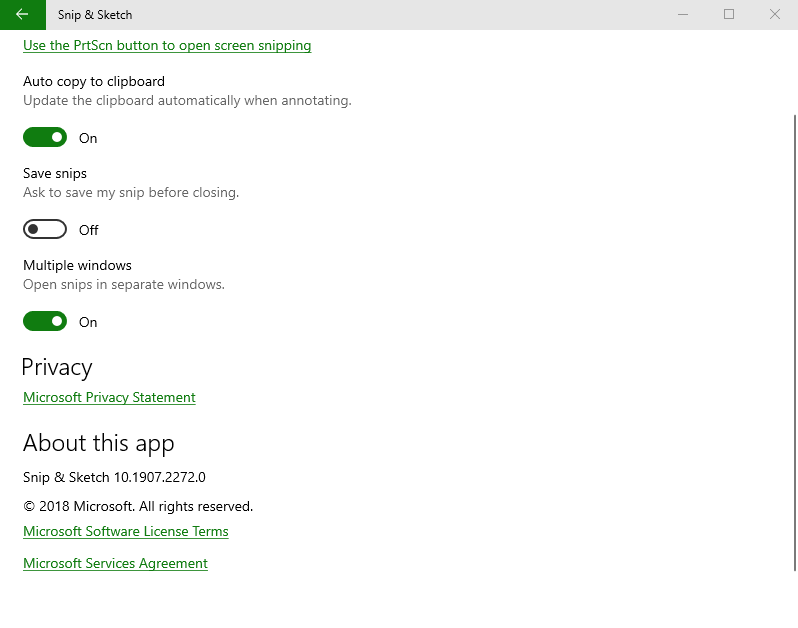
Zoom – You have the ability to zoom in your screenshots if they are a bit too small for you to annotate. As usual, CTRL + Plus, CTRL + Minus and Ctrl + Mouse wheel will be working. You can also zoom out allowing the entire snip fits in the Snip & Sketch window. If you want to bring the snip in its genuine size, click the Zoom button and then – Actual Size.
Improving “WIN + Shift + S” discoverability – You are able to use the canvas space in Snip & Sketch to help you learn how to start a snip. You don’t need to open the app first.
Windows 10 Build 18950 [20H1] Features, Improvements, Fixes
New design of Network Status page in Settings
Windows 10 May 2020 Update 20H1 will come with a new design of Network & Internet page in Settings. The landing page will provide more details about connectivity and how you are connected to the internet. See what are the new features –
New view of active connections – You will be able to see all existing connection interfaces on the Status page. This will let you quickly understand what is connected and view and change properties if required. If multiple connections are available, only one will be used for internet at a time and that will be shown in the Status diagram at the top of the page.
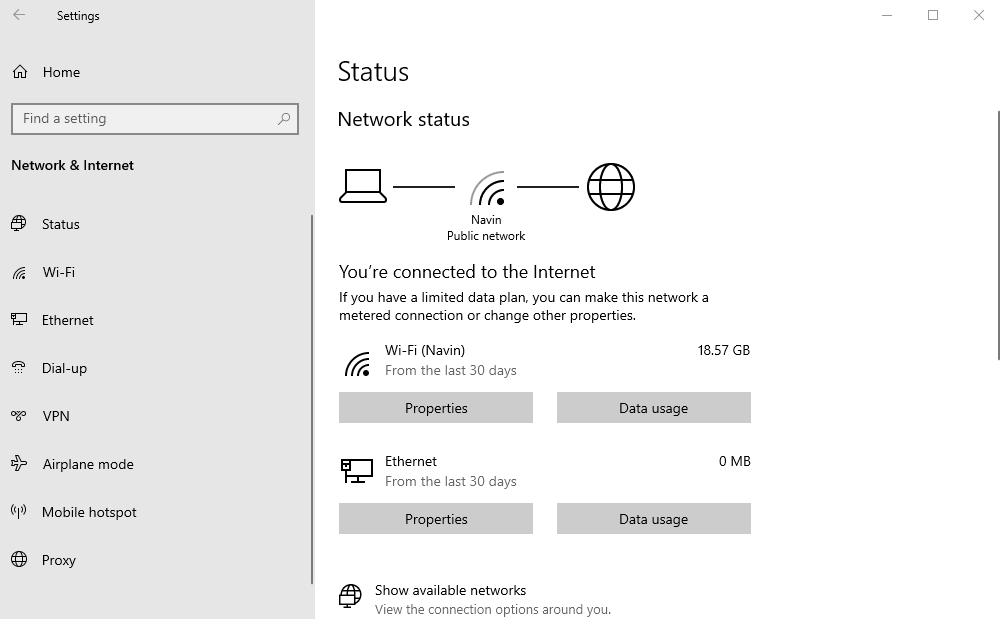
Integrated Data Usage – Furthermore, you can know how much data is being used by a network from the Status page. If you want any changes, go to the page and create a limit for that network. This will warn you when you get close or go over the set limit. Moreover, you are able here to also watch how much data each app is consuming on that network.
Traditional Chinese IME Improvements
Bopomofo, ChangJie, and Quick IMEs – You will ex[perience better speed of toggling conversion mode ([?] mode and [?] mode). Now you can switch between the two faster.
Bopomofo IME
The version has new settings for disabling keyboard shortcut to switch the character width between Half-width and Full-width. Right-click on the [?/?] icon in the taskbar, click Settings => General => “Use Shift + Space to switch character width”.
You are able to increase or decrease the candidate font size, separate from the rest of the system. You can still change the system font size under [Ease of Access]=>[Display]=>[Make text bigger].
In the due course Microsoft fixed –
- The candidate numbers at times went missing from the candidate window.
- Shift + Number was not functional for selecting an associated phrase.
Notification settings improvements
Hovering the mouse cursor over an incoming notification, settings icon will prompt to make it easy to adjust the notification settings of the app.
Design of the per-app notification settings is now more visually clear.
At the uppermost part of the Action center there’s now a direct link to notification settings.
You have the ability to silent notification sound for Notifications & Action Settings.
Senders in Notifications & Action Settings will now be sorted by – most recently sent a notification.
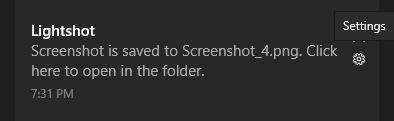
Accessibility Improvements
Text Cursor Indicator Preview – You will notice update on the Cursor page of Ease of Access Settings. You are able to observe a fly in a preview pane showing changes to text cursor indicator when modifying its color or size.
Magnifier reading now supports 3 new methods to start reading –
1) Press the play button to start reading from the top of the content.
2) Press the play button to start reading the selected text if the text was selected.
3) Press the read from here button then click where you want to start reading.
Important to know that this experience works with applications with large content like Mail, Word, Edge, etc. There is a Known issue in Magnifier – Play from the top may not function at times and you will hear saying – cannot read from here.
Narrator provides page summaries moreover popular links – From Build 18894, you start getting quick summary with Narrator+S shortcut. This will give you landmarks, headings, and links. Furthermore, when you will use Narrator + S twice instantly it will open a dialog window with a list of popular links, and number of links, headings, and landmarks. Popular links are the often-used links on the website, and you can navigate straight from the page summary.
Modern Narrator Sound Scheme – You will experience revamped Narrator sounds. These are more responsive and functional. Redmondians added sounds for common actions, such as when you land on a link or when you turn on or off scan mode. To configure sound for common actions, navigate to Narrator settings.
In Build 18945, the company rolled out a more efficient reading experience in Outlook when arrowing via emails. If the earlier reading is preferred, you can turn off the new reading experience by unmarking – Have Narrator be more efficient in Outlook (experimental) – option in Narrator Settings.
No need of Sideloading setting for MSIX
Beginning with this build, turning off the sideloading setting will no longer be needed to install MSIX packages. Remember to enable the sideloading policy through either Settings or group policy to deploy an MSIX package before this. Now onwards, you are able to deploy a signed MSI package into a device without a special configuration. In this regard, the Windows 10 team has changed the developer mode to be a toggle in the For developer page in Settings. Enterprise users can still disable sideloading behaviors through enterprise policy. To know about MSIX, kindly navigate to the documentation here – MSIX.
Calculator app updates
From Windows 10 May 2020 Update 20H1 Calculator app will add the ability to put it in an Always on Top mode. You will need to click the icon subsequent to the calculator mode name in this respect.
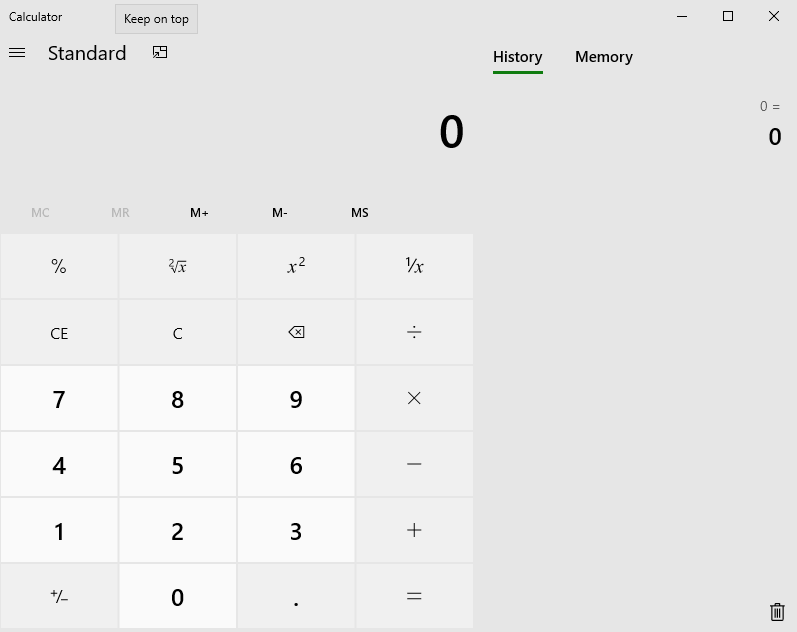
The Sounds menu item has returned back. You will notice the Sounds control panel by choosing Sounds from the context menu of Speaker on the Taskbar.
Windows 10 Build 18956 [20H1] Features, Improvements, and Fixes
GPU temperature comes to Task Manager
This version will add temperature monitoring support to Task manager. In case, you possess a dedicated GPU card, the current temperature will prompt subsequent to its listing in the Performance Tab.
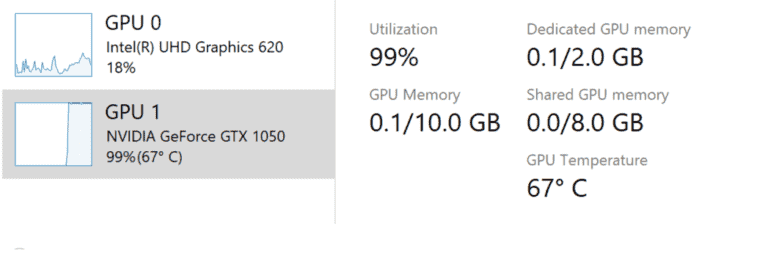
Important
You may need an up-to-date graphics driver to view the temperature. Particularly, one that supports edition 2.4 (or greater) of WDDM is needed. To check the version of DirectX Diagnostic Tool, press WIN+R and enter dxdiag. You will see the WDDM version under the Display tab subsequent to the Driver Model. Currently, the temperature value will be displayed in Celsius unit.
Rename virtual desktops
You know Virtual Desktops are available to help you cognitively and visually isolate tasks. They are also quite useful when doing presentations especially by enabling you to prepare demos on different desktops. Most of all, you can rename Virtual Desktops as per your need.
Press WIN+Tab, and click the name of your desktop to turn it to an editable field. You can set the name here to be anything you’d like (including emoji). In addition, you can also right-click the thumbnail of the preferred desktop in Task View, and allow Rename option to appear.
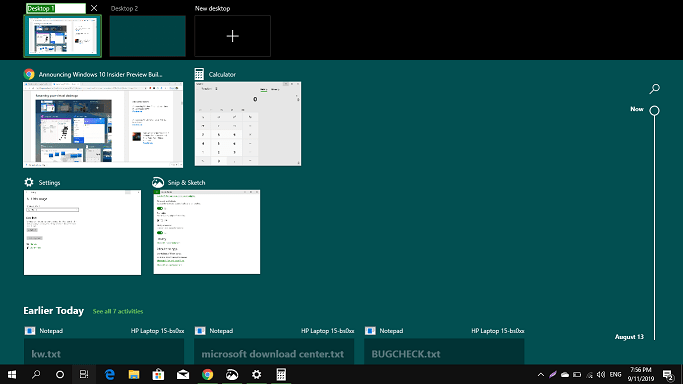
Optional Features page Improvements
Windows 10 May 2020 Update 20H1 brings multiple usability improvements to the Optional Features page in Settings –
Multi-select – You have the ability to select subsequently install several optional features simultaneously.
Improved list management – You can perform search using lists of optional features moreover sort in accordance with Install date, Size, and Name.
More beneficial details – You will be able to see the install date for each and every optional feature in the features list. Additionally, you will find feature dependencies to the description for them which are available for install.
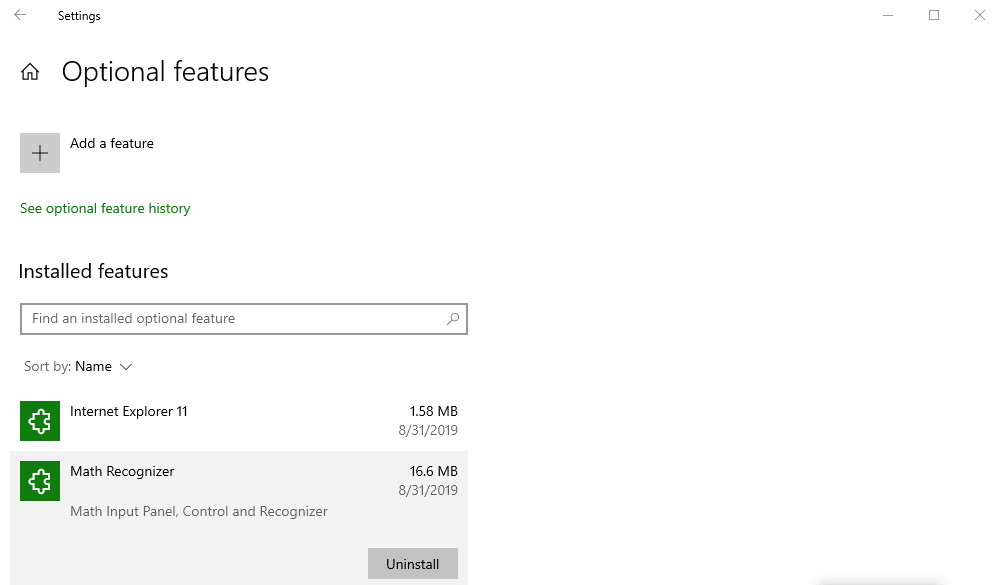
More Simple page navigation – Latest actions segment displays the condition of your latest cancels/uninstalls/installs/ right on the main page. You can add optional features and see your history using pop-up dialogues, so you can avoid navigating from the main page.
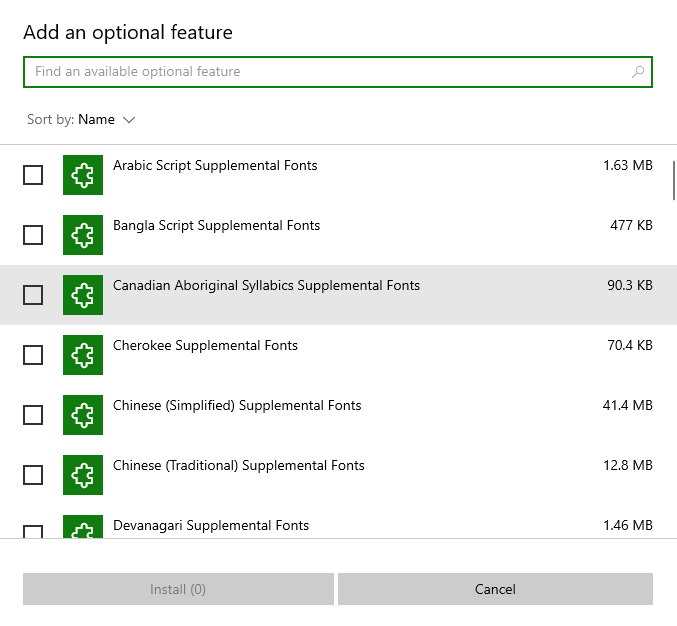
Mouse Cursor speed in Settings
You have the ability to add Mouse Cursor speed through Settings only. You can find the setting under Windows Settings => Devices => Mouse.
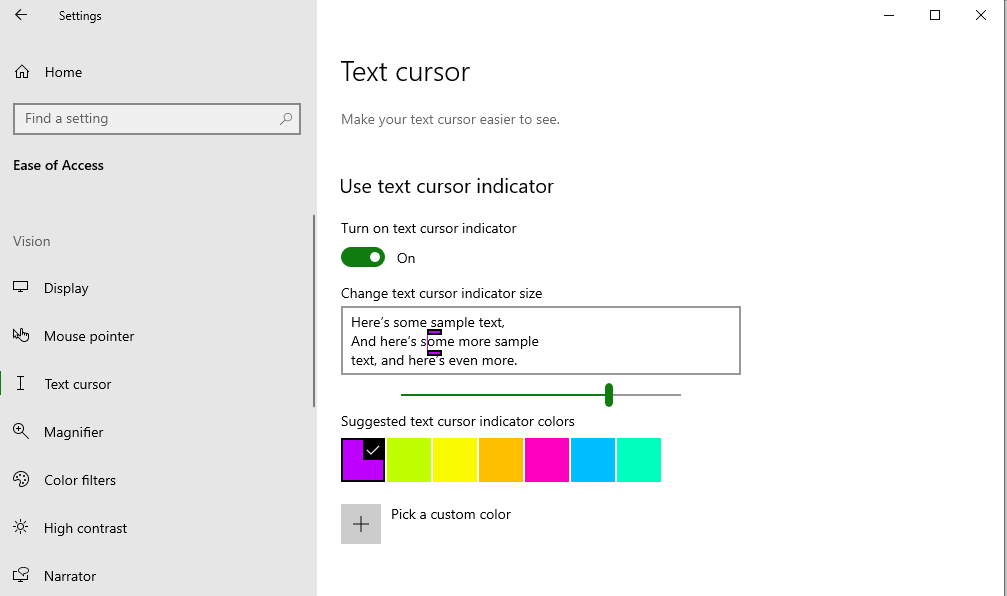
Update Notepad from Store
Notepad has been a popular text editor in Windows OS for over 30 years. Redmondians has updated the app with expanded line ending support, wrap around search, and indicating when there’s unsaved content in recent days depending on user’s feedback. Now you can receive Notepad update automatically from the store.
