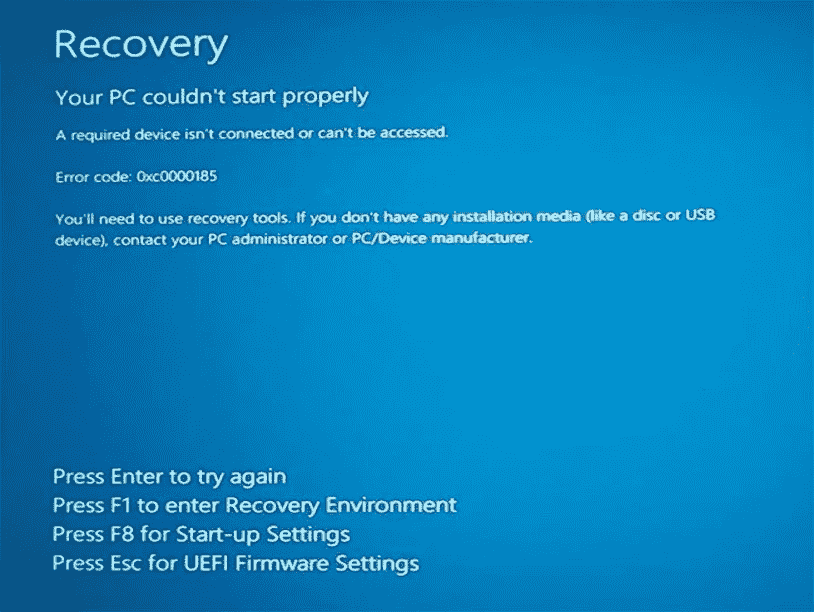If you’re a Windows 11 user who has encountered the infamous error code 0xc0000185, no need to fret, we can understand you. This frustrating issue often rears its head after a system reboot, and it typically takes the form of the dreaded Blue Screen of Death (BSOD) with a message that reads: “Your PC needs to be repaired. The Boot Configuration Data for your PC is missing or contains certain errors”.
But fear not, as this issue can usually be resolved. This error, 0xc0000185, is generally a consequence of corrupted files related to the boot function of your Windows 11 PC. These files might have been accidentally deleted, damaged during a shutdown, or even disrupted by new hardware installations. However, it’s crucial to remember that this error could also be a sign of more extensive issues, such as malware or faulty hardware.
Table of Contents
Fix Error Code 0xc0000185 in Windows 11
Here is how to fix Error Code 0xc0000185 in Windows 11:
Repair Boot Configuration Data
Rebuilding the Boot Configuration Data (BCD) is a crucial solution for tackling the issue. This process helps revive your system’s boot functionality, ensuring a smooth start-up, and can effectively resolve this vexing issue.
- Boot your PC with Windows 11 Installation Media.
- Then, select Repair your computer.
- Choose Troubleshoot from the recovery choices.
- Click Advanced options followed by Command Prompt.
- Execute these commands in the Command Prompt:
bootrec /fixmbr
bootrec /fixboot
bootrec /scanos
bootrec /rebuildbcd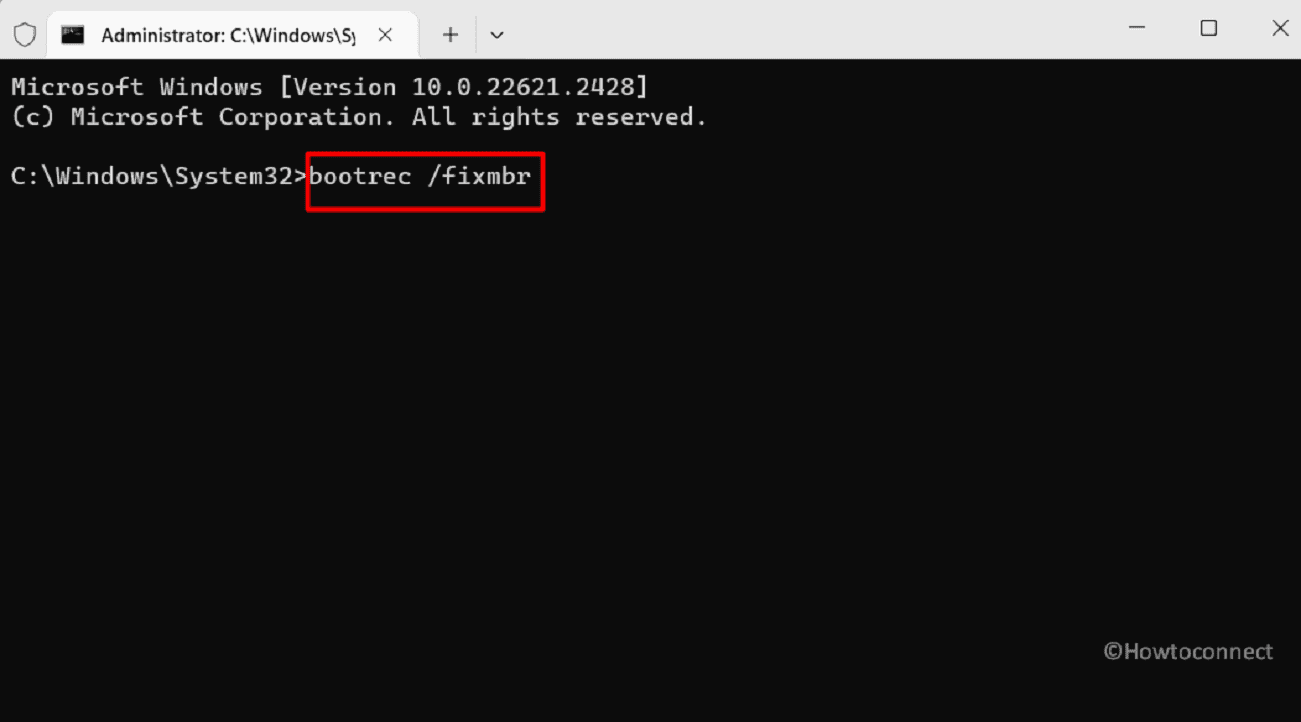
- Type exit, press Enter, and select Continue to Restart your PC.
Also see: How to Fix Boot Error Status 0xc0000428 in Windows
Try System Restore
In Windows, you may undo recent modifications by using the system restore function. We believe it will fix BSOD 185 because the main cause of the issue lies within faulty system files.
This technique can solve the issue and restore system stability by picking a suitable restore point set before the fault.
- Start your system with Windows 11 Installation Media.
- Select “Repair your Computer” > Troubleshoot.
- Choose Advanced options.
- Click System Restore.
- Select “Next”.
- Check a date and time when your system was working perfectly.
- Click on Next.
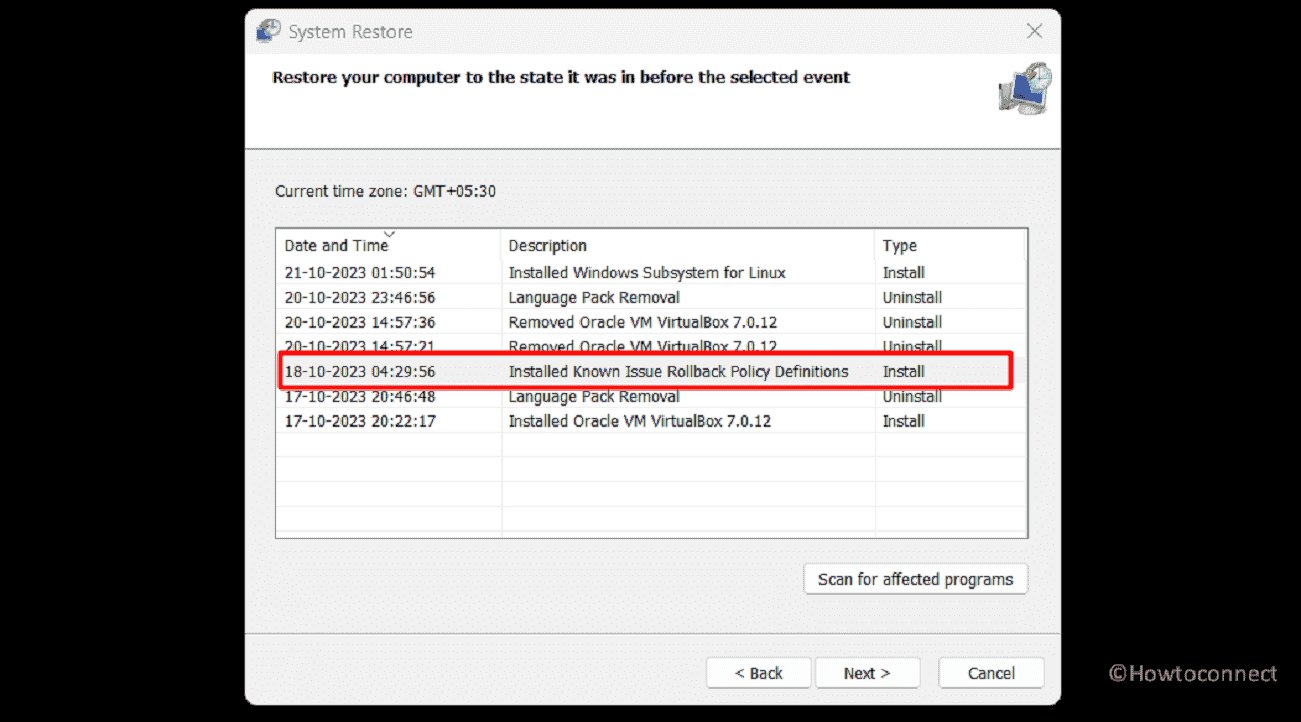
- Review your selection and click on Finish.
Use Disk Cleanup
To address the aforementioned Windows 11 issue, you can turn to Disk Cleanup. This error often arises due to an abundance of unnecessary system files, which can disrupt the boot configuration data.
Disk cleanup is a practical solution as it clears out these superfluous files, creating space and potentially reestablishing the system’s startup capability. Follow the steps mentioned below:
- Search for cleanmgr and press Enter.
- Choose the target disk (usually C:) and click on OK.
- Select all the components.
- Click on OK and confirm by selecting Delete files.
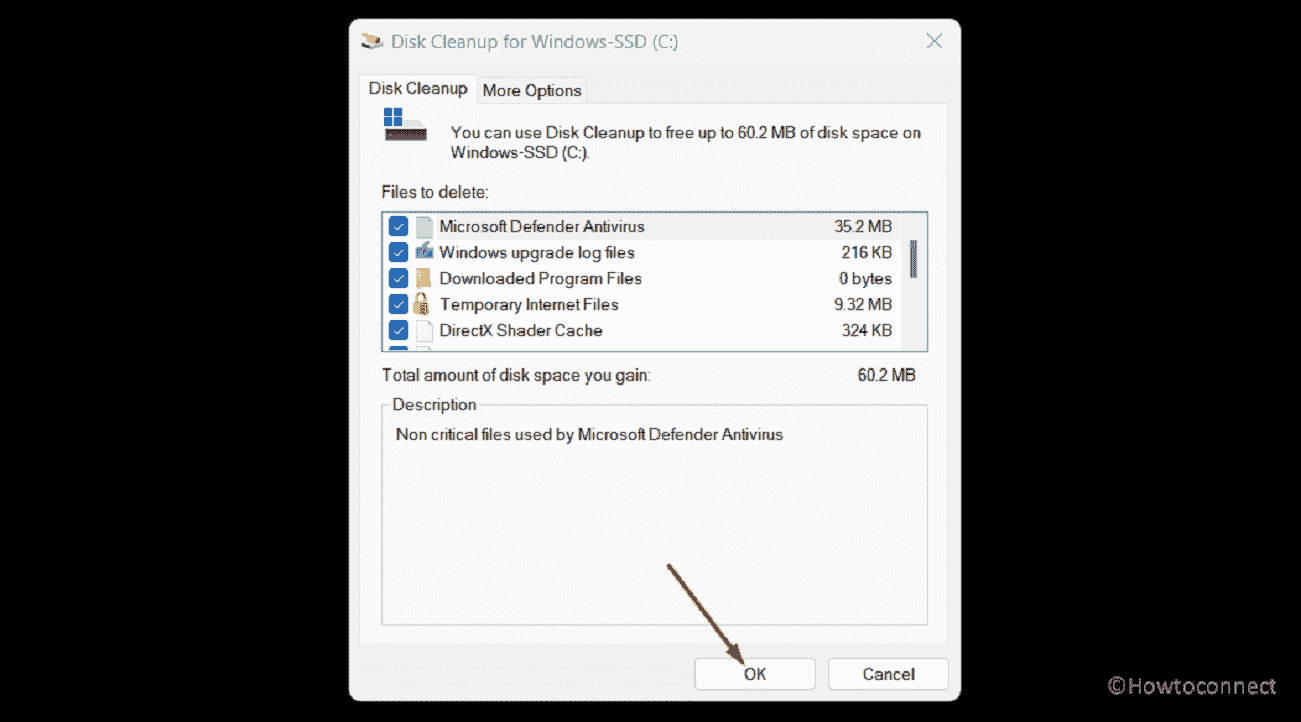
Uninstall Recently Added Programs
Another probable way of tackling this issue is to remove or uninstall any recently installed software which can prove vital in resolving the Windows 11 error code 0xc0000185. This issue can occur when new programs conflict with the system, and removing them can often eliminate the issue. So, here are the steps to follow:
- Access Settings using Win + I.
- Then, go to Apps > Installed Apps.
- Sort apps by Date installed to find recent software.
- Go to the software and click on 3 dots.
- Select Uninstall and follow the on-screen instructions.
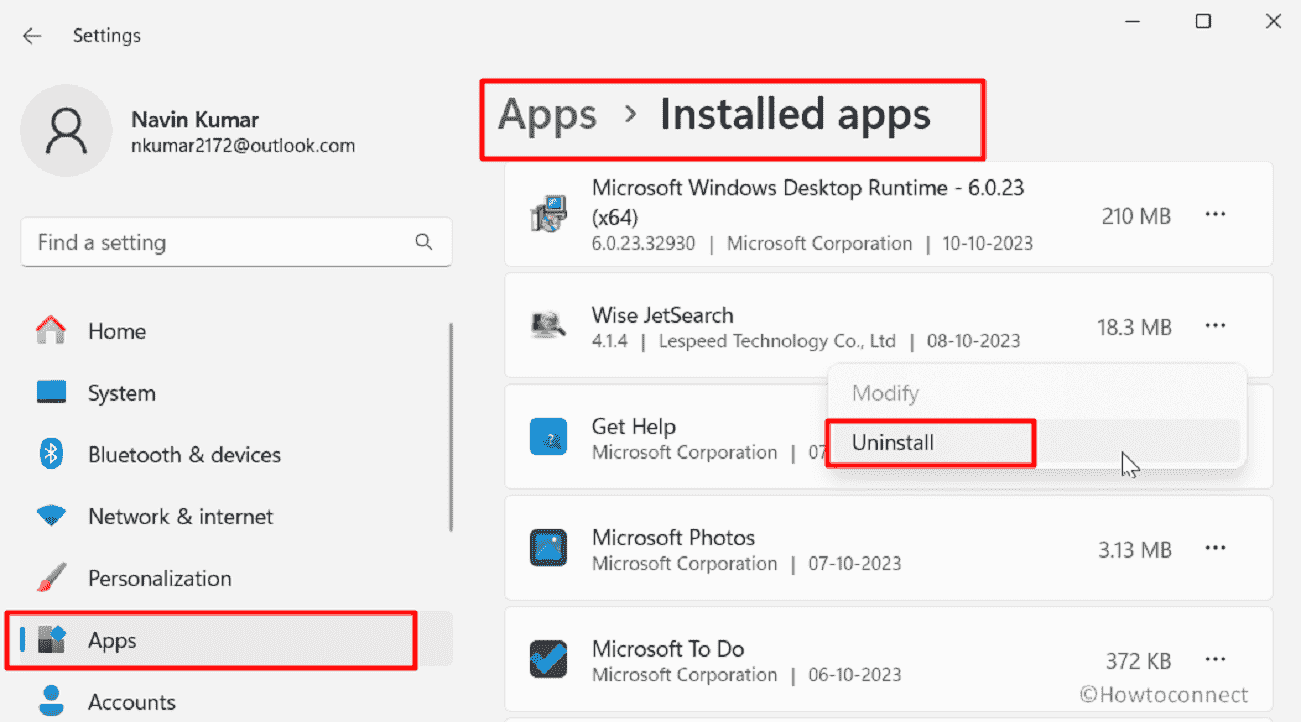
- Restart for changes to take effect.
Look After the Boot Order
The concerned Windows 11 error code can also be fixed by checking and modifying the boot sequence. As, reports have suggested this problem has been frequently caused by an incorrectly set boot sequence, and verifying the right boot order can allow your system to start successfully.
- Turn on the Computer.
- Press F2, F10, or Del (depending on the manufacturer of the device) to access BIOS.
- Navigate to the Boot tab using the arrow keys.
- Ensure the OS drive is at the top of the list.
- Save changes and exit BIOS settings.
Check Hard Drive
Verifying the condition of your hard drive can effectively fix this error code 0xc0000185 problem. If the error is due to a malfunctioning or damaged hard drive, assess its health to uncover issues and restore system stability. Follow these steps:
- Press Windows and S then type cmd.
- Select Run as Administrator.
- Enter
chkdsk C: /f /r /xand press Enter.
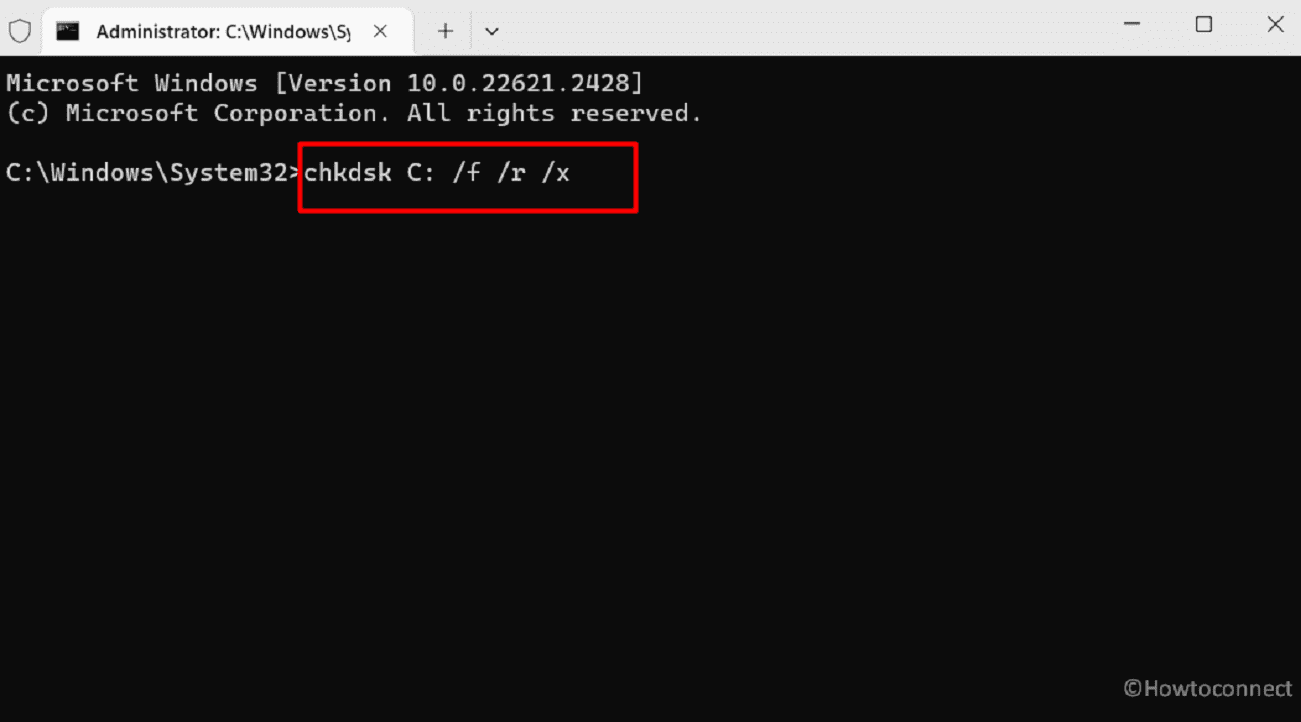
- The utility scans and fixes errors.
- Restart your PC to check for resolution.
Perform Windows Reinstallation
If you are yet to solve this painstaking error in your Windows then reinstalling Windows must come as a much-needed respite for you, as it can effectively clear out this issue. Moreover, this error often results from deep-seated system corruption or major configuration problems. Windows Re-installation reinstates a fresh, error-free system eliminating the issue by essentially starting anew with a clean operating system:
- Insert Windows installation media (USB/DVD) and boot from it.
- Choose language and preferences, then click Next.
- Click Install now and enter the product key if required.
- Follow on-screen instructions to complete installation.
Vigilant Hardware Inspection
When confronted with the 0xc0000185 error code, consider disconnecting external devices from your PC. This straightforward method can often resolve the issue.
Even minor glitches in your system’s connections can trigger this error. It’s crucial to ensure that core system components like expansion cards, the power supply unit (PSU), and memory are correctly seated. This hardware inspection is a fundamental step in addressing the Windows error code and ensuring proper system functionality.
Methods:
Repair Boot Configuration Data
Try System Restore
Use Disk Cleanup
Uninstall Recently Added Programs
Look After the Boot Order
Check Hard Drive
Perform Windows Reinstallation
Vigilant Hardware Inspection
That’s all!!