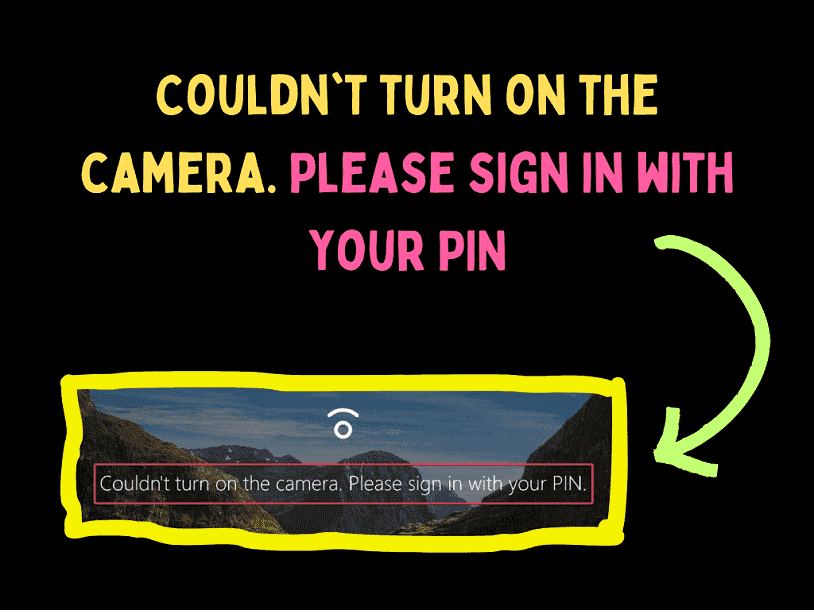The usual security option of “username and password” has always dominated the IT security market. However, it was a cumbersome process when one had to log in and out of a computer frequently. Thus, Microsoft introduced Windows Hello! It allows logging in to your computer using a PIN or biometric identity. One of the biometric identities used to log in to your computer using Windows Hello is face recognition. You will need a camera or webcam to log in using face recognition. However, while trying to use the webcam or camera for face recognition, users encounter the error “Couldn’t turn on the camera. Please sign in with your PIN.”
Let’s see what causes the error “Couldn’t turn on the camera. Please sign in with your PIN” on your system. Most users have reported that updating or re-enabling drivers fixes the issue. Thus, it can be safely assumed that the problem is with faulty drivers. In the case of facial recognition, the drivers need to be up to date to avoid a security breach. See: Fix Camera Error 0xA00F4291 in Windows 11 or 10 (Solved!).
Table of Contents
Couldn’t turn on the camera. Please sign in with your PIN
Here is how to fix Couldn’t turn on the camera. Please sign in with your PIN in Windows:
Disable and re-enable the webcam or camera drivers
A lot of users have confirmed that disabling and re-enabling the drivers fixes the error “Couldn’t turn on the camera. Please sign in with your PIN.” Probably, it helps Windows Hello recognize a newly installed camera. You can try this procedure as follows:
- Press Windows + R to open the Run window.
- In the Run window, type the command DEVMGMT.MSC.
- Hit Enter to open the Device Manager window.
- Expand the list for “Cameras.”
- Right-click on the webcam driver.
- Select Disable device from the list.
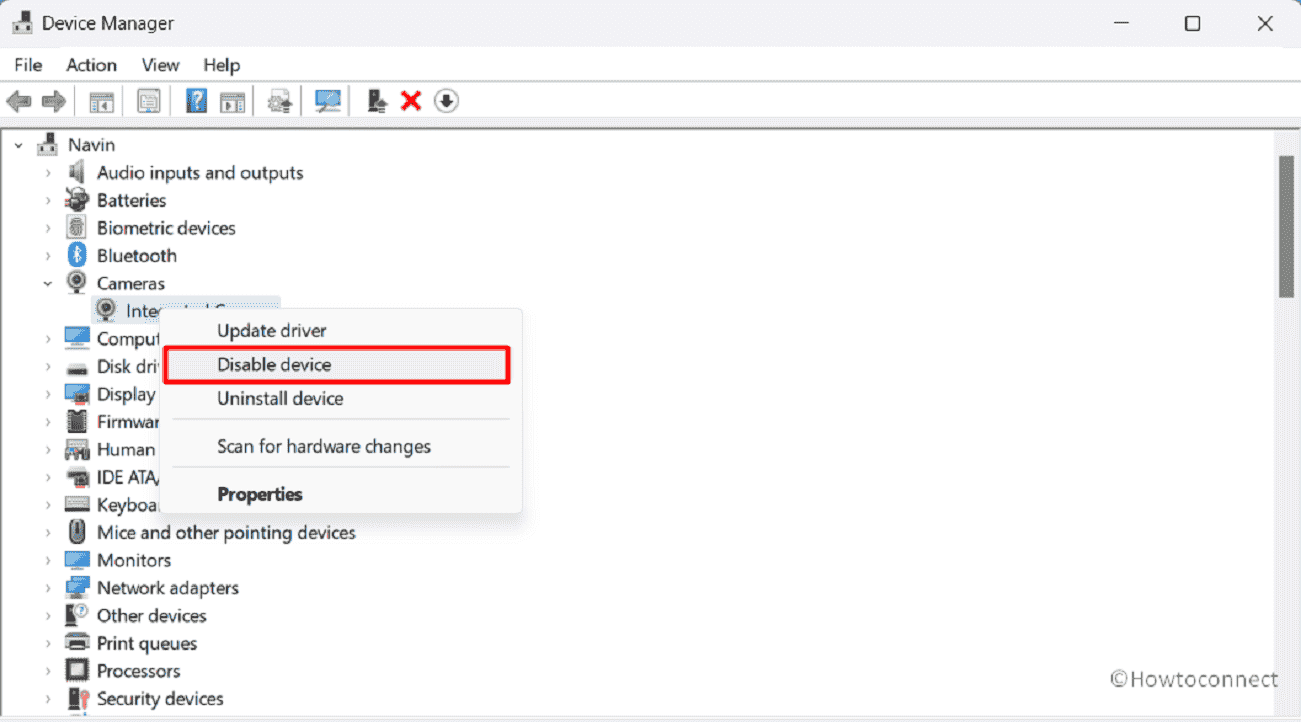
- Wait for a few seconds for the device to get disabled.
- After this, right-click on the webcam driver once again.
- Select Enable device from the list.
- Wait for a few seconds.
- In case you have a separate camera (other than the webcam), please re-enable its driver as well.
In most cases, disabling and re-enabling the webcam or camera drivers will fix the problem. However, if it doesn’t, then you can proceed with the following solutions.
Update the webcam or camera drivers
If the first solution to “Couldn’t turn on the camera. Please sign in with your PIN” fails, you can consider updating the camera drivers. Windows launches various security updates for its operating systems. These updates are applicable to webcam and cameras too.
The reason is that hackers and cyber criminals are known to switch OFF the webcam/camera lights and use it for spying on people. Thus, Windows Hello ceases to work if essential security updates are not installed on your computer. The procedure to update webcam/camera drivers is as follows:
- Search for Device Manager in the Windows search bar.
- Open the Device Manager application when it appears on the list by clicking.
- It might require administrator permissions. In case you get the prompt, please click on Yes.
- Once in the Device Manager window, expand the list for “Cameras.”
- Right-click on your webcam driver and select Update driver.
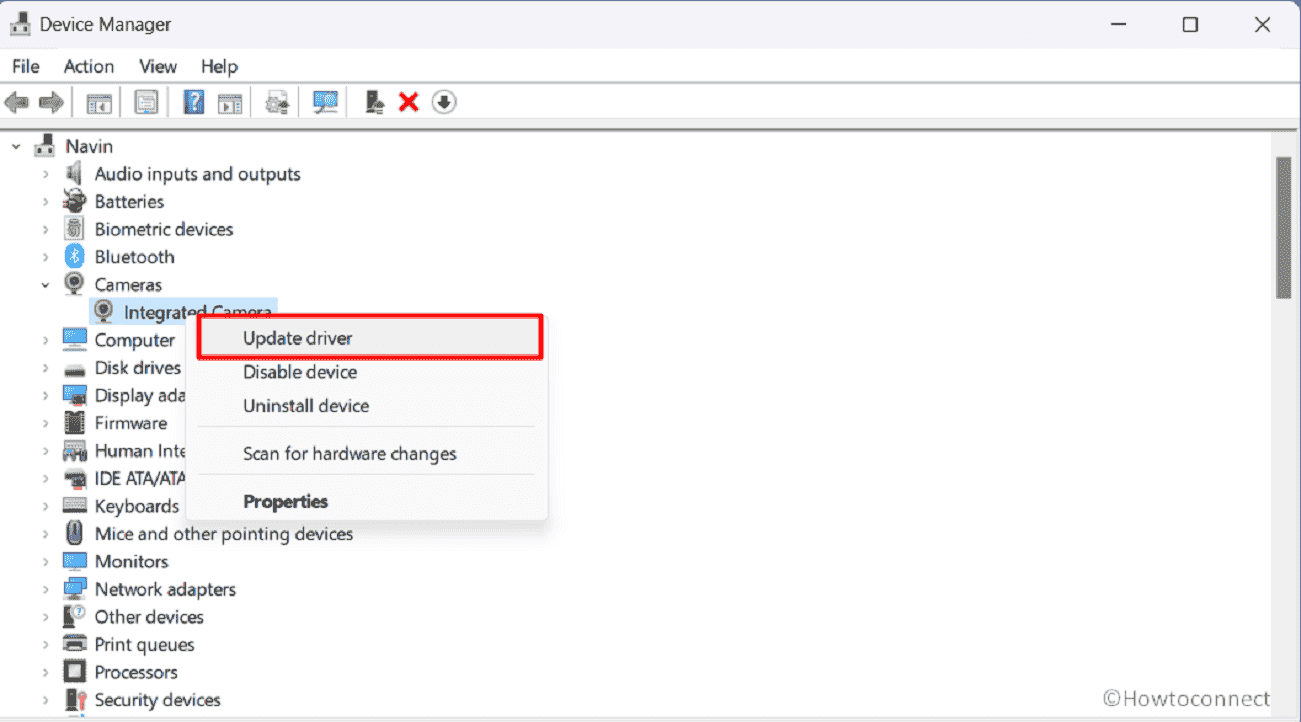
- Select Search automatically for drivers.
- Wait for a few seconds and the webcam drivers will update to the latest version.
- If you have a separate camera attached to your computer, then update its drivers too.
Reference: How to update drivers in Windows 11 (Best ways)
Uninstall webcam/camera drivers and reinstall them
At times updating the camera drivers doesn’t help. This is especially true when the drivers are corrupt. Corrupt drivers cannot be updated. You will have to remove them completely and reinstall them.
Upon doing so, the system will pick the latest drivers from its catalog. Then these drivers can be updated to the latest version. The procedure to uninstall and reinstall webcam/camera drivers is as follows:
- Press Windows+R to open the Run window.
- Type the command DEVMGMT.MSC in the Run window to open the Device Manager window.
- Expand the list for “Cameras” by double-clicking on it.
- Right-click on the webcam driver and select Uninstall device.
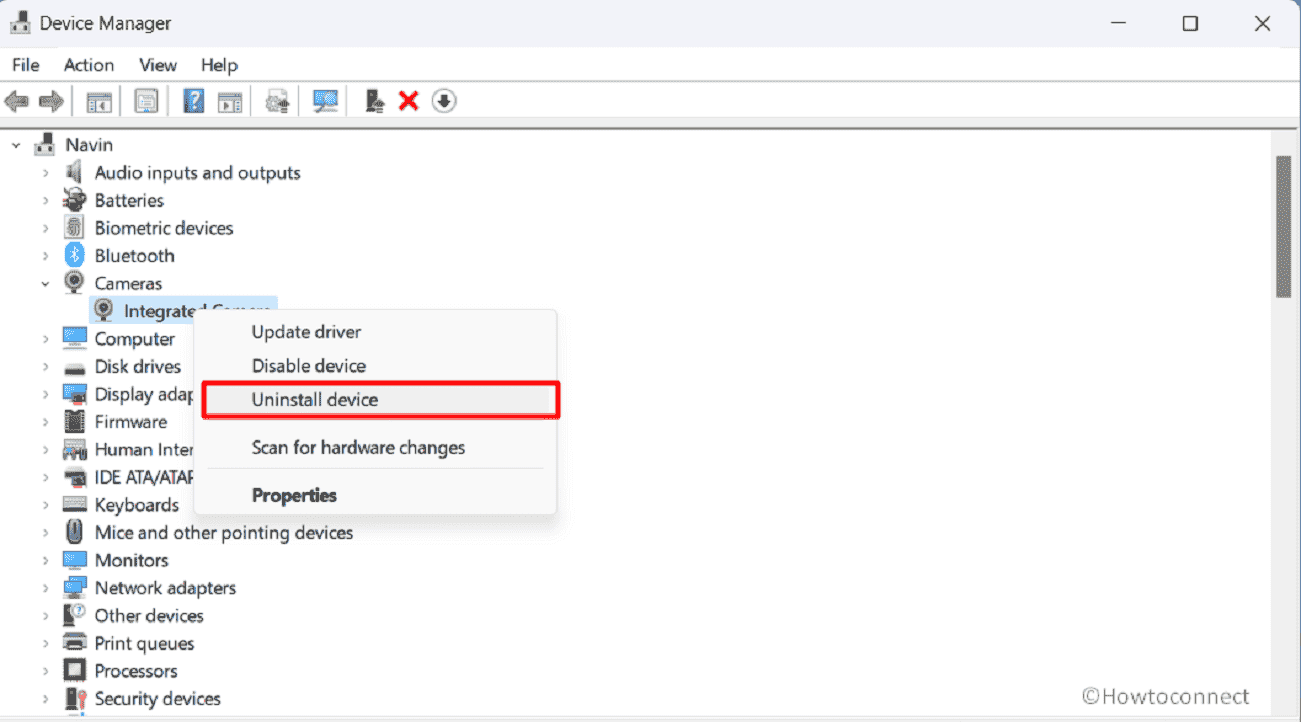
- Click on “Uninstall” once again to confirm the uninstallation.
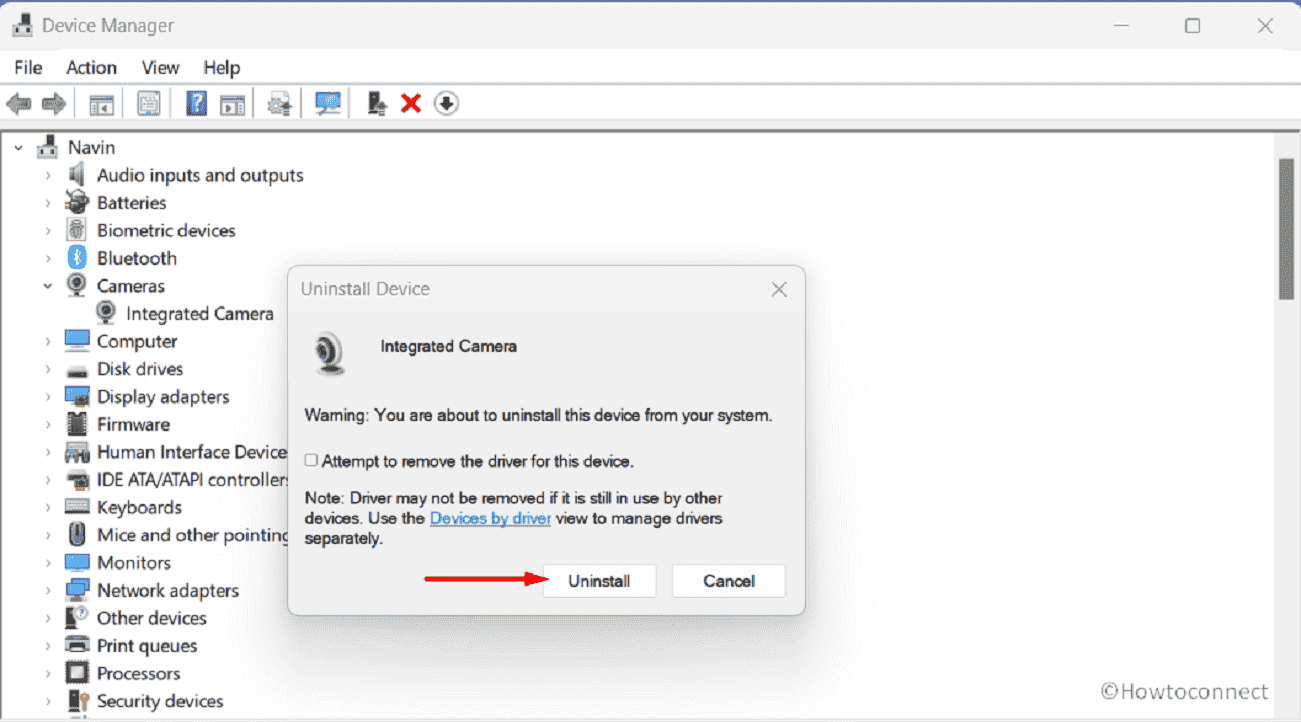
- Reboot your system. The drivers will get reinstalled.
By the time you exhaust the third solution, the error should be fixed for sure. However, there is one exceptional came. Some webcams have separate drivers. Other than this, if you are using a sophisticated camera, then it will almost certainly have a separate set of drivers. In this case, you can try the following solution to fix Couldn’t turn on the camera. Please sign in with your PIN.
Read: How to Fix Windows 11 Camera not working (Solved!).
Install camera drivers from the manufacturer’s website
In case your camera uses drivers issued by the camera manufacturer, (eg. EOS drivers by Canon), then you will have to install the same on your system. Please contact your camera manufacturer for these drivers.
Usually, these drivers can be found on the manufacturer’s website.
Was this helpful? If yes, then please let us know in the comment section.
Methods:
Disable and re-enable the webcam or camera drivers
Update the webcam or camera drivers
Uninstall webcam/camera drivers and reinstall them
Install camera drivers from the manufacturer’s website
That’s all!!