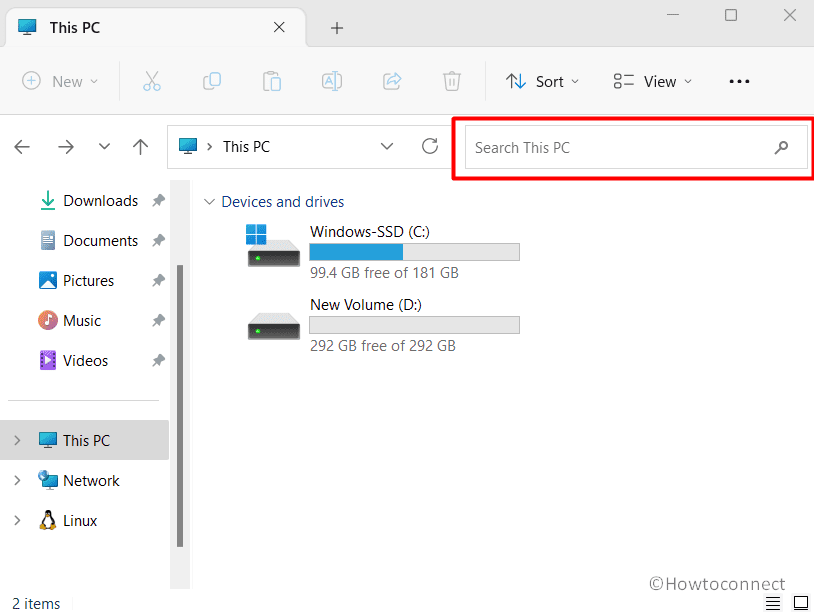Several users complain that File Explorer no longer remembers search history in Windows 11. When you type in the search bar of File Explorer you notice history in a dropdown. But the options are not showing currently in this app. Therefore, in this post, you will find the ways to fix File Explorer Search History not showing in Windows 11.
The root cause of this error is a buggy Windows updates KB5023706 and KB5025239 and people waiting for resolution from Microsoft. Furthermore, you might be encountering this issue if you have installed ExplorerPatcher from Github. Read: Fix File Explorer freezing when creating New Folder in Windows 11 or 10. Let’s see the solutions:
Table of Contents
File Explorer Search History not Showing in Windows 11
Here is how to Fix File Explorer Search History not Showing in Windows 11 –
Way-1: Uninstall KB5023706 and KB5025239
The issue started after April and March 2023 Security updates in Windows 11 obviously uninstalling them will solve this. Once this bug is known to Microsoft they will take any step to fix it and until then removal is the best solution. So follow the steps:
1] Using Settings
- Press Winkey+I.
- Select Windows Update.
- Click on – Update history.
- On the next Settings page go down to the lower part and click on – Uninstall updates.
- Find KB5023706 and click on “Uninstall”.
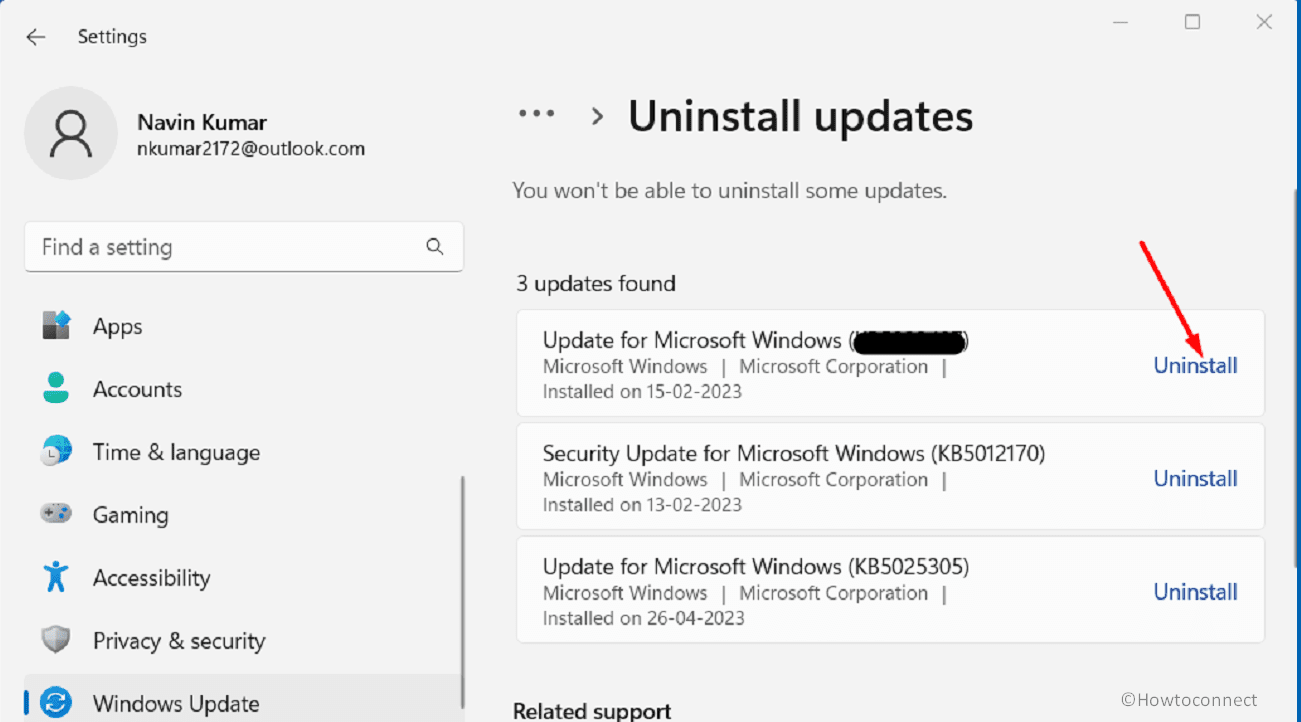
- Confirm the prompt and wait for a while as the computer will restart a couple of times and remove the patch.
- Do the same with KB5025239.
2] Through the cmd commands
Alternatively, you are able to uninstall KB5023706 and KB5025239 from your computer using cmd commands. So follow the instructions:
- Click on Search and type cmd.exe.
- Press Ctrl+Shift+Enter.
- When User account control pop up appears, select Yes.
- Once the Administrator: Command Prompt opens;
- To uninstall KB5023706, type
wusa /uninstall /kb:5023706and press Enter.
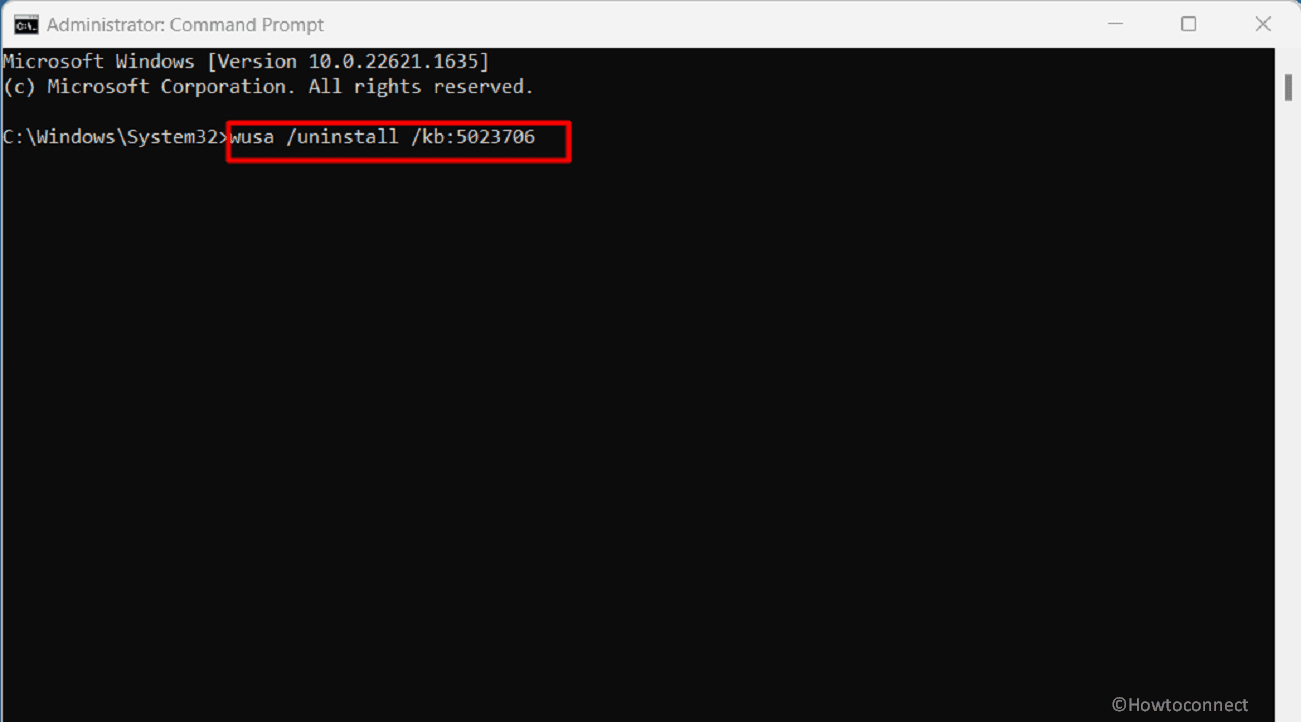
- On the verification pop up click on Yes.
- To uninstall KB5025239, type
wusa /uninstall /kb:5025239and press Enter. - Select Yes on the confirmation prompt.
After uninstalling, Pause the Windows updates until the bug fix is rolled out. Furthermore, you can follow these guides to block the updates – Windows 10 Update Disable Tool and Top 10 Best Windows update blocker Software for Windows 11.
If both methods fail to uninstall the patches, use the System restore by following this article – How Run System Restore Using Command Prompt (CMD) in Windows 10.
Way-2: Remove ExplorerPatcher
ExplorerPatcher is a small app to customize the personalization of Taskbar, Start menu, and File Explorer. Unfortunately, this application causes conflicts with Windows Components and kicks out different issues time and again.
Many users report that after removing this tool, File Explorer Search History not Showing in Windows 11 problems is resolved. Therefore, follow the guide:
- Right-click on Start and select Run.
- Type – appwiz.cpl.
- Hit Enter to launch the Programs and Features window.
- Find ExplorerPather and right-click on it.
- Click Uninstall.
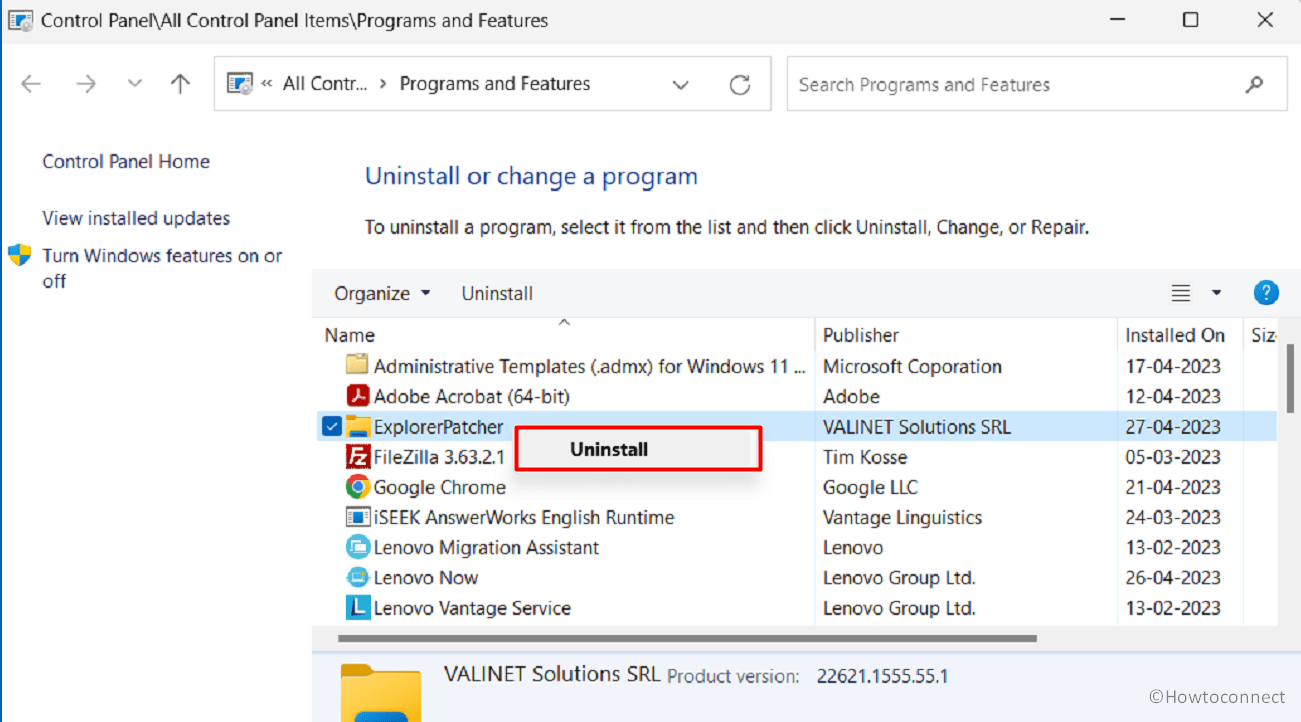
- Select Yes on the verification pop up.
- Restart the computer and the File Explorer Search History will work well now.
Methods:
Way-1: Uninstall KB5023706 and KB5025239
Way-2: Remove ExplorerPatcher
That’s all!!