KB5036893 is rolled out as a security update for Windows 11 23H2 and 22H2 but multiple users are complaining that they can not install it. They are reporting different error codes such as 0x800f0922, 0x80071a91, and other when trying to install 09/04/2024 Windows update. Some of them are trapped in a loop of restarting and others are facing Updates are underway, please keep your computer on.
KB5036893 not installing problem might occur because of corrupted Windows update cache, trespass of third party app, or broken system files. Furthermore, malware, incorrect DNS IP addresses, and inefficient internet speed might also trigger error codes when attempting to install an update. Follow the procedures to kill this Windows update issue:
Table of Contents
KB5036893 failed to install in Windows 11 23H2 and 22H2
Here is how to fix KB5036893 failed to install in Windows 11 23H2 and 22H2:
First, try an alternate method
When the usual method Settings > Windows update > Check for updates does not work an alternate method allows the patch to be installed through Standalone package. Microsoft update catalog hosts the .msu files of LCU using which you can install the same update. Follow the method:
- Navigate to Microsoft update catalog.
- Find the appropriate files for your computer and click Download.
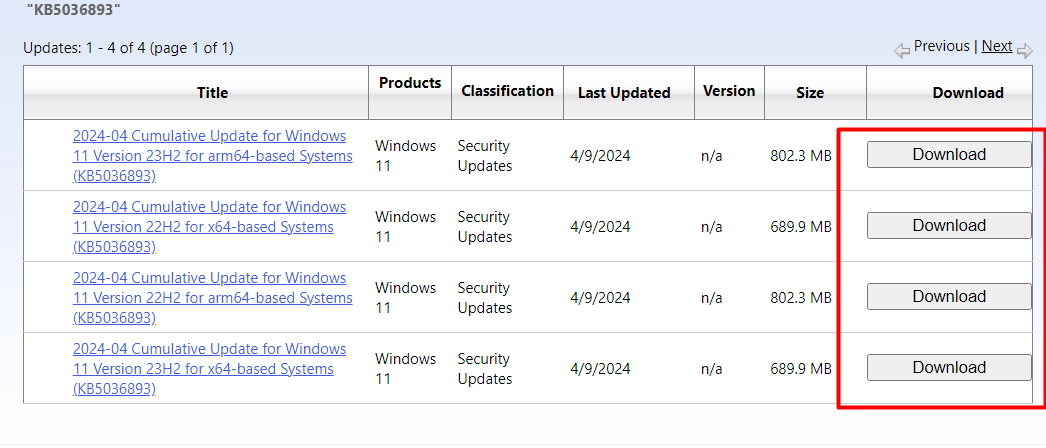
- Once a separate page appears, click on the link to .msu file.
- Double-click on any of the following files you have downloaded and select Open:
windows11.0-kb5036893-x64_f8c0bdc5888eb65b1d68b220b0b87535735f1795.msu
or
windows11.0-kb5036893-arm64_e22677ce6cd097e3c667acbf530ab788596c094a.msu
- On the confirmation popup, click Yes.
- The system will restart a couple of times and install KB5036893.
Run Windows update troubleshooter
Windows update troubleshooter is a built-in tool to deal with issues occurring during security patches, non-security patches, OEM, and native driver updates. This will check Windows update cache, problems with network, and pending restarts and run diagnostics if they are found faulty. You need to just follow the suggestions the tool shows:
- Press “Windows and I” then select “System”.
- Select “Troubleshoot” and then “Other troubleshooters”.
- Click on “Run” located for Windows update.
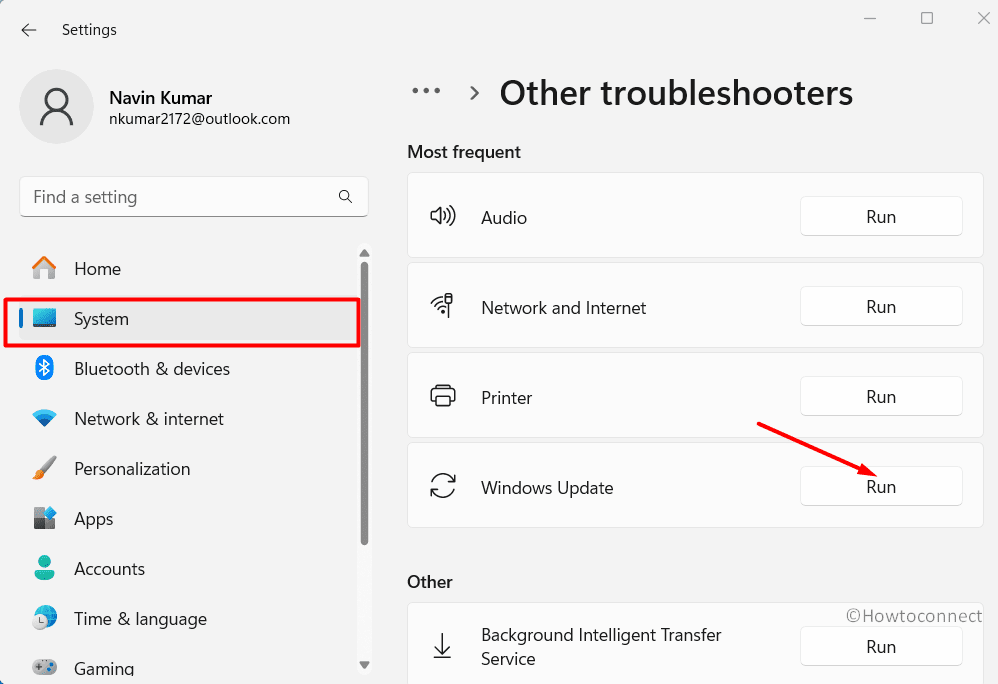
- The tool will scan and check for issues and follow if any recommendations are shown.
Reset Windows update cache
KB5036893 failed to install issue commonly occurs due to corrupted Windows update cache. (SoftwareDistribution) Cache is the folder where Windows 11 or other versions store the downloaded files and folders before the installation. This method will reset them which will allow to make a way to install this patch:
- Click on the “Start” and type cmd.
- Select “Run as administrator” from the result.
- Once Command prompt opens, run the following commands:
net stop bits
net stop cryptsvc
net stop bits
net stop appidsvc
net stop wuauserv
rmdir %systemroot%\system32\catroot2 /S /Q
rmdir %systemroot%\SoftwareDistribution /S /Q
Del “%ALLUSERSPROFILE%\Application Data\Microsoft\Network\Downloader\*.*”
regsvr32.exe /s urlmon.dll
regsvr32.exe /s mshtml.dll
regsvr32.exe /s atl.dll
netsh winsock reset
netsh winsock reset proxy
net start bits
net start wuauserv
net start appidsvc
net start cryptsvc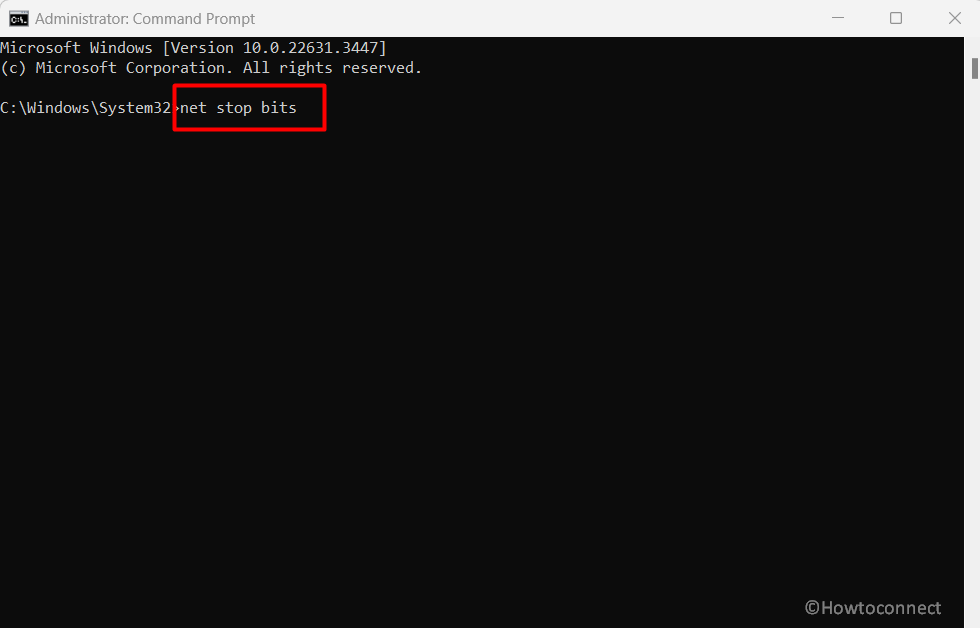
- In the end, reboot your device and check for the error.
Use System File Checker and DISM utilities
KB5036893 0x800f0922 or other errors might be the result of damaged system files or problems with installation elements. To deal with these problems Windows provides two utilities, one is SFC and other is DISM. Using them, repair the issues and try to install the update:
- Open command prompt as administrator.
- Type “SFC /Scannow” (without quotes) and hit “Enter”.
- After verification, scanning, and repairing are completed, reboot the system.
- Then try to install KB5036893 and see if you are successful. If not, run the following commands:
DISM /Online /Cleanup-Image /CheckHealth
DISM /Online /Cleanup-Image /ScanHealth
DISM /Online /Cleanup-Image /RestoreHealth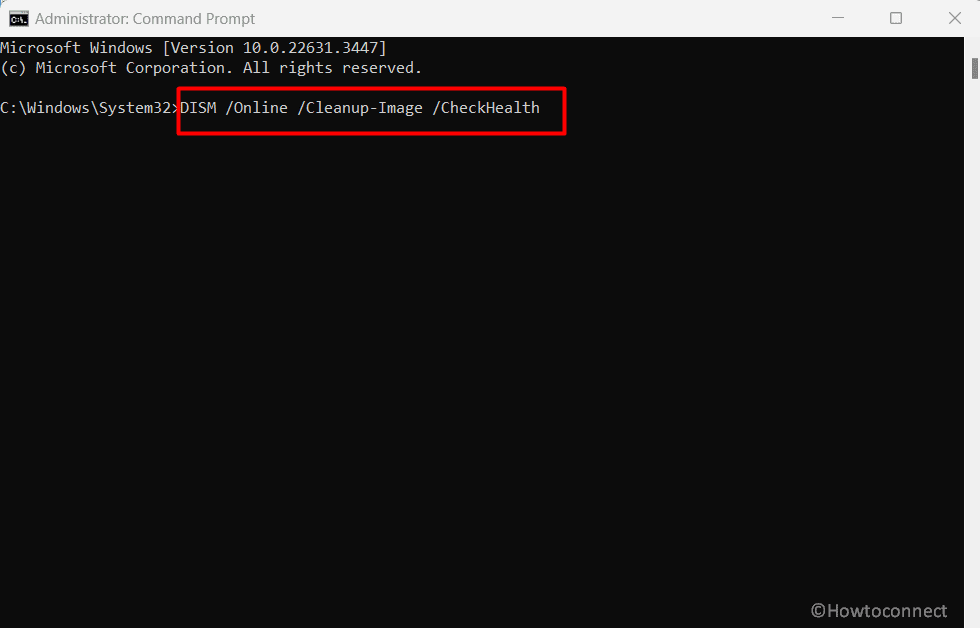
- Restart the PC.
Modify DNS settings
Sometimes incorrect DNS configurations lead to Windows update installation problems and KB5036893 not installing issue may occur due to that. Therefore modify the DNS IP addresses and check if the issue persists:
- Press “Windows + R” and type ncpa.cpl.
- Right-click on the running adapter and select “Properties”.
- On the prompted wizard, check the box before “Internet Protocol Version 4 (TCP/IPV4)”.
- Click on the button saying Properties.
- Select the option “Use the following DNS server addresses:”.
- Enter Google’s DNS: 8.8.8.8 for “Preferred DNS server” and 8.8.4.4 for “Alternate DNS server”. You can also check 1.1.1.1 and 1.0.0.1 for Cloudflare.
- Click on “OK” and then go Settings > Windows update and select “Check for updates”.
Perform In-place upgrade
In the last scenario, you can use In-Place upgrade to fix KB5032288 failed to install problem. This will install the security patch along with installing the latest version of Windows without affecting your personal data, files, and folders.
- Access this page and scroll down to the section – “Download Windows 11 Disk Image (ISO) for x64 devices”.
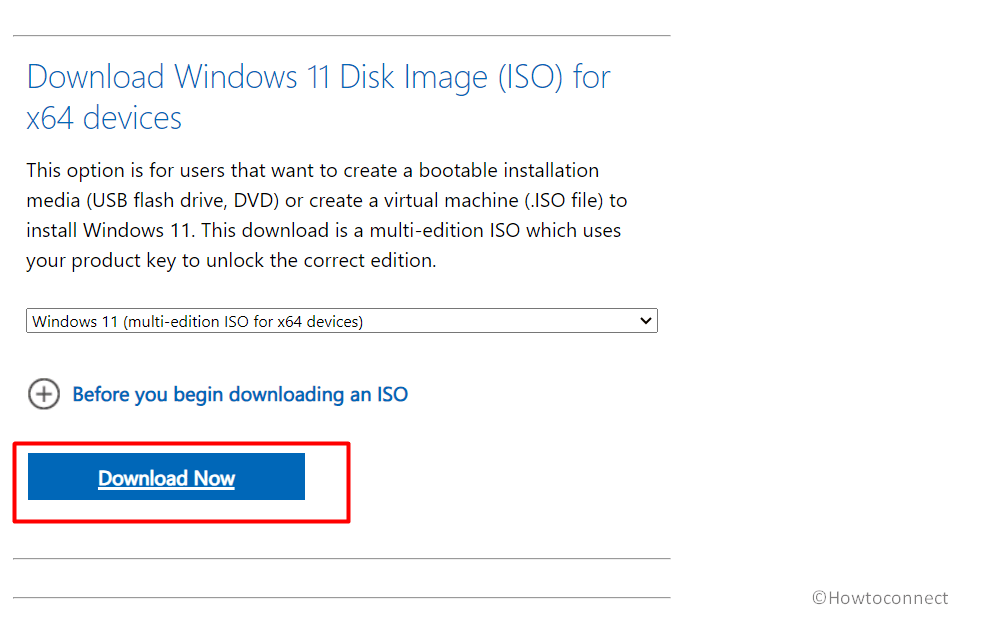
- Then, click on the “Select Download” drop-down.
- Now, choose “Windows 11 (multi-edition ISO for x64 devices)”.
- Select the button saying – “Download Now“.
- Click on “Choose one” and decide a language.
- Then, select “Confirm“.
- This will start a validation process; once completed, click on “64-bit Download”.
- Access the folder where ISO file is stored.
- Right click on Win11_23H2_Language_x64.iso and select “Mount”.
- Then, open setup.exe.
- Select Yes on the confirmation prompt.
- From “Install Windows 11” wizard, click “Next”.
- Agree to the terms and conditions by selecting “Accept”.
- Choose the option saying “Keep personal files and apps”, on Ready to Install window.
- Lastly, click “Install” and allow the process to complete.
That’s all!!