The update KB5034204 presents notable enhancements and bug fixes that are crucial for Windows 11 users. Nevertheless, certain users may encounter difficulties installing it and see the KB5034204 failed to install error on their devices and showing errors such as 0x80070002 and 0x80070246. The timely resolution of this installation issue is pivotal as it not only impacts the immediate functionality of the operating system but may also have cascading consequences on system security and overall performance.
That is where we have you covered. Here, we have curated a comprehensive set of accessible and efficacious methods to address and solve the KB5034204 not installing problem. You will get detailed steps of each of the troubleshooting methods to solve this error on your PC. See: Fix Undoing changes made to your computer Error in Windows 11 22H2.
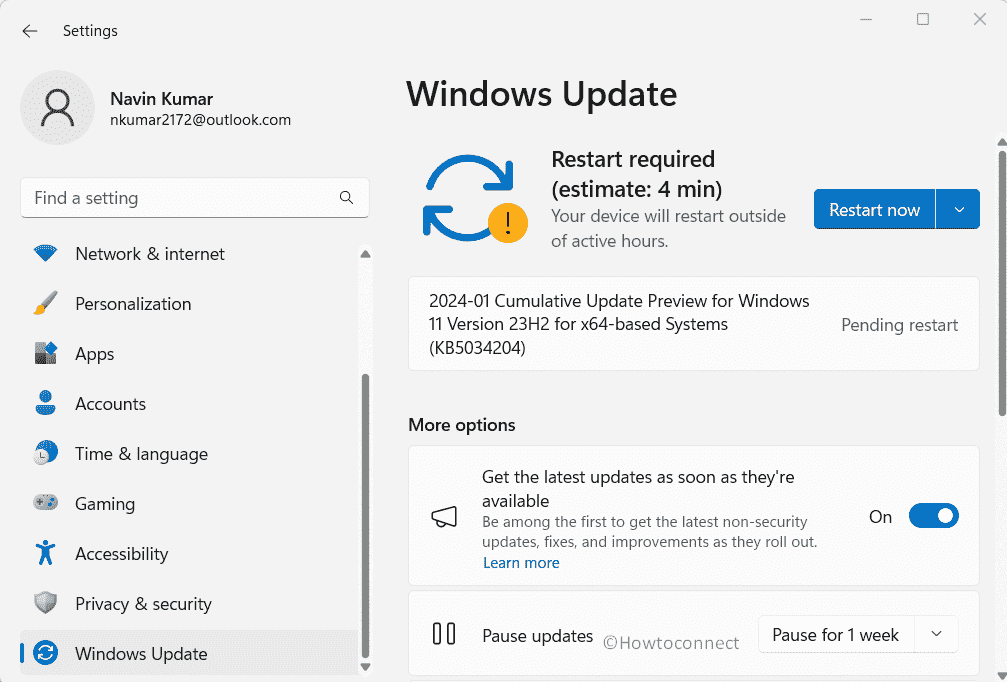
Table of Contents
KB5034204 Failed to Install in Windows 11 23H2
Here is how to fix KB5034204 failed to install in Windows 11 23H2:
Try using Standalone package
When the general process (automatic Windows update) fails to install KB5034204, you have one way left to do it.
Download the update from the Microsoft Update Catalog and install it to avoid the error by following the below steps:
- Visit Microsoft Update Catalog.
- Then, choose the version of the update compatible with your PC and Windows (ignore server versions).
- Once you have identified the appropriate version, click “Download”.
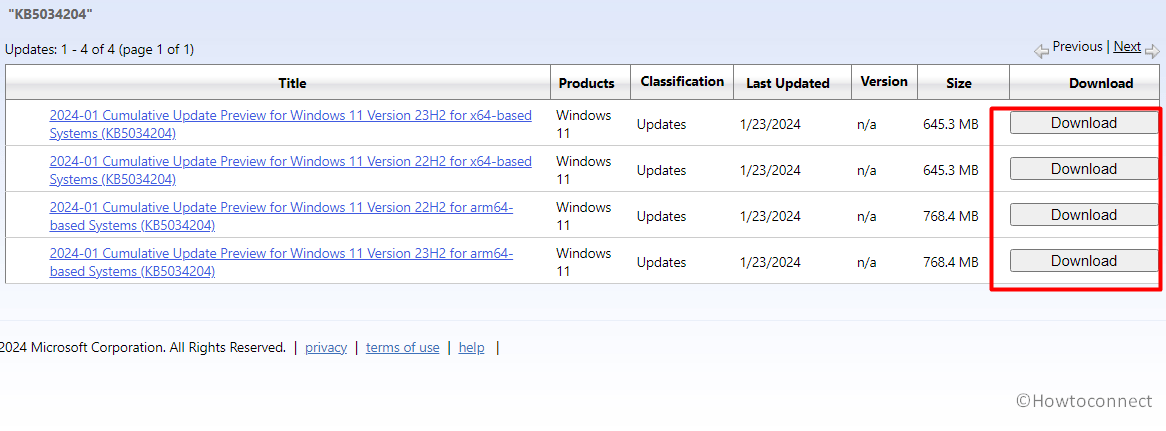
- A separate page will prompt showing a link, click on it.
- This will download the standalone file of KB5034204; once completed, right click on the .MSU file and select “Open”.
- Click “Yes” on the confirmation dialog popup.
- After a couple of restarts, the update will be automatically installed.
See: Fix KB5034123 failed to install in Windows 11 23H2
Run Windows Update Troubleshooter
When you are facing the KB5034204 installation problem on your PC, the first thing, you should do is run the Windows update troubleshooter.
It will take just a few seconds to identify any possible reasons that are not allowing you to install the latest updates from Microsoft. Here is how you can run the Windows update troubleshooter:
- Click the “Windows button” and go to “Settings”.
- Choose “System”.
- Now, scroll down and click “Troubleshoot”.
- Then, select “Other troubleshooters”.
- Finally, find the “Windows Update Troubleshooter” and click on “Run”.
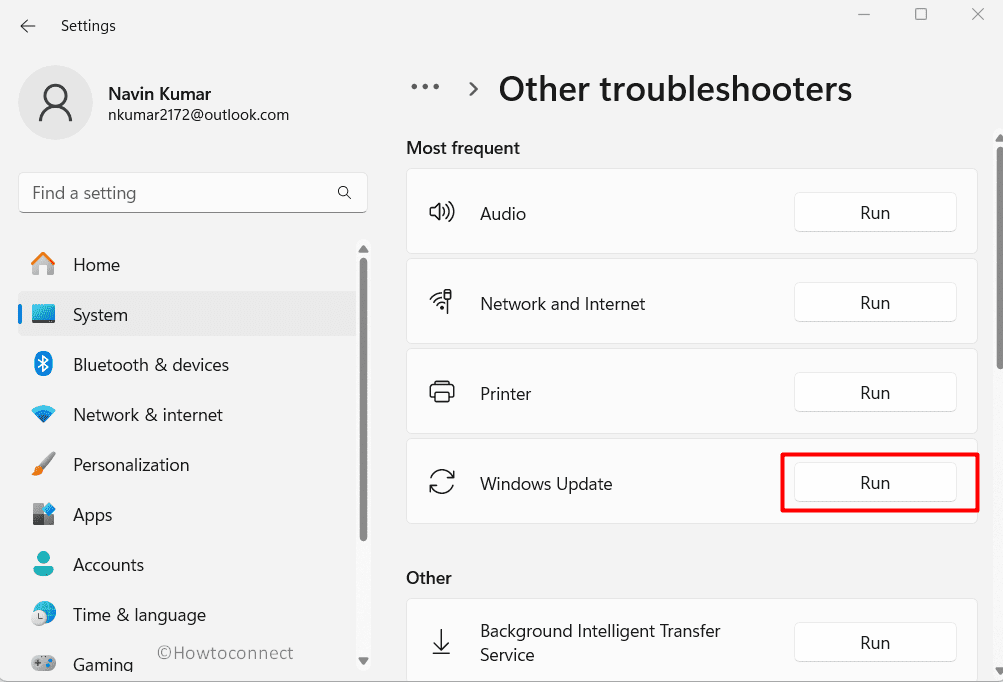
Reset Your Windows Update Components
Windows Update components glitches in Windows 11 23H2 may trigger the KB5034204 failed to install issue and disrupt the process. This issue can arise from corrupted components affecting the installation on your PC.
Resolve it by resetting the Windows Update components to ensure a successful installation by following these:
- Type “cmd” in your PC’s search bar.
- Right-click “Command Prompt” and choose “Run as administrator”.
- In the Command Prompt box, type and press “Enter” for each of these commands:
net stop wuauserv
net stop cryptSvc
net stop bits
net stop msiserver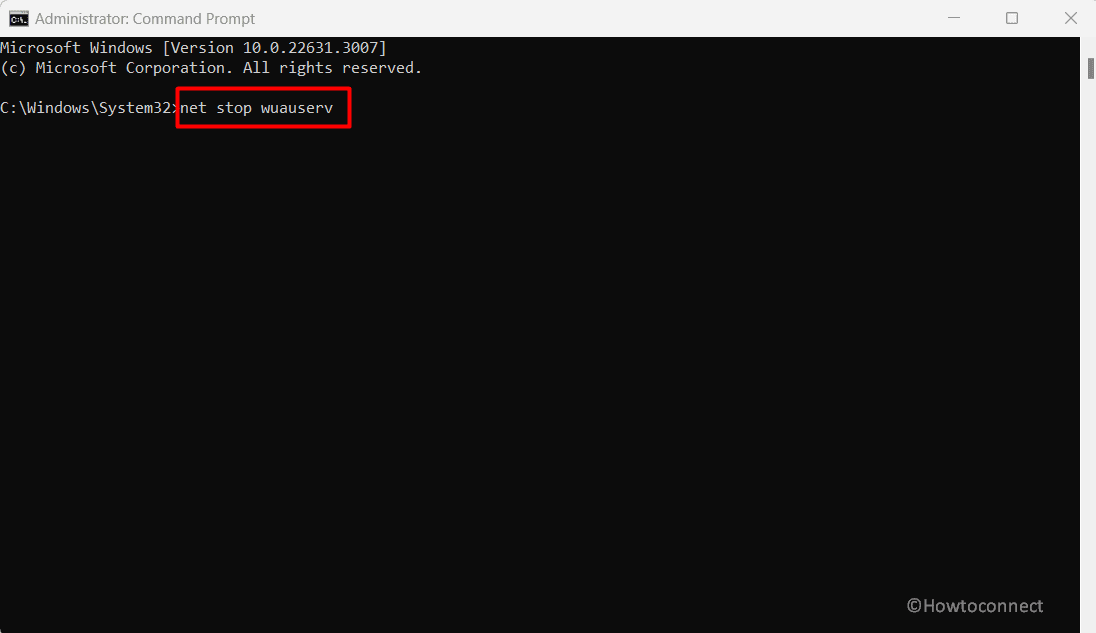
- Do the same for these commands as well:
ren C:\Windows\SoftwareDistribution SoftwareDistribution.old
ren C:\Windows\System32\catroot2 Catroot2.old- Finally, run the following cmd commands to start the Windows update related services:
net start wuauserv
net start cryptSvc
net start bits
net start msiserver- Then, restart your PC and check whether the issue persists.
Run SFC & DISM Scan
Corrupted system files on Windows 11 23H2 can trigger the KB5034204 failed to install error. Basically, it occurs due to file inconsistencies which ultimately affect the update process.
Conducting SFC and DISM scans offers effective solutions by repairing and restoring corrupted files to resolve the KB5034204 0x80070002 or 0x80070246 error on your system.
- Type “cmd” in the search bar.
- Locate “Command Prompt” app, right-click, and go with “Run as administrator”.
- After that, enter “sfc /scannow” and press Enter.
- Let the scanning and repair 100% completed and restart the system.
- Navigate to Windows update Settings and check for updates.
- See if the error is solved now. In case the issue persists then again open Command Prompt as administrator.
- Then, paste the below lines of commands sequentially and press enter each time:
Dism /Online /Cleanup-Image /ScanHealth
Dism /Online /Cleanup-Image /CheckHealth
Dism /Online /Cleanup-Image /RestoreHealth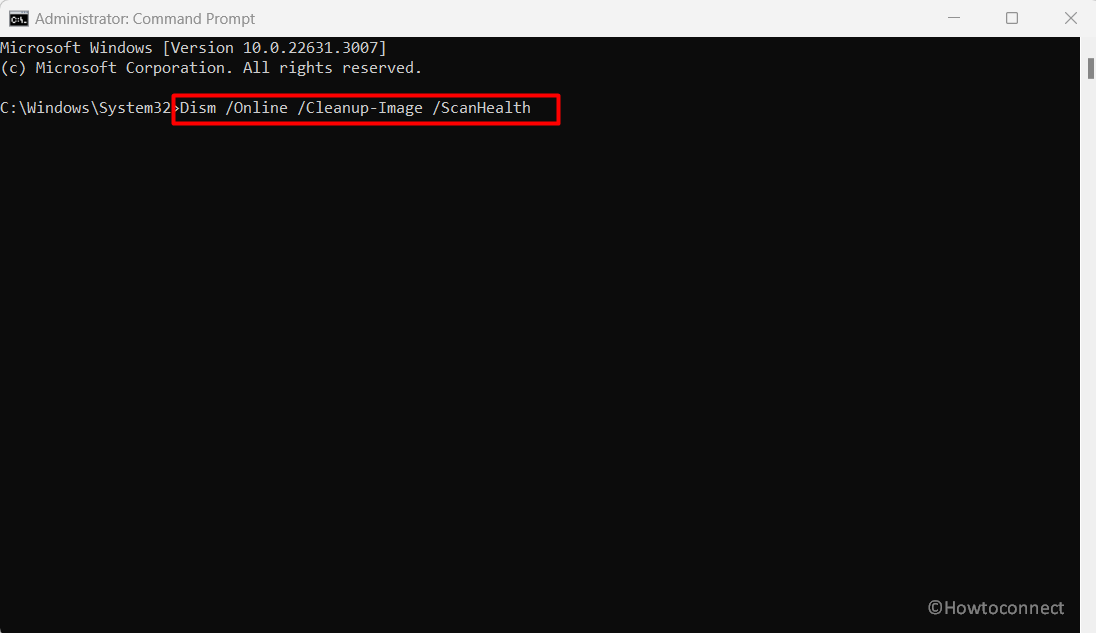
- Restart your computer and try to install the KB5034204 update again.
Restart Windows Services
Windows services disruptions in Windows 11 23H2 may lead to KB5034204 installation error as well which can affect the update process.
Resolve this issue by restarting the Windows service to ensure smooth installation and optimal system functionality by following these steps:
- Search and open “Services” from your Windows search bar.
- Locate “Windows Update” from the list and double-click on it.
- Set “Startup type” to “Automatic” and click on “Apply”.
- Now, click “Start”.
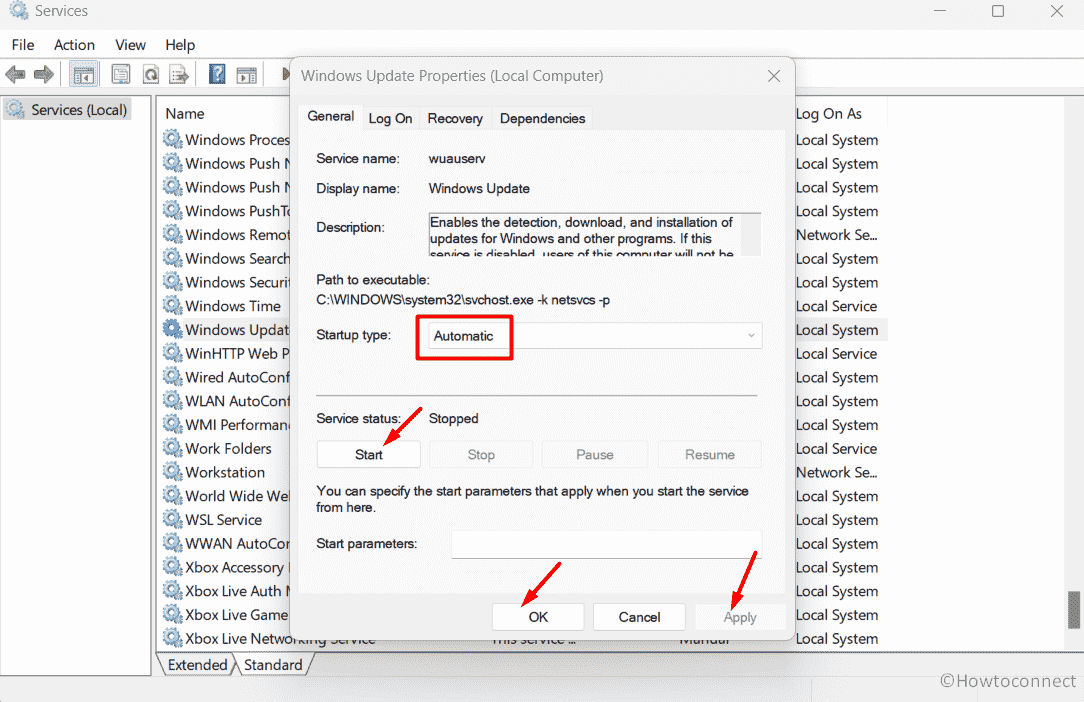
- Repeat the process for “Background Intelligent Transfer Service”.
Install using In-Place upgrade
Microsoft Intelligence in Windows 11 23H2 may contribute to KB5034204 installation issues through glitches in update processing. This can result from miscommunication or errors in the intelligent update system.
You can solve the issue that involves updating Microsoft Intelligent services to ensure a smooth KB5034204 installation. Apply the following steps carefully:
- Navigate to the software download page of Windows 11.
- Scroll down to – “Download Windows 11 Disk Image (ISO) for x64 devices”.
- You can see “Select Download” drop-down; click on this and choose “Windows 11 (multi-edition ISO for x64 devices)”.
- Then click the button saying – “Download Now”.
- Select your preferred language using the “Choose one” drop-down.
- Click “Confirm”.
- Then, click the button stating “64-bit Download” after Validation is completed.
- Navigate to the folder where ISO file is stored, right click on “Win11_23H2_Language_x64.iso”, and select “Mount”.
- Inside the folder that automatically opens, right-click on the “setup.exe” and select “Open”.
- Select “Yes” in the dialog.
- Click the “Next” option from “Install Windows 11” wizard,
- Pick “Accept” to approve the license agreement.
- Now “Ready to Install” window will appear; mark the box for “Keep personal files and apps” and select Install.
Methods:
Try using Standalone package
Run Windows Update Troubleshooter
Reset Your Windows Update Components
Run SFC & DISM Scan
Restart Windows Services
Install using In-Place upgrade
That’s all!!