Several users are found reporting that they can not install the January 2024 Security update on Windows 11 23H2. Previously, we have already explained the solutions to KB5034441 0x80070643 error appearing during installation on Windows 10 22H2. Coming back, KB5034123 failed to install can occur with error such as 0x800f0922, 0x80070002, or other. Sometimes any error code may not appear and the screen simply may get stuck on Undoing changes made to your computer.
Usually, KB5034123 not installing may happen because of corrupted Windows Update Cache, damaged system files, interference of third party or another program, and misconfigured DNS addresses. The guide here will correct all the flaws and finally fix the problem. If the cumulative update is not being shown on Settings page or simply Retry button appears when trying to install the solutions here will help you.
Table of Contents
KB5034123 failed to install in Windows 11
Here is how to Fix KB5034123 failed to install in Windows 11 23H2:
Use Standalone Package for the Update
The Microsoft Update Catalog provides standalone packages for patches that can be installed independently, irrespective of the system version. Once you are unable to install KB5034123 the .msu files here can work as an alternative so head to the steps:
- Access the Microsoft Update Catalog.
- Navigate to “Settings > System > About” to identify your computer’s “System type” (x64 or ARM64).
- Locate the corresponding file for your system type and click “Download“.
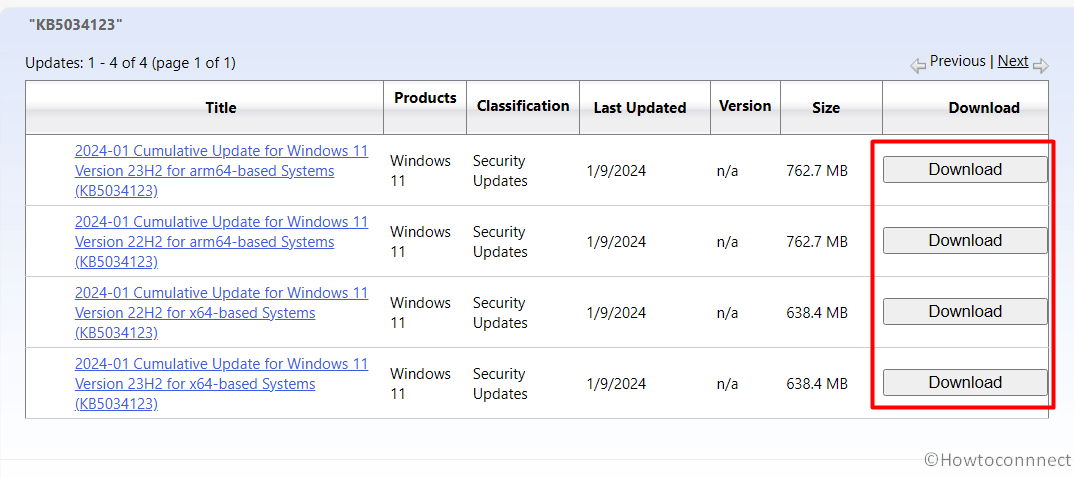
- On the next page, click on the link to the Standalone package.
- Now, right-click the downloaded “.msu” file and choose “Open“.
- Then, confirm with “Yes” and wait for your computer system to restart.
See: Fix KB5033375 failed to install in Windows 11 23H2 and 22H2
Run Windows Update Troubleshooter
The Troubleshooter can identify and automatically repair common problems that hinder updates rolled out for your system.
So, running this tool can resolve the KB5034123 not installing issue and ensure a smooth process to keep your system up to date with the latest improvements. This is how you can run Windows troubleshooter:
- Type “troubleshoot” in the Windows search bar and click on the result to reach the “Settings page”.
- Hit “Other troubleshooters“.
- Now, find and select “Windows Update“, then click on “Run“.
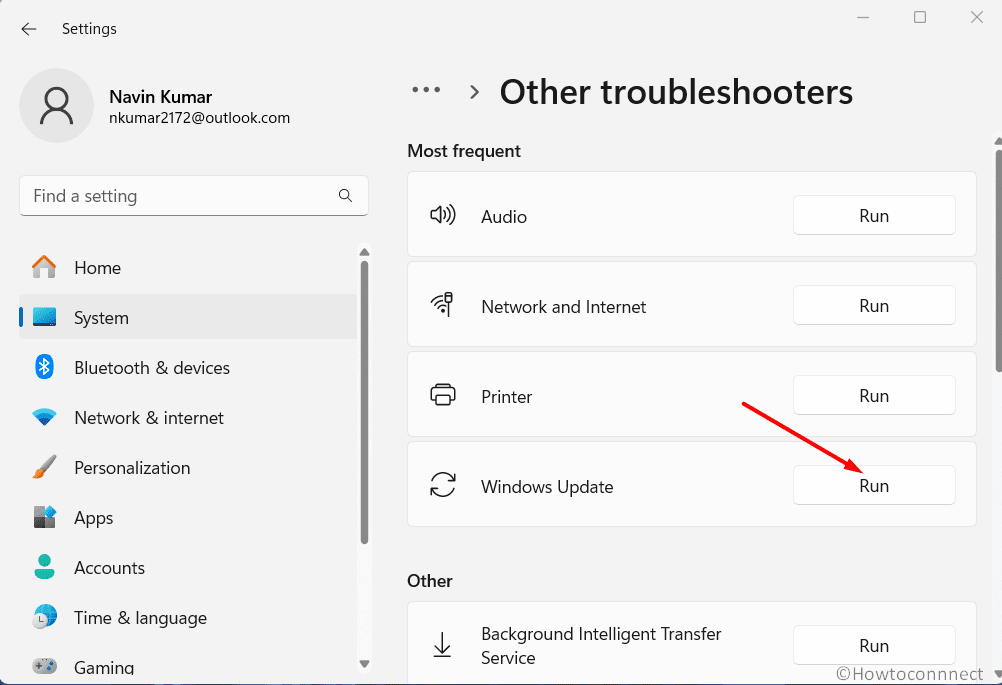
- The utility will automatically perform several tasks including diagnostics, checking various aspects like Windows update cache, service configurations, registrations, pending restart, WaaSMedicService, and potentially corrupted system files. Follow the instructions provided by the troubleshooter.
- Reboot your computer and check the KB5034123 is not installing error.
Reset Windows 11 Update Components
If you encounter the KB5034123 failed to install error, often, the reason can be a malfunction or damage in Windows Update Components.
Resetting the components is crucial as it can solve the issue instantly and enable you for a successful update. Follow the recommended steps:
- Open the Search bar and type “cmd.exe”.
- Go for “Run as administrator” from the options.
- Copy and paste the given commands, then hit “Enter” sequentially:
net stop wuauserv
net stop cryptSvc
net stop bits
net stop msiserver
net stop AppReadiness
del %windir%\SoftwareDistribution
bitsadmin /reset /allusers
net start cryptSvc
net start bits
net start msiserver
net start AppReadiness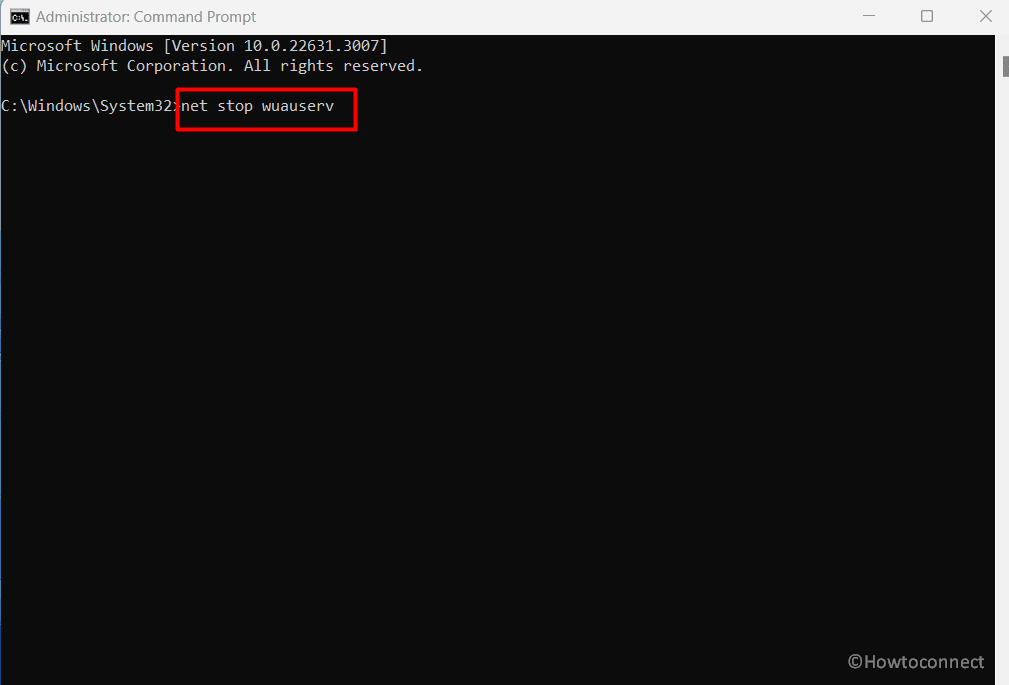
- When it is done, restart your computer for the changes to take effect.
Initiate SFC & DISM Scanning
Sometimes, Windows images and faulty system files might be the causes of KB5034123 0x800f0922, 0x80070002, or other error code. To scan and repair these components run SFC and DISM scanning to get things going again.
- Follow the first 2 steps of the previous method to access the command prompt with administrative privileges.
- Now, enter “
SFC /SCANNOW” and press Enter. - Restart your PC when the verification process reaches 100%.
- Then, visit “Settings > Windows Update > Check for updates”.
- If unsuccessful, launch an elevated Command Prompt and run the following commands sequentially:
DISM /Online /Cleanup-Image /CheckHealth
DISM /Online /Cleanup-Image /ScanHealth
DISM /Online /Cleanup-Image /RestoreHealth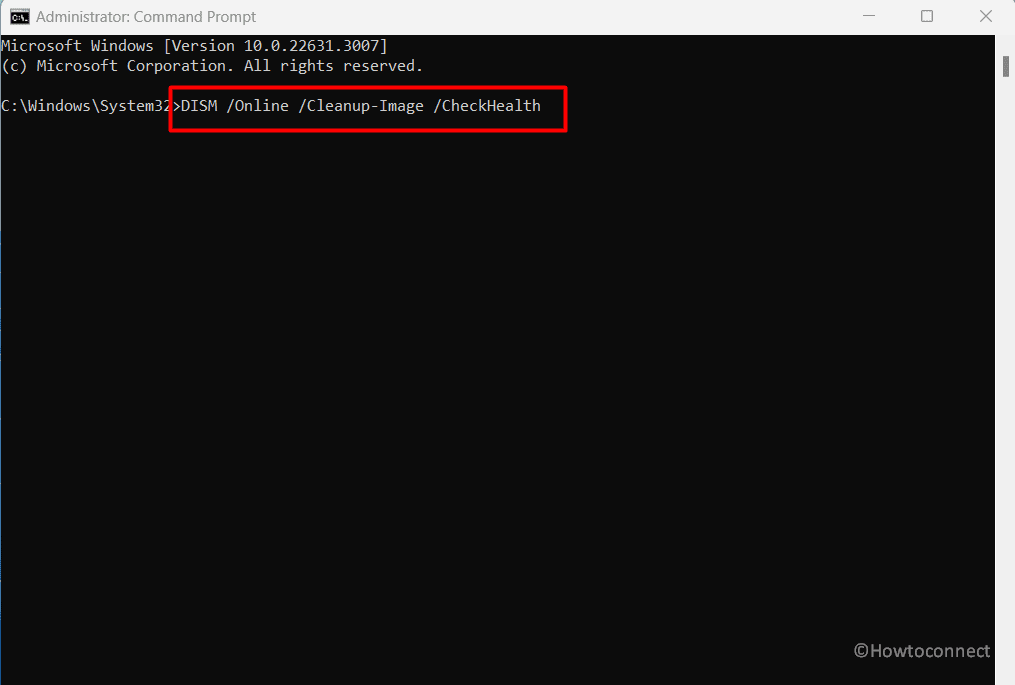
- Reboot your PC again and check for any remaining issues.
Disable Or Pause Antivirus
External security tools may misinterpret Windows updates as threats during the download process and so they block them to avoid any damage to the system.
There is ground that any of your firewall programs or antivirus can cause the January 2024 security update not installing issue in Windows 11. You can resolve this issue by pausing or uninstalling the tool temporarily:
- Access the system tray and right-click on your antivirus to choose “Pause” or “Disable”.
- If needed, specify a time duration for the pause.
- Now, proceed to “Settings > Windows Update“, then, click on “Check for updates” to initiate the update process.
Change the DNS Addresses
A misconfigured DNS IP addresses might be the cause for this KB5034123 failed to install issue if they cannot access the Microsoft update server.
To resolve this, consider modifying these settings and attempt the installation again:
- Press “Windows+R”, enter “ncpa.cpl”, and press Enter.
- Right-click on your modem and choose “Properties“.
- Now, check “Internet Protocol 4 (TCP/IPv4)”.
- Click on “Properties“.
- Then, go for “Use the following DNS server addresses“.
- Input “8:8:8:8” in the Preferred DNS server and “8.8.4.4” in the Alternate DNS server.
- Click “OK” and close all windows.
- Restart your PC to check for the resolution of the error.
Perform an In-Place Upgrade
Well, you should get the solution for KB5034123 failed to install error applying the above methods, if not, here is the last resort.
The main focus here is to install Windows with the latest patch while preserving personal files and folders without any impact. Let’s get to the in-place upgrade:
- Access this link.
- Locate the “Download Windows 11 Disk Image (ISO) for x64 devices” section on the page.
- Click “Select Download” and opt for “Windows 11 (multi-edition ISO for x64 devices)” (architecture may vary).
- Hit “Download Now“.
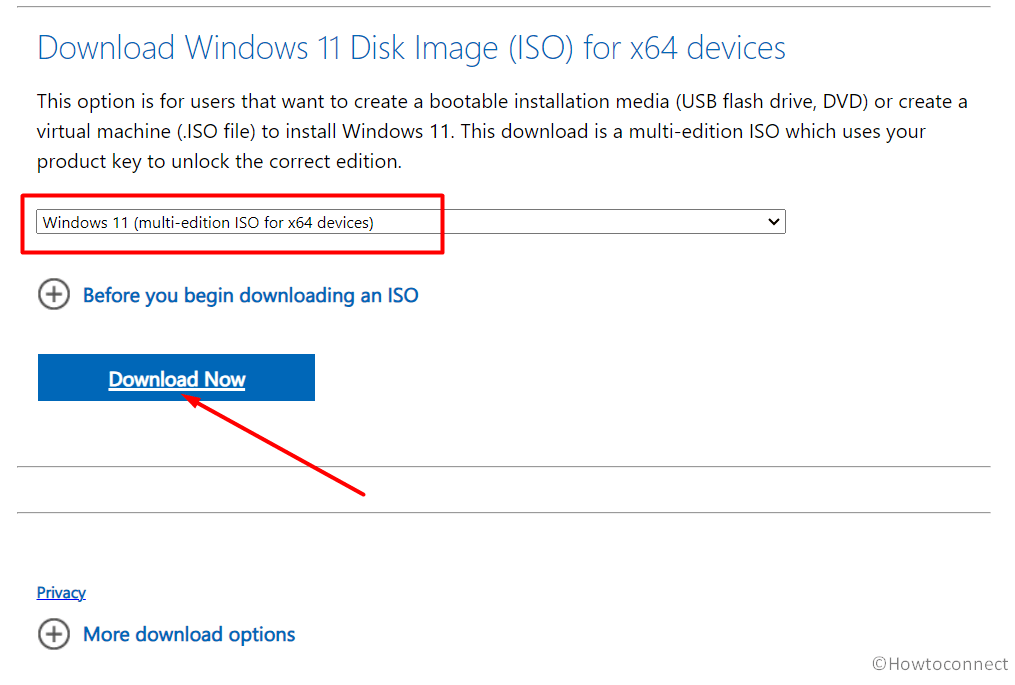
- Now, click “Choose one” to select a preferred language.
- Then, click “confirm”.
- Click “64-bit Download” after the completion of the Validation.
- Now, return to the folder with the ISO file, right-click on “Win11_23H2_Language_x64.iso“, and choose “Mount“.
- Right-click on “setup.exe“, then, click “Open“.
- Confirm with “Yes” on the warning dialog.
- Then, click on “Next” on the ‘Install Windows 11’ window.
- Select “Accept” to agree to the license terms.
- On the “Ready to Install” window, check the “Keep personal files and apps” box.
- Finally, choose “Install” and give it some time to complete the process.
Methods:
Use Standalone Package for the Update
Run Windows Update Troubleshooter
Reset Windows 11 Update Components
Initiate SFC & DISM Scanning
Disable Or Pause Antivirus
Change the DNS Addresses
Perform an In-Place Upgrade
That’s all!!