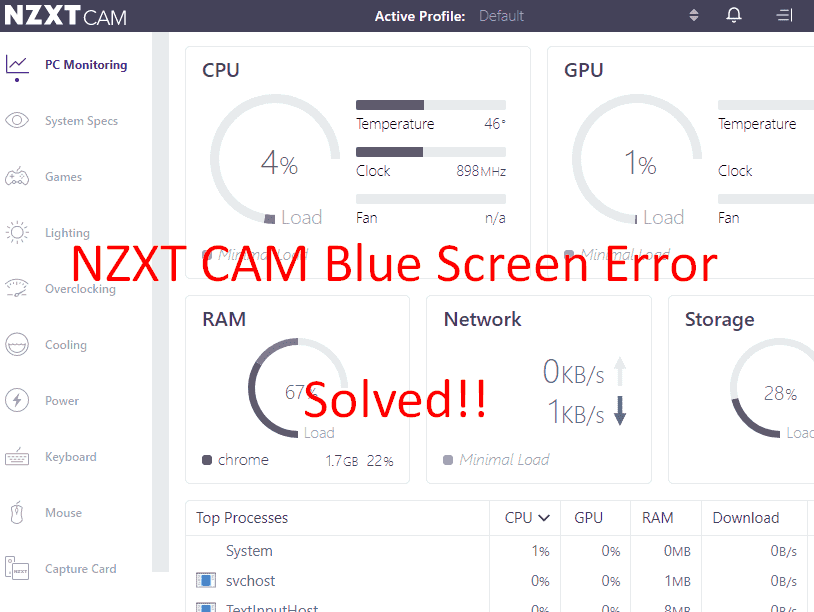Have you been dealing with a mysterious blue screen issue when using the NZXT Cam software? Don’t worry—you’re not alone! Apart from this, several users have been facing freezing and hanging of the computer and it’s often due to conflicting software. In this post, we will provide you with some possible solutions to the Nzxt Cam blue screen error in Windows.
NZXT cam crashing computer and with BSOD means Blue Screen of Death issue mostly appears because of bugs in the software itself or conflict with other apps. Furthermore outdated graphics driver, presence of malware, third-party antivirus suites, and corrupted system files are also potential factors. For some devices, Black screen error also occurs and for those, the workarounds here are applicable. See – Fix VIDEO_DXGKRNL_LIVEDUMP Error BSOD in Windows 10.
Table of Contents
Solutions to Nzxt cam Blue Screen error or BSOD in Windows
Here is how to fix NZXT Cam Blue Screen error BSOD in Windows –
Way-1: Update display adapter driver
Commonly BSOD or bug check is triggered due to flaws with graphics driver and this might be the root cause for the error. Simple solution for relaxation is updating the driver or installing the latest version of the same from original manufacturer’s website. Hence, follow –
- Press – Win+X.
- Select Device Manager.
- Double-click on – Display adapters.
- Right click on the driver in the section and select – Update driver.
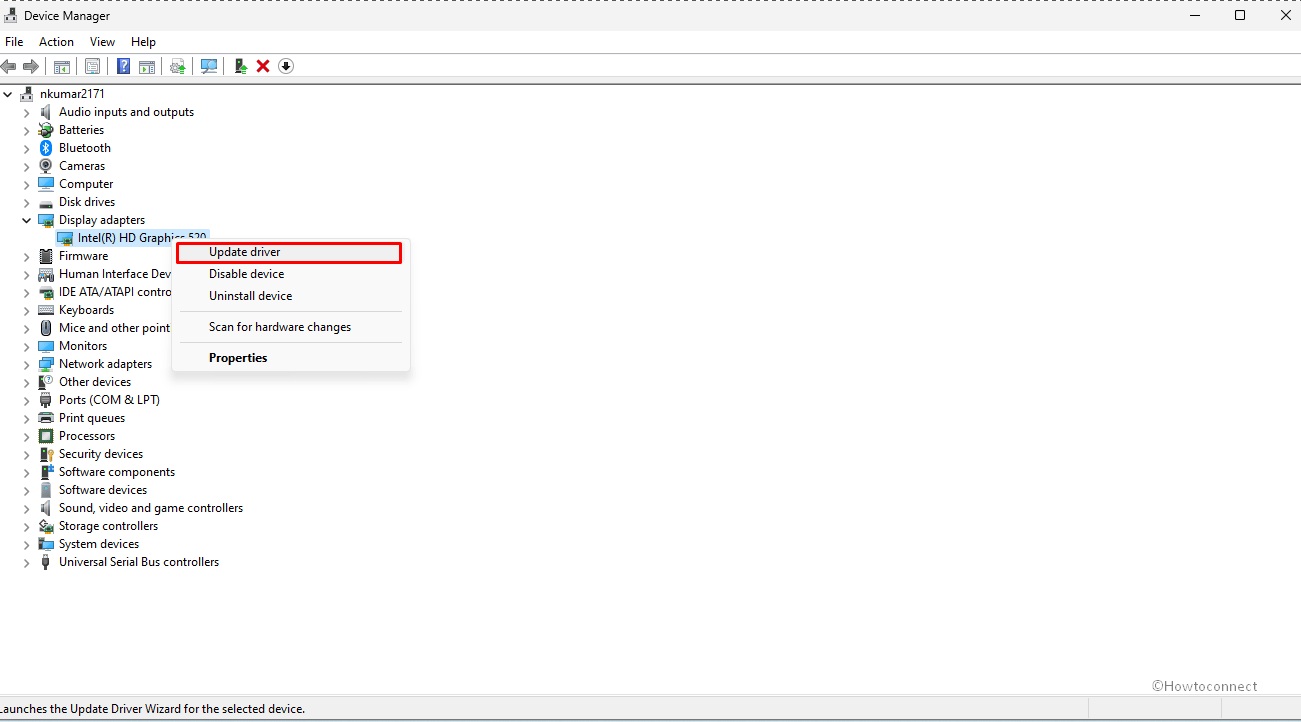
- A wizard will open; click on – Search automatically for drivers.
- If there is more than one adapter then repeat this process for the next one.
- Restart the computer and check if NZXT Cam Blue Screen is solved.
- If the error continues navigate to the manufacturer’s website of the device and install the driver taking from there.
See – How to Use BlueScreenView to Detect the Cause of Blue Screen.
Way-2: Uninstall and reinstall Nzxt cam software
Sometimes, the faulty NZXT CAM itself is the reason behind this Blue screen error because it is not properly installed on Windows 10 or 11. Therefore uninstall the app, remove the remnants and then freshly download and install the software using below guide –
- First of all, close NZXT CAM app running on the computer.
- Right click on – Start.
- Select – Run.
- Type appwiz.cpl.
- Hit Enter and go to the Program and Features window.
- Then, select NZXT.
- Click on Uninstall.
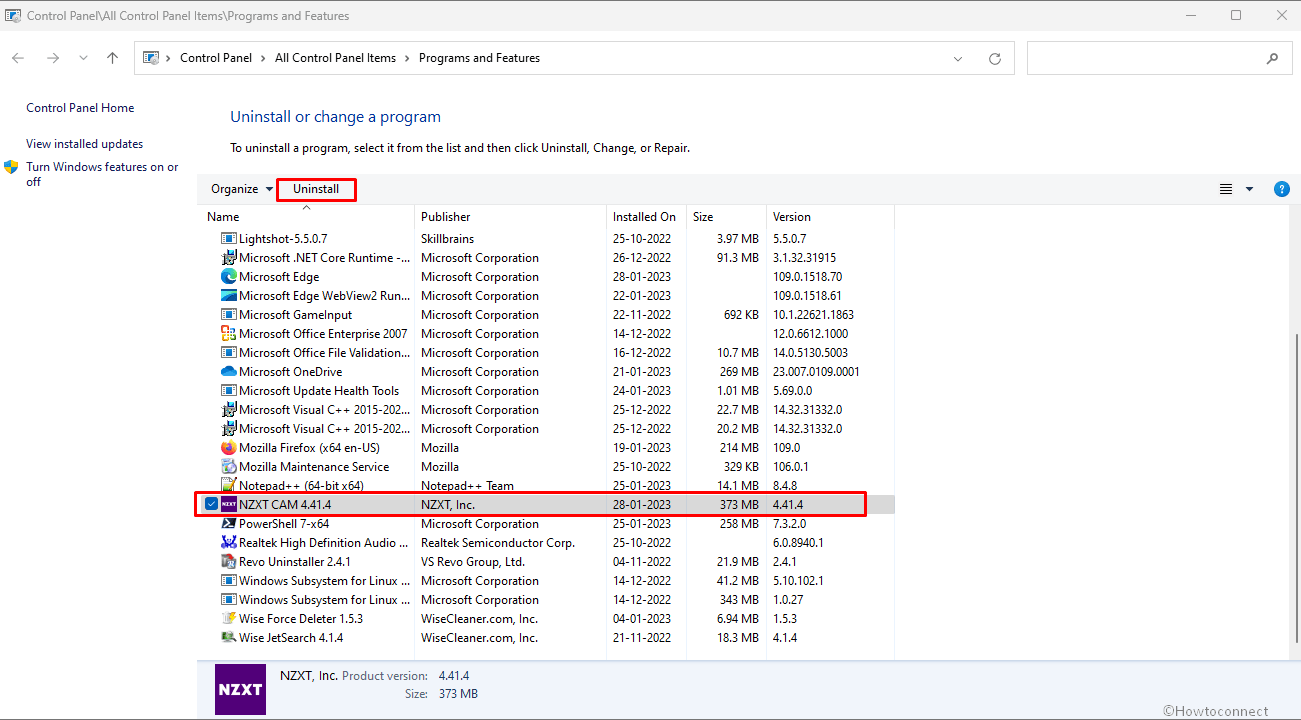
- A pop-up asks – “Are you sure you want to uninstall NZXT CAM?”; select Yes.
- Next, navigate to the official website of the utility, download the software, and install it.
Note: We will suggest removing the leftover residue of the software manually or using Revo uninstaller before installing the new version.
Read: Dump File Location Windows 11 or 10
Way-3: Install the pending Windows updates
When NZXT CAM is not working in Windows 11 or 10 and throwing BSOD then Windows updates can rescue this problem. These updates repair old bugs moreover bring updates of OEM drivers that can settle the system crash. So install them if any are in pending state with the following steps –
- Click on – Search.
- Type – updates.
- Press Enter and visit “Windows update Settings”.
- Click on – Check for updates.
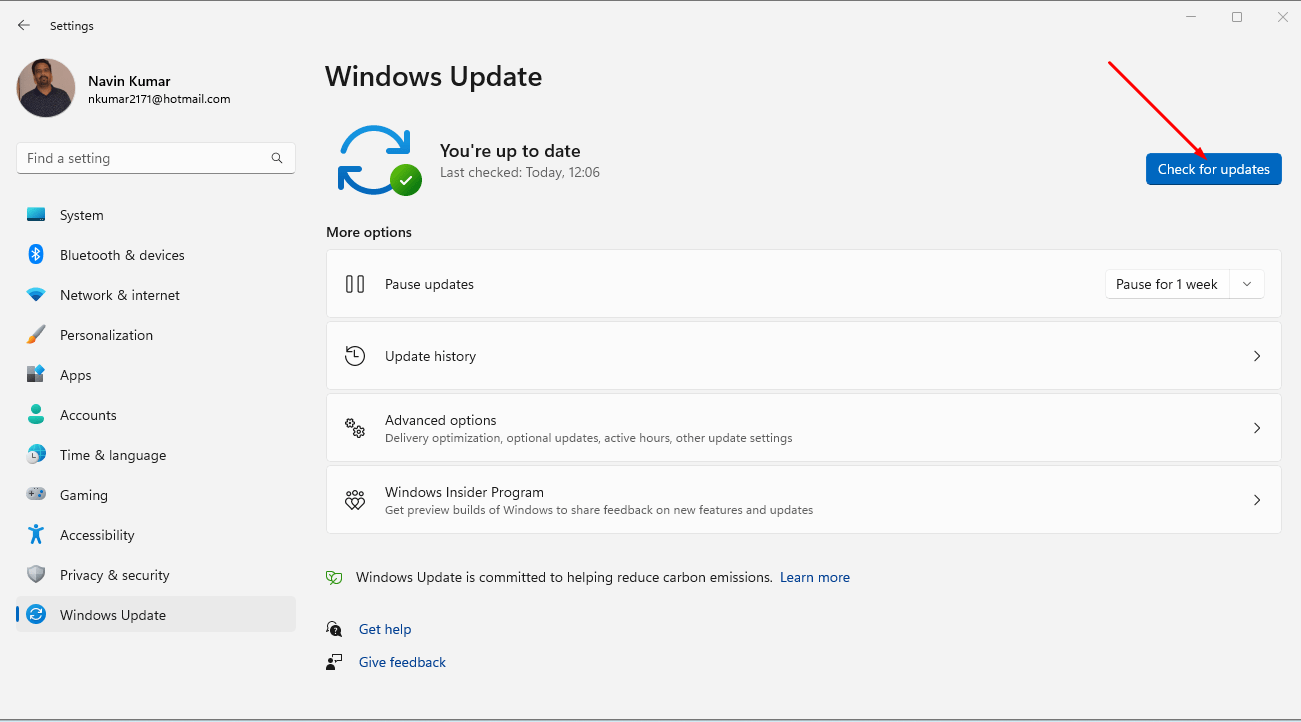
- Wait for some time until the system scans and download the pending updates.
- If you’re asked, restart the PC.
Use WhoCrashed: A Tool to analyze Dump and reveal culprit driver on Windows
Way-4: Run the System File Checker and DISM
Running SFC /scannow is an essential part of NZXT cam troubleshooting process as this can repair the corrupted system files. Once executed through command prompt, it will verify if any damaged elements are available which can interfere with the normal function of Windows and replace them with the same copy of cache folder.
Similarly, DISM will help fix the issue by checking, scanning, and repairing the .wim file. Therefore, run both utilities one after another via following steps –
- Click on the Search from taskbar and type cmd.exe.
- Select – Run as administrator.
- When User account control dialog prompts, choose Yes.
- Type
SFC /Scannowhit – Enter. - Allow the repair process to complete and restart the PC.
- Check if NZXT CAM Blue Screen error still persists or if it is solved now.
- In case, the problem continues then launch the command prompt one more time and run the below commands consecutively –
dism /online /cleanup-image /scanhealth
dism /online /cleanup-image /checkhealth
dism /online /cleanup-image /restorehealth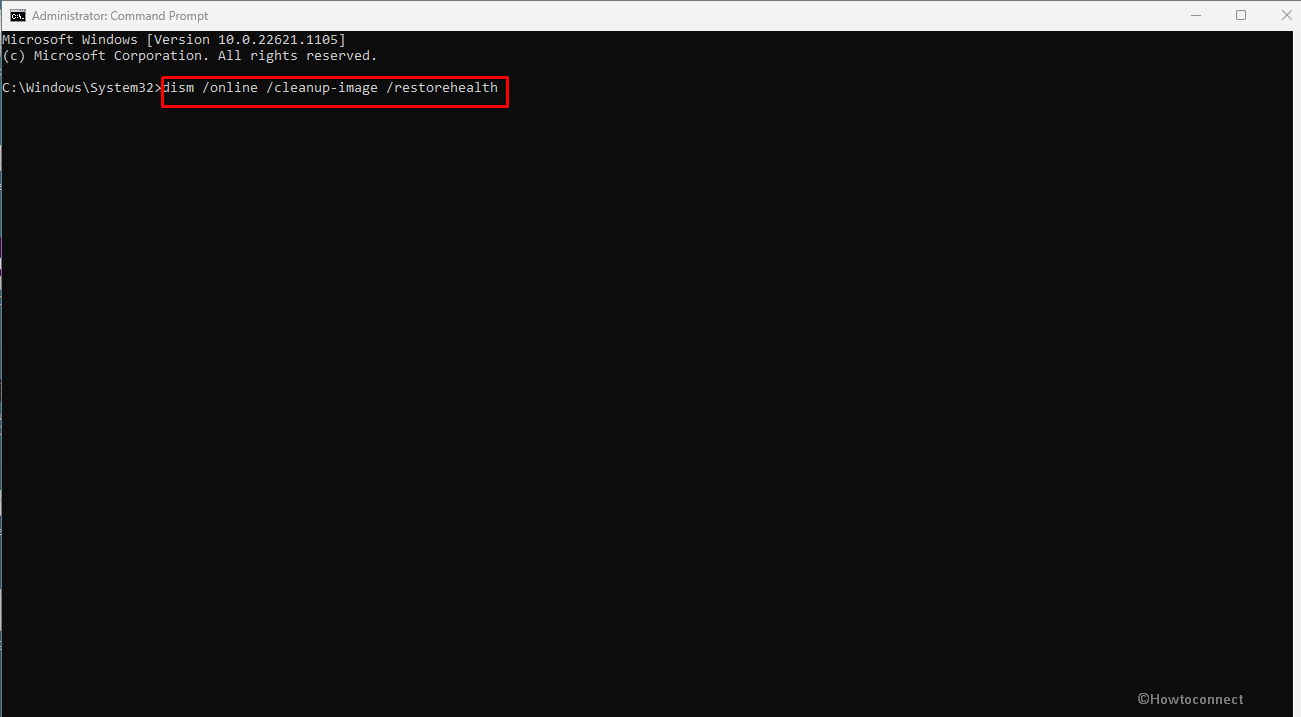
- Finally, reboot the computer.
Way-5: Uninstall third party programs
Collisions between third-party programs and NZXT CAM are one of the main factors for the BSOD. Furthermore, antivirus suites may block the typical functionalities of the software and prevent it from monitoring PC and controlling performance. That is why make sure there is no third party tool exists in your system and remove if it is.
- Press – Winkey+I.
- Select – Apps.
- From the right pane, click on Installed apps.
- Find the program in the list and click on the 3 dots hamburger menu.
- Choose – Uninstall.
- Confirm the popup and let the tool remove by following the instructions if shown.
- Restart the device and hopefully, the error should be gone.
Way-6: Check for malware infections and remove them
Threats and viruses once enter into system they create different types of serious troubles including NZXT CAM BSOD. Windows incorporates its built-in robust utility to deal with such damaging malware, ransomware, and other types of exploitation and infection. Hence, run this using guidelines underneath –
- Press – Win+Q.
- Type – Security.
- Select “Windows Security” in the result.
- On the app appears, click on Virus & threat protection.
- Choose Scan options.
- Check – Full scan.
- Click – Scan now.
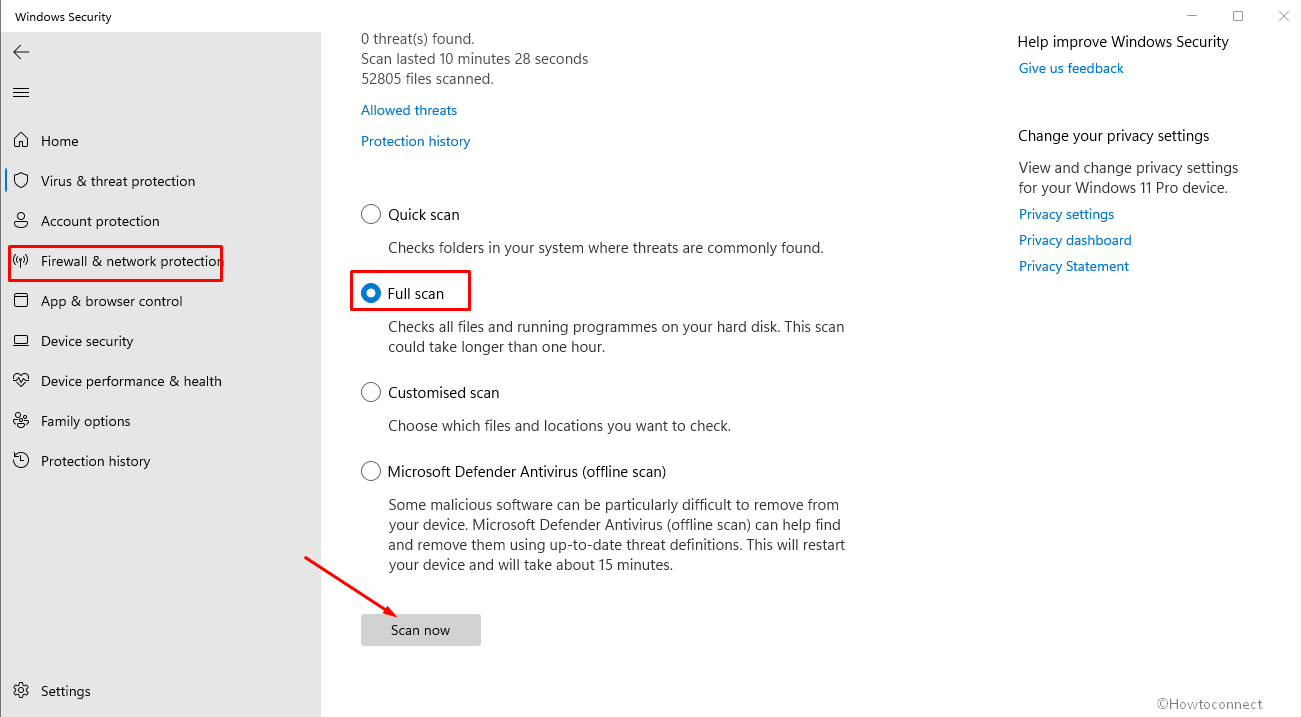
- After the detection is finished, follow the recommendations and reboot the PC.
Way-7: Use Reliability Monitor
Reliability Monitor is a feature of Windows that monitors your system and offers tips to ensure that your PC operates in a reliable and stable manner. This tool shows you detailed information regarding hardware, software, and drivers and also helps you find and repair Windows problems.
When NZXT pc not displaying on monitor and shows blue screen error instead this tool is quite helpful. You can see and follow How to Fix Your PC Problems using Reliability Monitor in Windows 10/8.
Way-8: Disable Overclocking
While Overclocking improves the gaming experience and system performance, in some cases it can also be hazardous to hardware and the reason for BSOD problems. So when NZXT CAM Blue Screen error occurs disable overclocking using the software settings itself.
Methods:
Way-1: Update display adapter driver
Way-2: Uninstall and reinstall Nzxt cam software
Way-3: Install the pending Windows updates
Way-4: Run the System File Checker and DISM
Way-5: Uninstall third party programs
Way-6: Check for malware infections and remove them
Way-7: Use Reliability Monitor
Way-8: Disable Overclocking
That’s all!!