The RazerAxon.player.exe Application error often manifests as a segmentation fault which signals an attempt by the program to access unauthorized memory locations. Typically caused by poor programming or, in rare instances, hardware faults like RAM issues, this crash triggers an alert from the OS kernel. You can mitigate concerns by conducting a memory test to identify potential hardware problems. In many cases, the error stems from residual files left behind by a program, attempting to access memory without proper permissions, or when the associated file is missing. Thoroughly investigating and resolving such issues is crucial for system stability.
The error message that appears is “MainUI: RazerAxon.player.exe – Application Error. The instruction at 0x00007FFBAA030DC7 referenced memory at 0x00007FFB9EB30AB8. The memory could not be read. Note that these codes for memory are on my system and they may differ on yours. Here, we will reveal all the possible reasons and solutions for the problem. Basically, you will get easy steps to apply to get rid of this error message. Make sure that you apply the methods carefully to avoid further inconvenience.
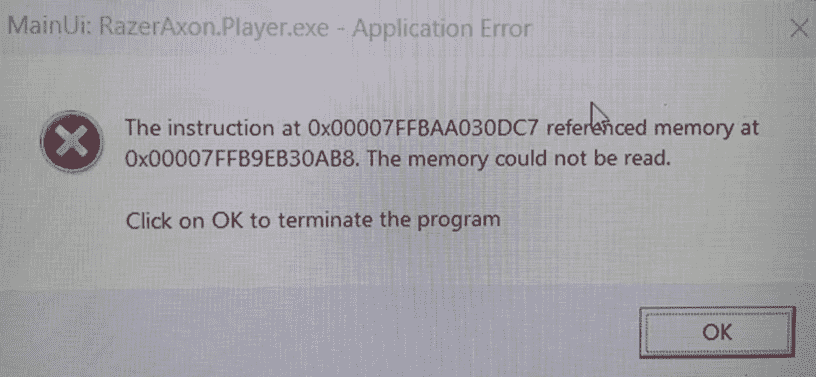
Table of Contents
RazerAxon.player.exe Application error in Windows 11/10
Here is how to fix the RazerAxon.player.exe Application error in Windows 11/10:
Reboot Your PC
Whenever encountering this glitch, rebooting the PC can help temporarily avoid the error message.
Thus, you will get the time to fully resolve the Razer Axon problem and get things going.
- Click the “Start” button and select the “Power” icon.
- Now, choose “Restart”.
See: How to Fix Razer Synapse Not Detecting Mouse Error on Windows 10
Run Windows Memory Diagnostic
Once memory issues like insufficient RAM or unauthorized memory access occur in a system, “RazerAxon.player.exe” Application error triggers if you have installed this program. RazerAxon.player.exe process is known for high CPU usage and memory as well.
Running a memory test can identify and resolve all these problems if there are any and ensure that your system operates smoothly. Apply the following steps to run it:
- Press “Win+R” to open the Run dialog.
- Type “mdsched.exe” and press “Enter”.
- Choose either “Restart now and check for problems (Recommended)” or “Check for problems the next time you restart”.
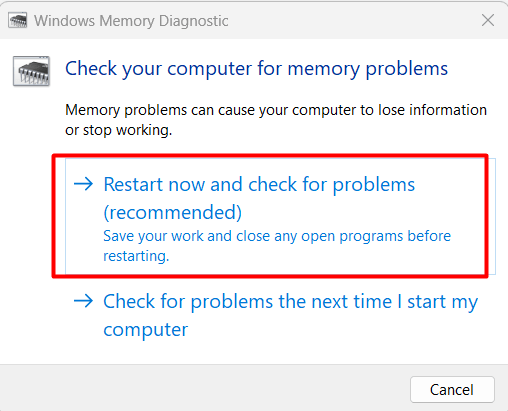
Perform SFC Scan
Running a System File Checker (SFC) scan may help resolve certain issues related to corrupted or missing system files which may be responsible for memory-related problems that lead to the RazerAxon.player.exe error.
So, you should consider these quick steps to initiate an SFC scan (Windows 11 and 10) and check whether the error goes away:
- Press “Win+X” to open the Power User menu.
- Select “Terminal (Admin)”.
- In the Command Prompt or PowerShell window, type
"SFC /SCANNOW"(without quotes)) and press “Enter”.
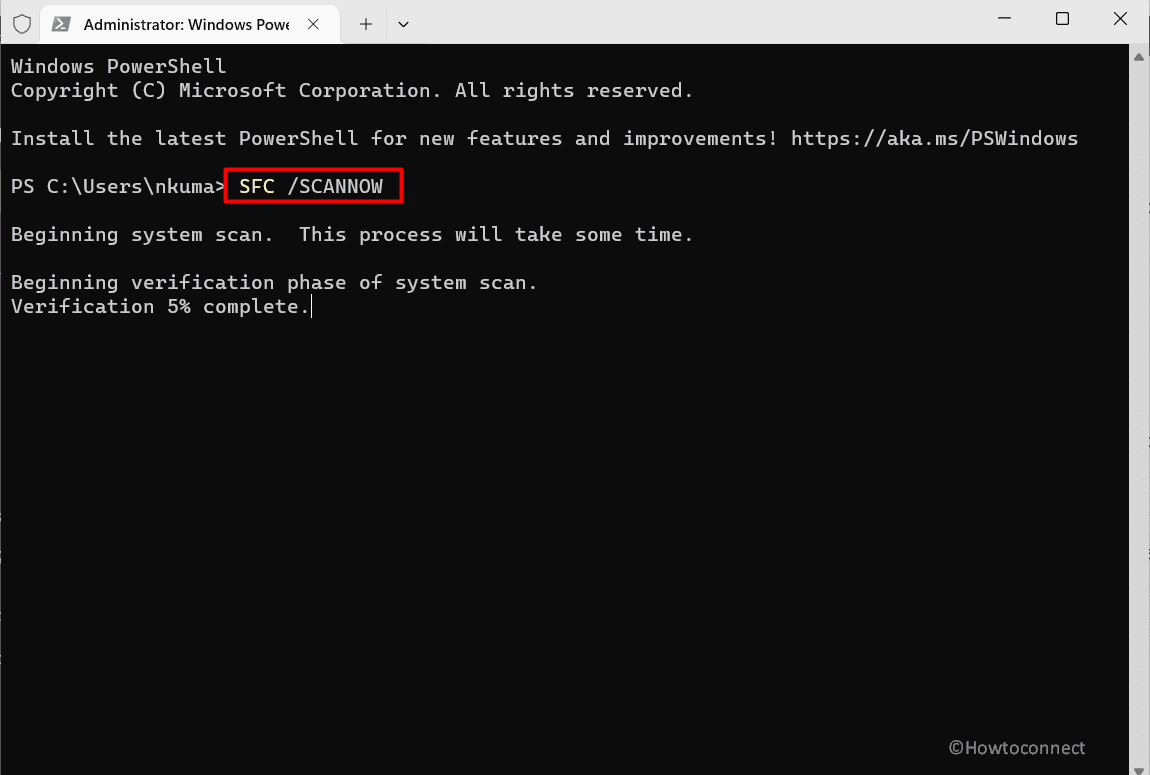
Once the scan is complete, the tool will provide information about any detected issues and whether it was able to fix them. Restart your computer now.
Uninstall & Reinstall Razer Axon
This executable error is associated with the Razer Axon application so uninstalling this program and reinstalling may help. This process will also ensure that you have a fresh and properly installed copy of the software.
To uninstall and reinstall Razer Axon on Windows 11 or 10, follow these steps:
- Press “Win+I” to open Settings.
- Go to “Apps > Installed apps”.
- Scroll down to find “Razer Axon”.
- Click “3 dots”, select “Uninstall” and follow the on-screen instructions.
- Then, visit the official Razer website or the Razer Synapse software page.
- Locate the Razer Axon download section and download the latest version.
- Run the downloaded installer.
- Follow the on-screen instructions to install.
- After the installation, restart your system to ensure the changes take effect.
Check for Malware Attack
If your device is under a malware attack, it may show the RazerAxon.player.exe Application error. So, it is important to check for threats before going for complex methods to resolve the Razer Axon issue.
- Click on “Search” and type “security”.
- Press “Enter” to launch Windows Security.
- Click on “Virus & Threat Protection”.
- Select “Scan options”.
- Run a “Quick Scan” or “Full Scan” to check for malware.
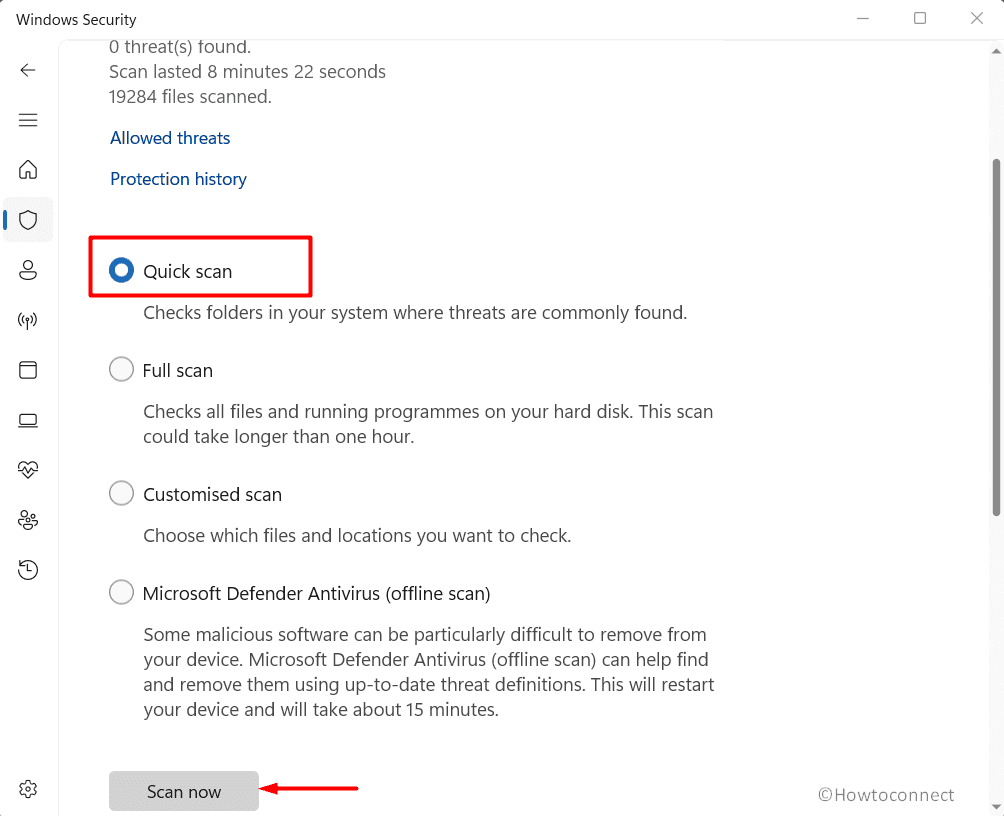
Update Device Drivers
Updating device drivers can potentially solve this exe application error, especially if the error is related to outdated or incompatible drivers. Here is how you can do it:
- Right-click on the “Start” button and select “Device Manager”.
- Expand the category of the device you want to update.
- Right-click on the device, and choose “Update driver”.
- Select “Search automatically for updated driver software” and once completed reboot the PC.
Check for Hardware Issues
There is less chance of hardware-related issues causing the application error despite you can check them if the issue continues. We recommend you ask for the help of any technician or expert in this field.
Contact Razer Support
If the issue persists, then, you don’t need to worry about hardware because this program is infamous for the glitches.
Now, you should consider contacting Razer support for further assistance and guidelines to resolve the issue.
Methods:
Reboot Your PC
Run Windows Memory Diagnostic
Perform SFC Scan
Uninstall & Reinstall Razer Axon
Check for Malware Attack
Update Device Drivers
Check for Hardware Issues
Contact Razer Support
That’s all!!