TPM 2.0 error is a prevalent issue affecting users attempting to play Valorant on Windows 11, the latest operating system by Microsoft. When there is a problem with Trusted Platform Module or Secure Boot the game app pops up different error messages. These are “This build of Vanguard requires TPM version 2.0 and Secure boot to be enabled in order to play” and “VAN RESTRICTION Your account does not meet the following requirements in order to play: – TPM 2.0 enabled”. The errors appear when there is a discrepancy or absence in the configuration of either the Secure Boot or TPM 2.0 which leads to the Valorant TPM 2.0 error in the computer.
Here, we will guide you to bypass Valorant TPM 2.0 error to help you play the game on Windows 11. Basically, the focus will be on enabling secure boot and TPM 2.0 to avoid this critical issue. Alternative solutions will also be offered as part of this guide to cover everything and make sure you don’t miss the game. Read the previous post: Fix VAN 1067 Valorant has encountered a connection error in Windows 11 or 10.
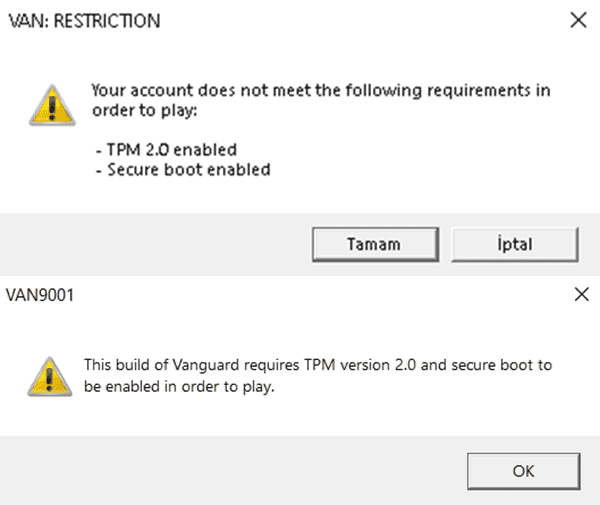
Table of Contents
Bypass Valorant TPM 2.0 error in Windows 11
Here is how to Fix Valorant TPM 2.0 Error in Windows 11:
Enable Secure Boot
To bypass the error, enabling secure boot and TPM 2.0 is the most important and proven method. First, make sure that you have those components in your PC to move forward.
Find out whether your computer has Secure boot and TPM 2.0
Follow these steps to access motherboard details and understand whether your PC has Secure Boot and TPM 2.0:
1] Using Trusted Platform Module console
- Press “Windows + R” and type “tpm.msc”.
- Click “OK” to open the console.
- If it is available and enabled you will see: “The TPM is ready to use”.
- Also, check the TPM version there.
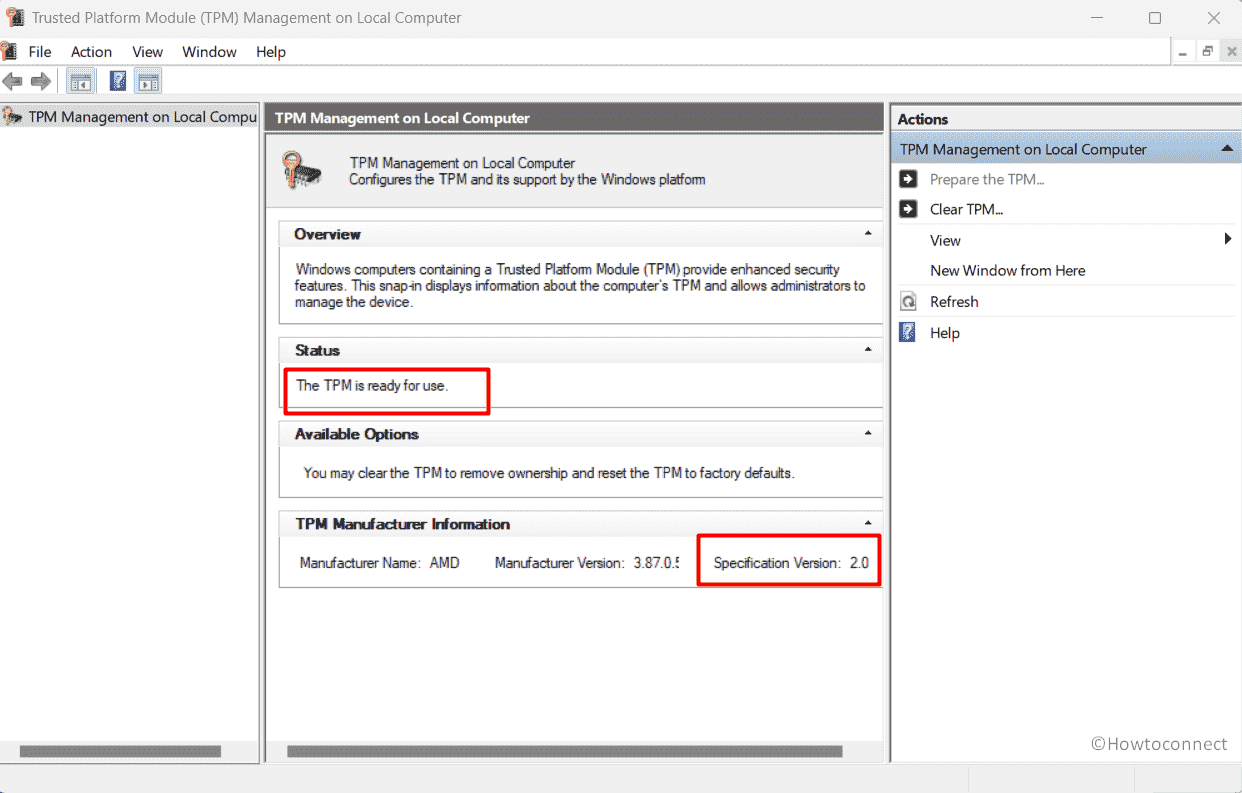
Using CMD Command
- Type “cmd” in your Windows search bar and select “Run as administrator”.
- Now, type the following command and hit “Enter”:
wmic /namespace:\\root\cimv2\security\microsofttpm path win32_tpm get IsEnabled_InitialValue- You will see the result:
IsActivated_InitialValue=TRUE
IsEnabled_InitialValue=TRUE
IsOwned_InitialValue=TRUE
ManufacturerId=1095582720
ManufacturerIdTxt=AMD
ManufacturerVersion=3.87.0.5
ManufacturerVersionFull20=3.87.0.5
ManufacturerVersionInfo=AMD
PhysicalPresenceVersionInfo=1.3
SpecVersion=2.0, 0, 1.38- IsActivated_InitialValue=TRUE, IsEnabled_InitialValue=TRUE, and IsOwned_InitialValue=TRUE indicate that the TPM is provided on your computer and it is in enabled state. Values different from these will prove the unavailability of TPM. Generally, False will replace True to show the element’s non-existence.
- You can find TPM 2.0 availability by running the following syntax separately:
wmic /namespace:\\root\cimv2\security\microsofttpm path win32_tpm get IsEnabled_InitialValue
wmic /namespace:\\root\cimv2\security\microsofttpm path win32_tpm get IsActivated_InitialValue
wmic /namespace:\\root\cimv2\security\microsofttpm path win32_tpm get IsOwned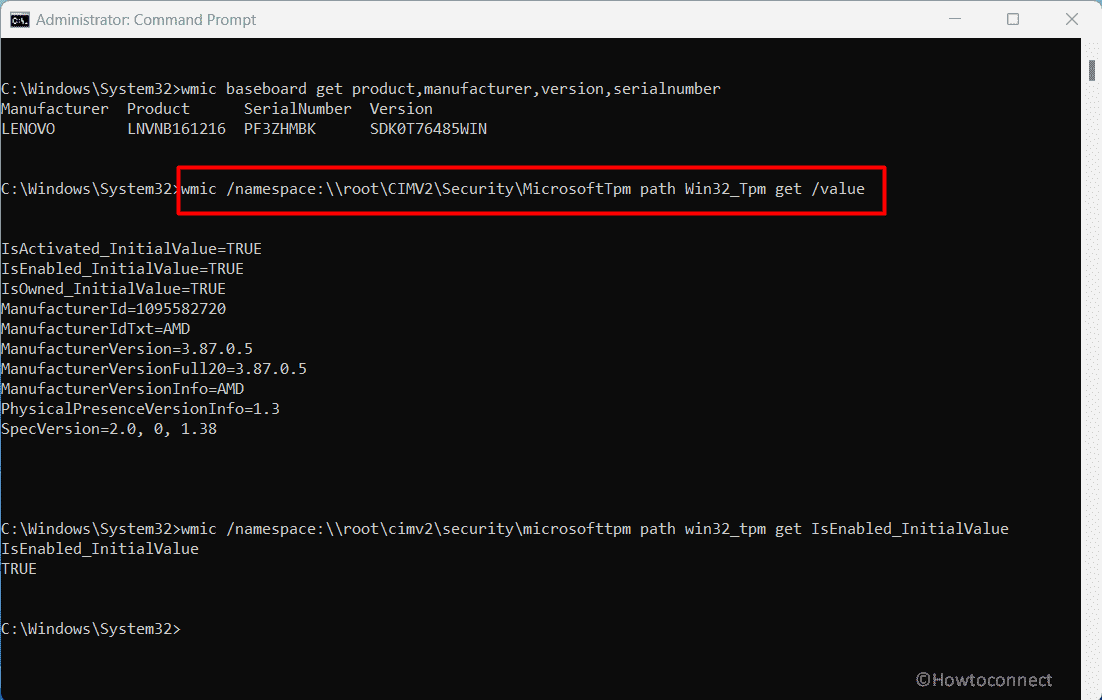
See: How to Find if Secure Boot is Turned on or Off in Windows 10.
Now, here are the steps to enable Secure Boot using your BIOS:
- Power off your PC and turn it on.
- Press Esc, Del, F1, F2, F10, F11, or F12 to access your BIOS menu during the boot-up process. (The BIOS menu Key of your computer should be one of these keys).
- Alternatively, you can go to “Settings”, select “System”, and then scroll down to search and click on “Recovery”.
- You will now see “Advanced Startup”, from here, click on “Restart now”.
- Select “Troubleshoot” from the next screen.
- Click on “Advanced options”.
- Then select “UEFI Firmware Settings”.
- Now, search for “Boot” or a similar section in the BIOS of your computer system.
- Enable the “Secure Boot” feature.
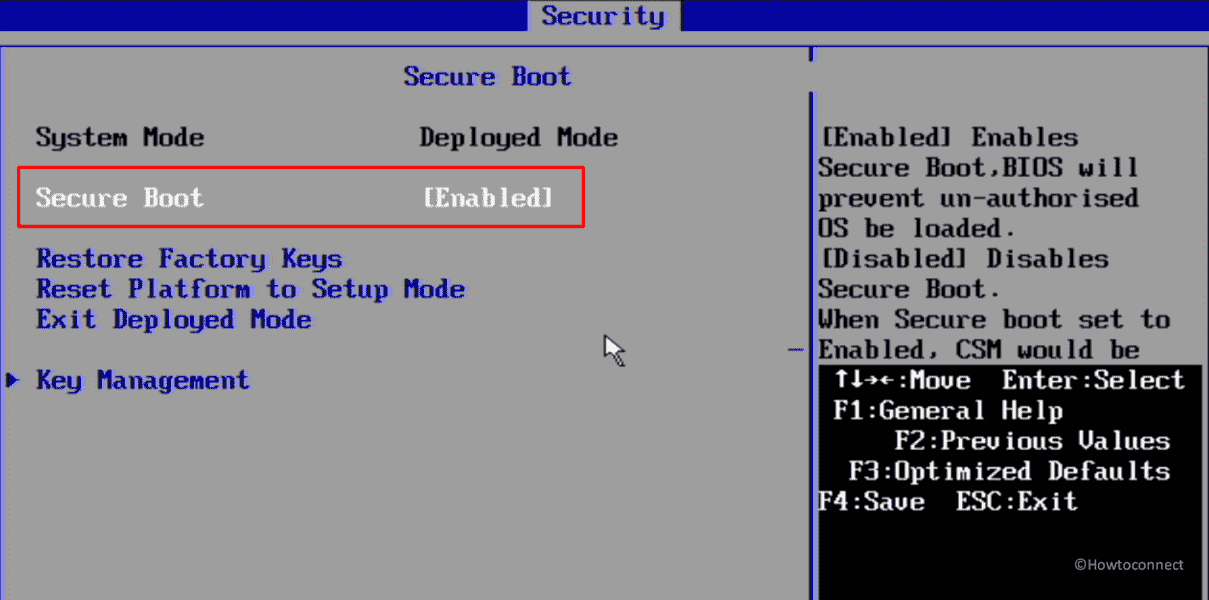
- Save and apply changes if you get any pop-ups.
- Stay here until you enable TPM 2.0 using the next method.
Enable Windows TPM 2.0
When you complete enabling the Secure Boot, you can start to enable TPM 2.0 to bypass Valorant TPM 2.0 error in Windows 11. Here is how you can enable TPM 2.0:
- Locate “TPM/Trusted Platform Module” in the BIOS. Enable it.
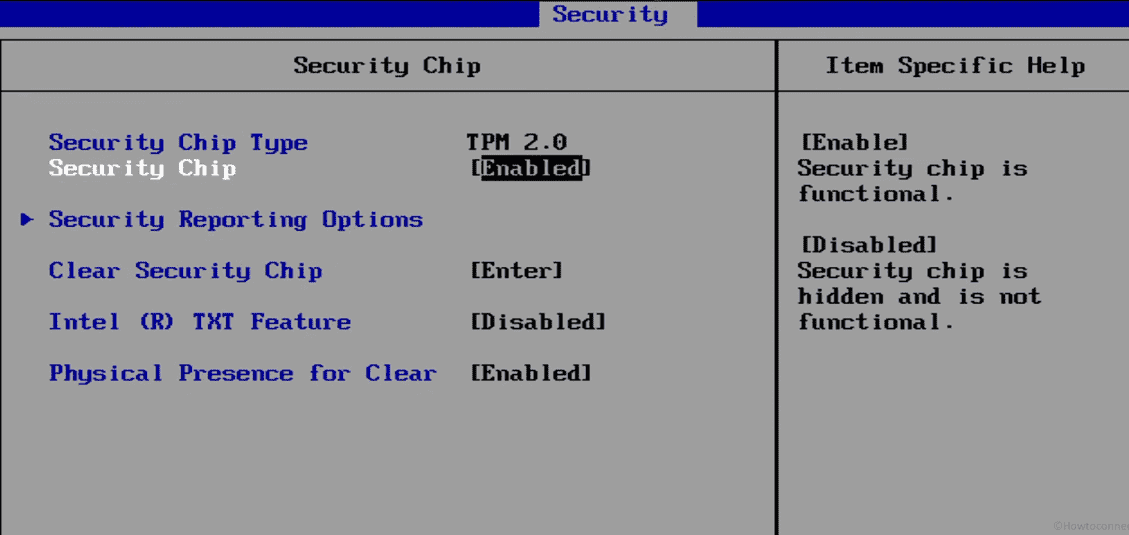
- Then, press F10 to save the changes you made and exit your BIOS menu.
- Restart your computer system.
This should remove the Valorant TPM 2.0 error in Windows 11 and help you get on to the game again.
Read: Fix AMD fTPM Stutter and Audio Problem in Windows 11 or 10
Additional Tips to Solve the TPM 2.0 Error
Disable Background Applications: Some users have reported that background applications such as OBS recording software or Discord can significantly affect the performance of Valorant on Windows 11. These applications have been observed to consume vital internal memory and system resources which can lead to severe issues like the TPM 2.0 error code. So, we recommend you disable background applications to solve the error.
Launch Valorant as an Administrator: You may as well run the Valorant application as an administrator to avoid any disruption. This elevated access will grant the application extensive authority over every component and tool on your PC to facilitate smooth and unhindered operation. Although seemingly trivial, this process can enhance the performance of restrictive games and help avoid the Valorant TPM 2.0 error in Windows 11. You can simply locate your Valorant app and right on it to select run as administrator.
Note: remember, if you have not got the solution then apply all the above methods, you now have one option left, that is, switching back to Windows 10 to play Valorant.
Methods:
Enable Secure Boot
Enable Windows TPM 2.0
Additional Tips to Solve the TPM 2.0 Error
That’s all!!