Ntfs.sys Blue Screen error in Windows 11/10 is a critical issue that can lead to system crashes. This error is generally accompanied by System Service Exception, NTFS_FILE_SYSTEM, or Kmode_Exception_File_Not_Handled. This problem is specifically associated with the Ntfs.sys file which is a crucial component responsible for NTFS file system operations. When this file encounters problems, it triggers a Blue Screen of Death (BSOD) error and hampers the overall operations. Potential reasons for this error include corrupted Ntfs.sys file, driver conflicts, hardware issues, or problems with the storage device. You may encounter this error during system start-up or while performing disk-related operations on your computer.
Here, we will focus on all the possible methods of fixing this critical What failed: Ntfs.sys Blue Screen error in Windows 11 and 10. It will cover a number of solutions such as checking for disk errors, updating drivers, scanning for malware, and other troubleshooting measures to resolve the issue and ensure stable system performance. Let’s get to the solutions to address this challenging problem and restore the integrity of the NTFS file system of your Windows.
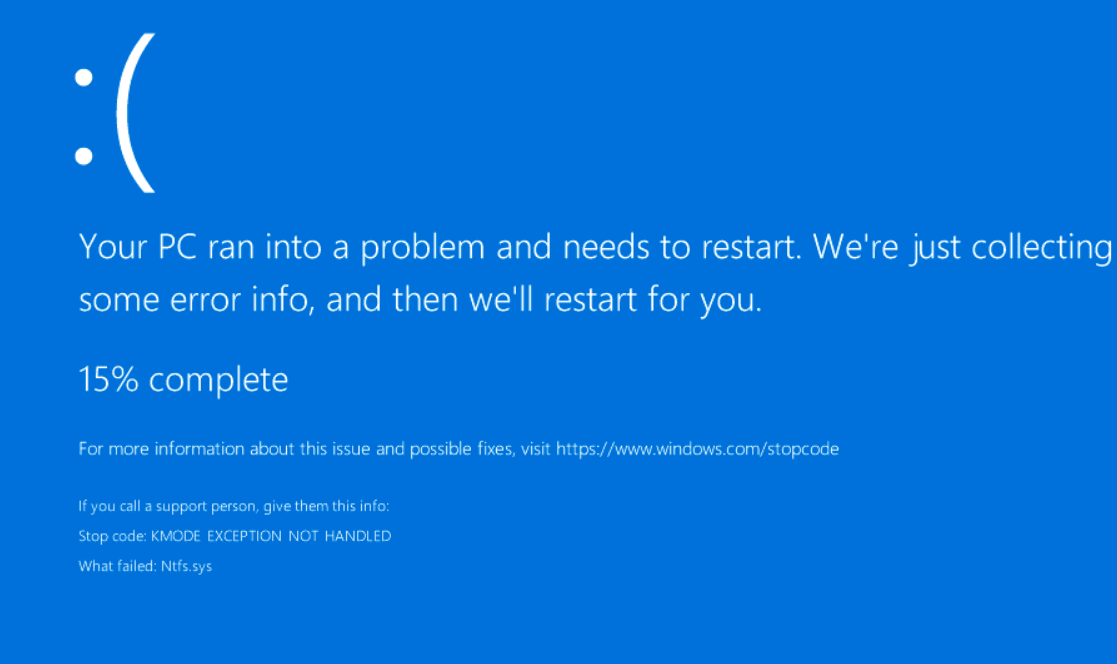
Table of Contents
Ntfs.sys Blue Screen error in Windows 11/10
Here is how to fix What failed: Ntfs.sys Blue Screen error in Windows 11/10:
Perform SFC and DISM Scanning
SFC (System File Checker) and DISM (Deployment Image Service and Management Tool) can contribute to NTFS Blue Screen error if they detect or encounter corrupted system files. These tools can be used effectively to scan the affected files and help resolve the issue by restoring the integrity of critical system components. Here is the process for the scanning:
- Open the Windows Search menu with “Windows+S”, type “cmd”, and Run it as an administrator.
- Then, copy-paste this command and press Enter (without quotes):
“DISM.exe /Online /Cleanup-image /Restorehealth”.
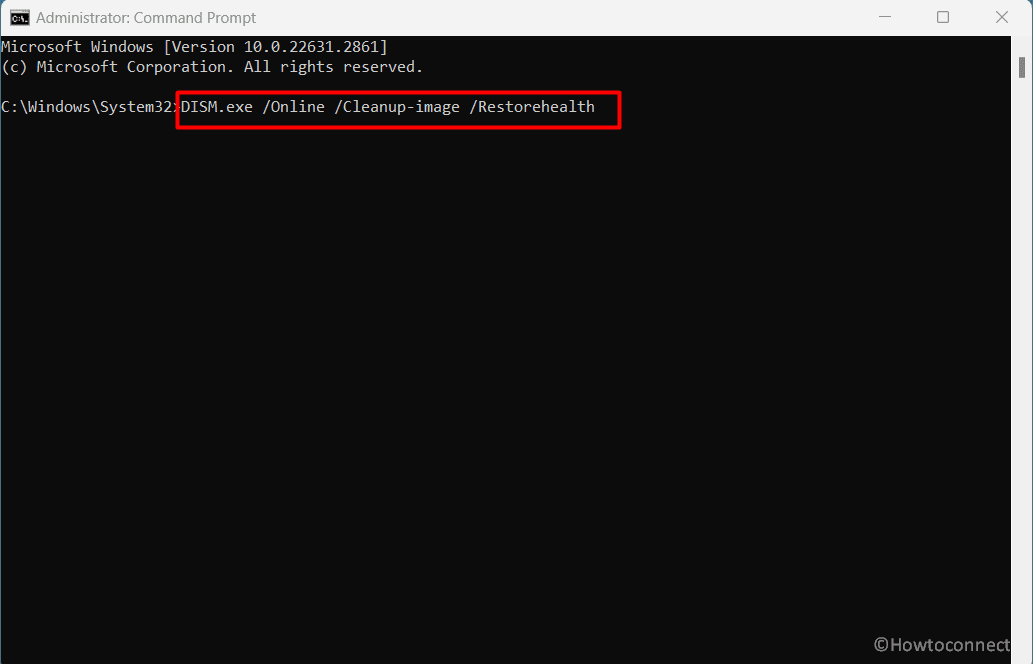
- After the completion of the DISM scan, input and Enter:
sfc /scannow. - Wait a bit to allow the System File Checker to complete the scanning process.
- Restart the device and see if the error is fixed.
Run Memory Check
Running a memory check in Windows can also resolve Ntfs.sys Blue Screen error by identifying and addressing potential issues with the computer’s RAM. This process can ensure the stability of your system by detecting and correcting memory-related flaws to prevent the recurrence of NTFS Blue Screen error. You can run memory checks through these steps:
- Press “Win+R” to open the Run dialog.
- Type “mdsched.exe” and press “Enter” or click OK.
- Then, select “Restart now and check for problems (recommended)”. It will automatically scan the memory of your computer and solve the error.
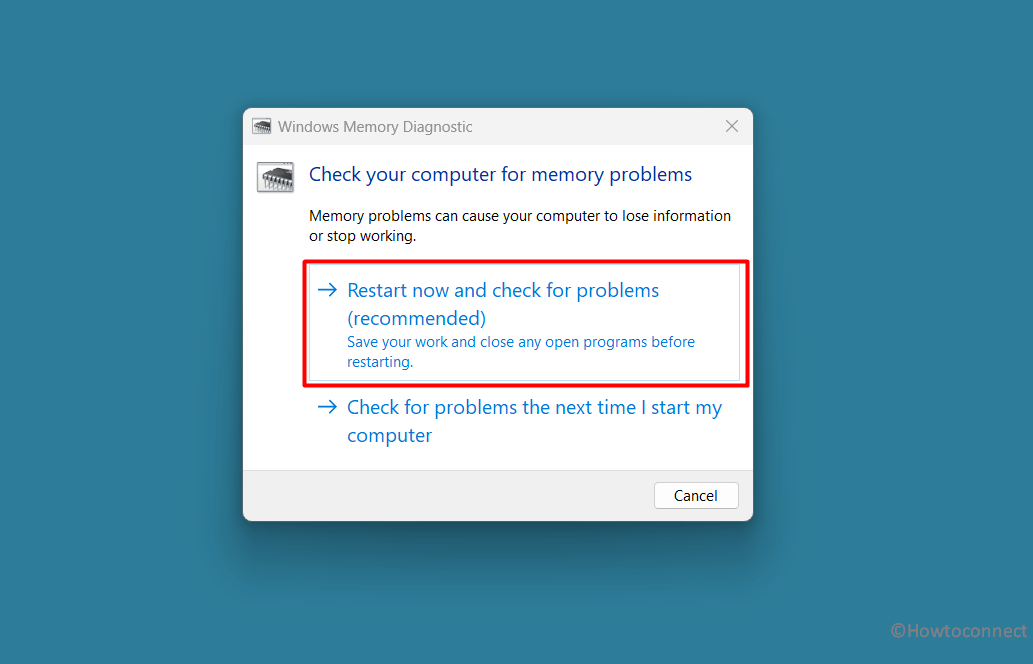
Use the CHKDSK Disk Checking
CHKDSK (Check Disk) may help to fix NTFS.SYS Blue Screen errors if it finds file system or disk issues. Scanning and repairing with CHKDSK can solve this problem by fixing file system inconsistencies and ensuring the integrity of the NTFS file system. Here is the process to run it:
- Use “Windows+R” to open Run, type “cmd”, and press “Ctrl+Shift+Enter”.
- Then, type
chkdsk /f c:and hit Enter. - Type “Y” and “Enter”.
- In the end, open “Start”, select “Power”, and click on “Restart” to begin the scan.
Check if the NTFS error on your computer is resolved after the computer restarts.
Go for an Antivirus Scan
Sometimes, viruses can attack and trigger this Ntfs.sys Blue Screen error by infecting your PC’s critical system files. Conducting an antivirus scan can effectively help to overcome the issue by identifying and eliminating malicious software while restoring the NTFS files.
- Type “Windows Security” in the search bar and open the app.
- Choose “Virus and threat protection”.
- Now, click “Scan options”.
- Then, select “Full Scan”.
- In the end, press “Scan now”.
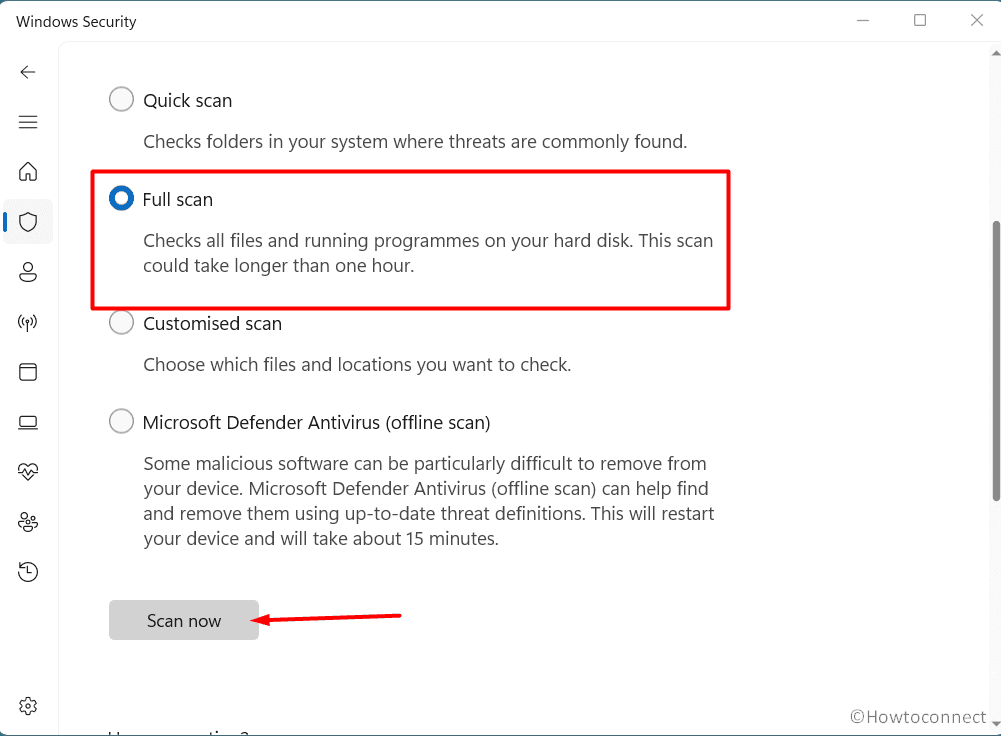
- Follow the recommendations after the scanning is completed.
Run the Blue Screen Troubleshooter
The Blue Screen Troubleshooter in Windows is a diagnostic tool designed to identify and resolve system crashes which include the Ntfs.sys Blue Screen error as well. It can analyze crash dumps, identify potential causes like driver issues or hardware problems, and offer guidance for you to solve the issue.
- Open Windows Search bar and type “Get Help”.
- Click on the “Get Help” app from the results.
- Then, enter keywords like “troubleshoot BSOD error” or “fix blue screen error” and hit Enter.
- You will see a Blue Screen Troubleshooting wizard. Follow the instructions to get things done.
It will track the reason for this blue screen error and help you troubleshoot it. If it does not come in handy, move to the next methods one by one.
Conduct Startup Repair
Startup Repair in Windows 11 and 10 may help rescue NTFS Blue Screen error if any issue occurs during the boot process. Running Startup Repair can resolve the problem by addressing startup-related issues and ensuring a smooth boot sequence on your computer. Follow these to run the repair:
- Open Settings with “Windows+I”.
- Now, go to “Recovery”.
- Click “Restart now” from the “Advanced startup”.
- Choose “Troubleshoot”, then “Advanced options”.
- Then, select “Startup Repair” and run the tool to resolve startup-related issues on your Windows 11 or 10.
Rebuild Your Boot Manager
Boot manager or BOOTMGR issues in Windows can also lead to the aforementioned error during startup. Rebuilding the boot manager can effectively solve this problem by correcting any errors or corruption in the boot configuration to ensure a stable system operation.
- Right-click on “Start” and choose “Run”.
- Enter or paste “cmd” in the Run box.
- Press “Ctrl+Shift+Enter”.
- Type each command separately and hit “Enter” after each:
bootrec.exe /fixmbr
bootrec.exe /fixboot
bootrec.exe /rebuildbcd
bootrec /scanos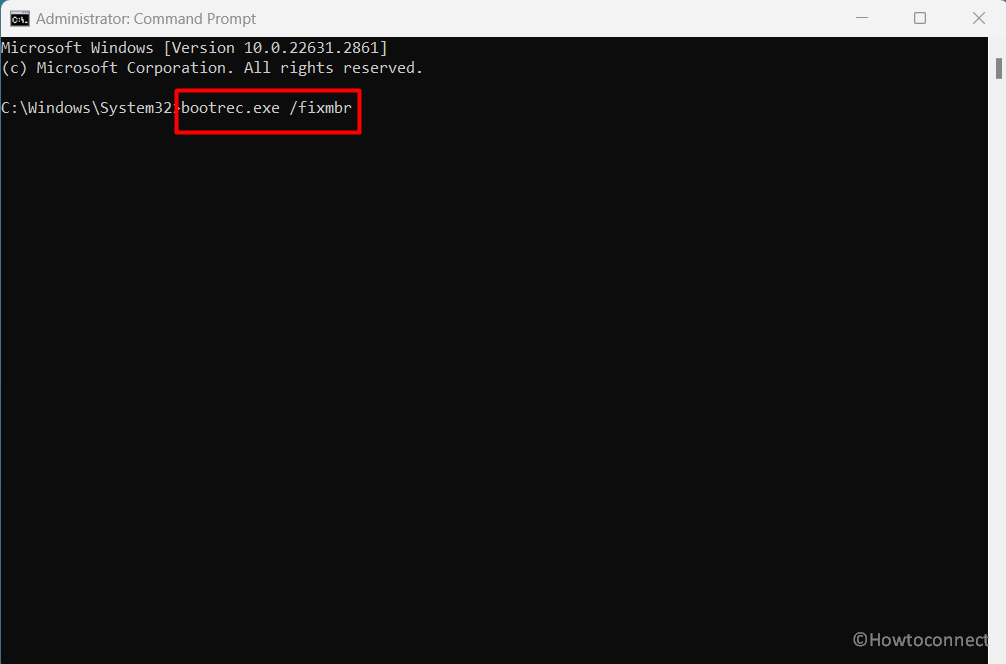
See: How to Skip Boot Manager During Windows 10 Startup
Run Your Driver Verifier
Driver Verifier can, as well, resolve Ntfs.sys Blue Screen errors by identifying faulty drivers on your Windows. Here is the process:
- First, enter Safe Mode on your Windows using the above method (shown in the above section).
- Now, press “Windows+R” to launch the run window.
- Then, type “verifier” and hit “Enter”.
- Navigate to “Driver Verifier Manager”, choose “Create standard settings,” and select “Next”.
- Follow the instructions provided on your screen to get the results.
Reset Windows 10/11
Occasionally, resetting Windows 11 or 10 can resolve the NTFS Blue Screen error by restoring the operating system to its default state. This process removes potential system configuration issues, software conflicts, or corrupted files to provide a clean slate for you. Here is the process:
- Go to the “Start” menu and click on “Settings”.
- Choose “Recovery” to access more options.
- Now, click “Reset PC” from Recovery.
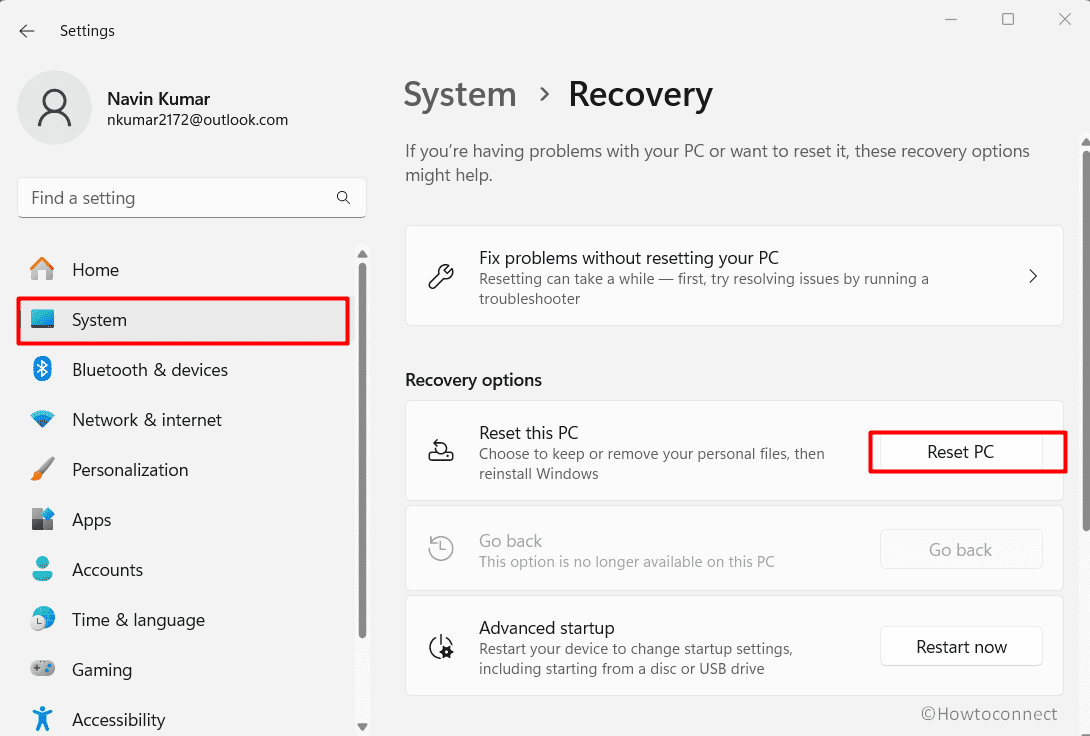
- A window will be opened, select “Keep my files” from here.
- Then, go for the “Cloud download” or “Local reinstall” based on your preference.
- Click “Next” and “Finish”.
- Restart your PC.
Consider a Disk Scan under Safe mode
Conducting a disk scan in Safe Mode on your Windows may also effectively resolve the Ntfs.sys Blue Screen error. Operating in Safe Mode with minimal processes ensures a comprehensive examination of Windows to identify and correct potential issues.
First, enable safe mode by following these steps:
- Shut down your computer system.
- Then, power your PC ON and force shutdown immediately after seeing the brand logo during the turning-on process.
- Start your PC again; repeat 3 times to access the Recovery Environment.
- When your PC is in a recovery environment, click “Advanced options”.
- Now, click “Troubleshoot” and then “Advanced options”.
- Select “Startup Settings”.
- Click on “Restart”.
- After the restart, hit the “F5” button for “Enable Safe Mode with Networking.”
Now, follow these for the disk scanning:
- Press “Windows key+E” to open “File Explorer”.
- Navigate to “This PC”.
- Right-click on the driver where the Windows has been installed and select “Properties.”
- Now, go to “Tools”.
- Then, move to Error checking and click “Check” to initiate the disk scanning in safe mode.
Replace Your Hard Drive
If all the above methods have gone down, here is the final solution for you. It is possible that your hard drive has disk-related or other complex issues which is creating this Ntfs.sys Blue Screen error. Replacing this problematic hard drive with a new and reliable one can effectively resolve the issue. Here is how you can replace it:
- Turn off the computer.
- Remove the side panel of your PC and disconnect the old hard drive.
- Replace this hard drive with a new one.
- Recover the case and restart your computer system. Make sure that you are aware of entering the BIOS for the new hard drive.
Note: Replacing a hard drive requires expert-level knowledge. So, you have to be 100% sure of what you are doing!
Methods:
Perform SFC and DISM Scanning
Run Memory Check
Use the CHKDSK Disk Checking
Go for an Antivirus Scan
Run the Blue Screen Troubleshooter
Conduct Startup Repair
Rebuild Your Boot Manager
Run Your Driver Verifier
Reset Windows 10/11
Consider a Disk Scan under Safe mode
Replace Your Hard Drive
That’s all!!