Multiple users complain about different problems after installing Patch Tuesday 13/06/2023 Windows updates. The most reported issue is Google Chrome which users can not open after installing KB5027231 in Windows 11 and KB5027215 in Windows 10. Even after you uninstall and reinstall the browser there is no difference because the same issue still persists. So this post will provide solutions to Google Chrome Problems KB5027231, KB5027215 in Windows 11 or 10.
Google Chrome crash after installing KB5027231, KB5027215, or KB890830 can occur due to Malwarebytes, a third-party antivirus program. This is because commonly the users who installed this antimalware tool encounter the issues. Some users report that Microsoft Edge also crashes or does not load after installing 13/06/2023 patches. The solutions in this post also will work in case of both browsers. See: Fix Edge, Chrome application Error KB5012599, KB5012592 Windows 10, 11.
Table of Contents
Google Chrome Problems KB5027231, KB5027215 in Windows 11 or 10
Here is how to fix Google Chrome Problems KB5027231, KB5027215 in Windows 11 or 10 –
Disable Malwarebytes
Since Malwarebytes is the root cause or main culprit for the problems with the Chrome browser, disabling this program can work as a resolution. The antivirus creates conflict with the application because it is included in protected applications through Policy Settings.
However, several users claim that the issue is resolved after disabling exploit protection in Malwarebytes so you can try this once too. If any of the actions is not successful you can uninstall the program from your computer to get rid of Google Chrome crash or the same with Microsoft Edge.
A] Turn off Exploit Protection
- Go to the right side of the taskbar and click on the Up arrow (Show hidden icon).
- Then right-click on the Malwarebytes icon.
- Select Exploit Protection: On.
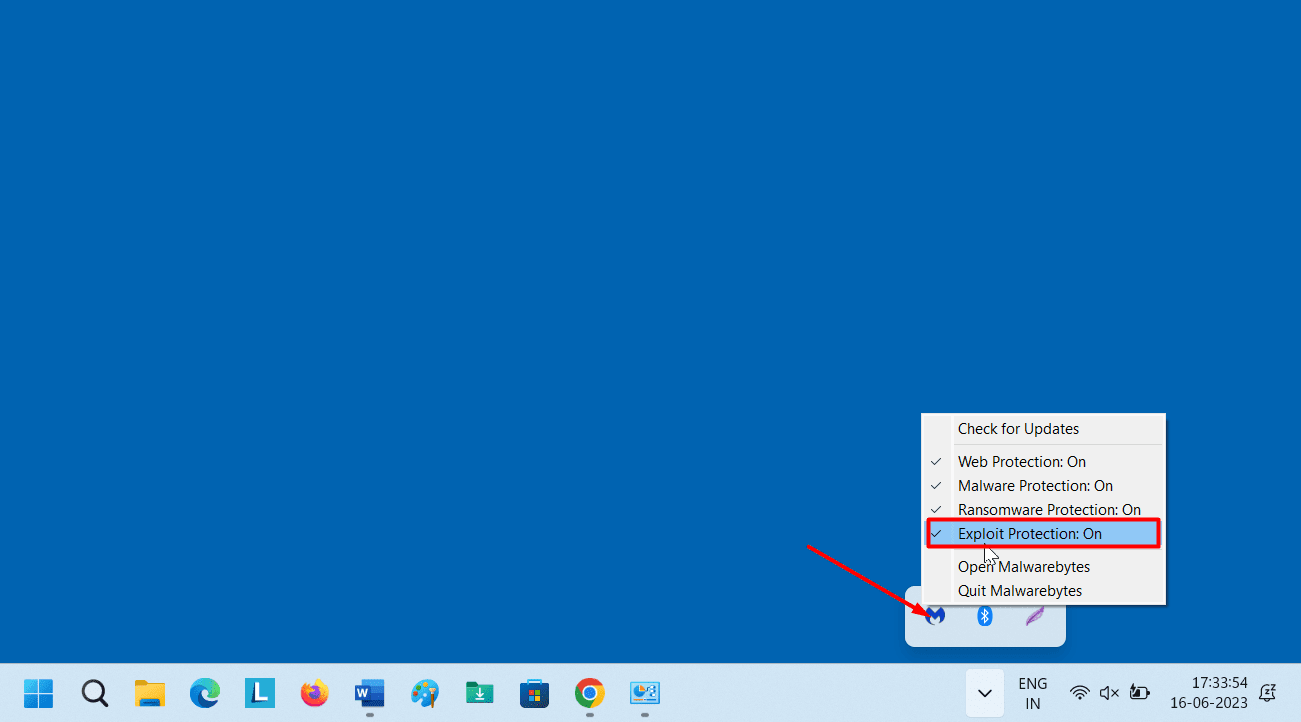
- When the User account control popup appears, click on Yes.
B] Turn off Google Chrome in protected applications
- Launch the Malwarebytes app.
- Click on Configuration and select Policies.
- Select a policy with affected endpoints.
- Then, click the Protection settings tab.
- Go to Exploit Protection section.
- Click on Manage protected applications.
- Turn off Google Chrome (and plug-ins) using the toggle switch.
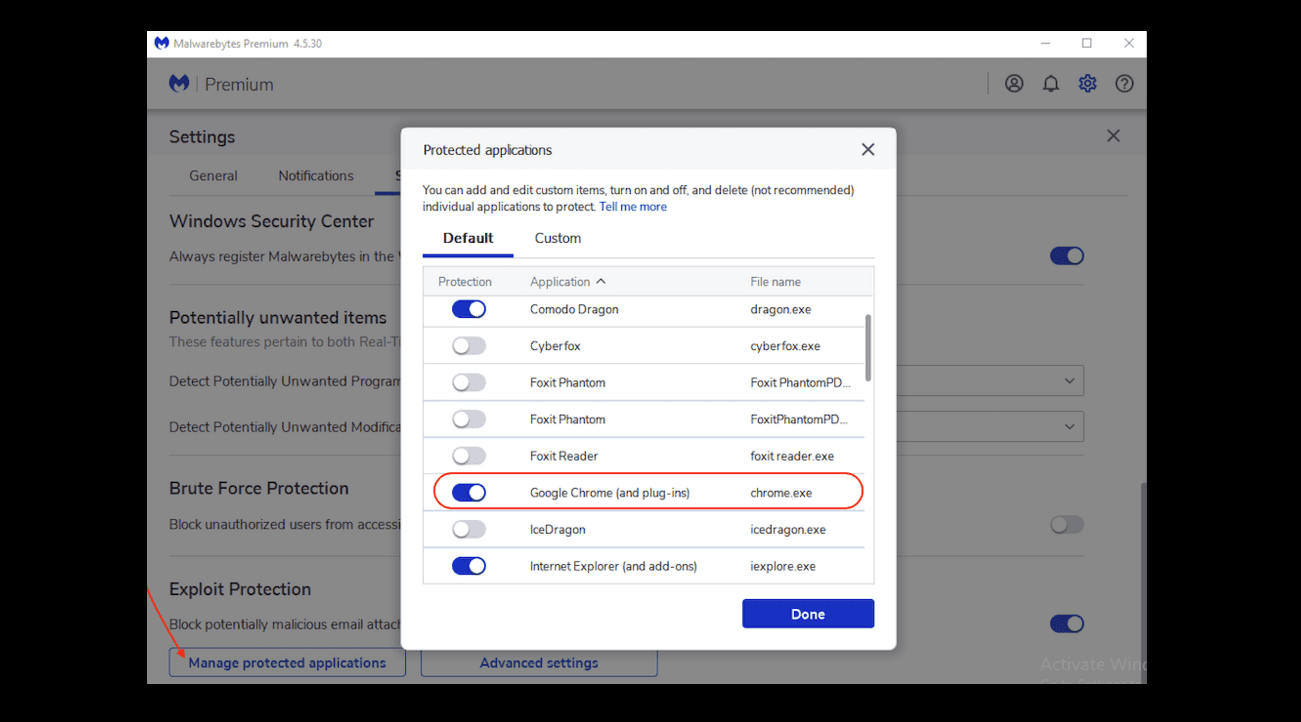
C] Uninstall Malwarebytes
If nothing of the above method works, you must remove the Malwarebytes app from your computer and delete the program’s leftovers. For cleaning, the antivirus application there is a tool that can clear the residual. Follow the method:
- Press Windows and R keys.
- Type appwiz.cpl.
- Hit Enter to open the Programs and Features window.
- Find Malwarebytes and right-click on it.
- Select Uninstall/Change.
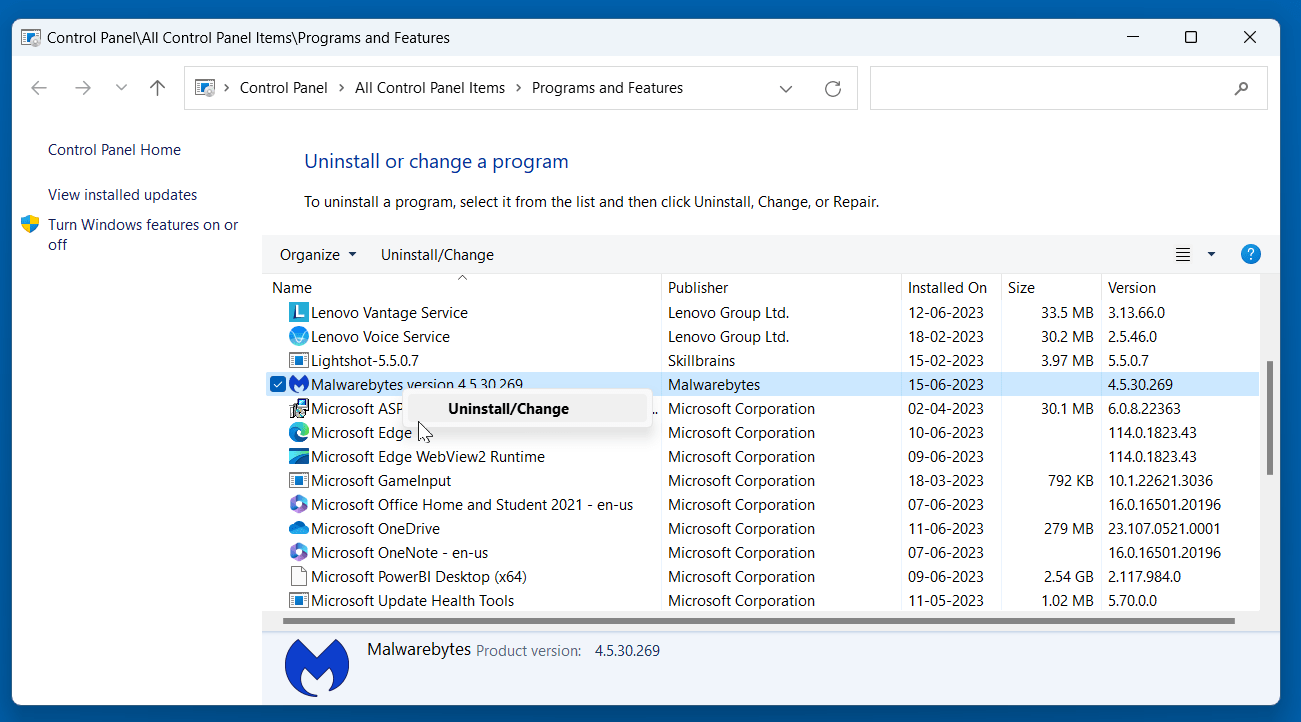
- Confirm the prompt by clicking on Yes.
- If a wizard appears, follow the on-screen instructions.
- Go to C:\Users\username\AppData\Local
- Delete the Malwarebytes folder.
Additionally, you can follow this post How to Remove Traces of Uninstalled Programs in Registry on Windows 11 or 10.
Apart from this, you can download Malwarebytes Support Tool to cleanly uninstall the program. This will fix Google Chrome Problems KB5027231 and KB5027215.
Uninstall the June 2023 Cumulative Update
However, this is not a recommended method but in the situation when Chrome crashes frequently and you couldn’t deal with it, uninstall KB5027231, KB5027215, KB890830, or other. There are a few ways such as using Settings app and Command Prompt or Windows PowerShell to remove the patch. Follow one by one:
A] Using Settings app
This is the easiest way to uninstall KB5027215, KB5027231, KB890830, or other. After removing wait for the next update that contains a fix for the Google Chrome or Microsoft Edge crash. Install that to finally get rid of the problems.
- Click on Start and select Settings cog.
- Select Windows Update from the left panel of the application.
- Go to the right side and click on – “Update history”.
- On the next page, scroll down to the bottom and click Uninstall updates.
- Find KB890830, KB5027231, or KB5027215 in the list.
- Click on Uninstall link.
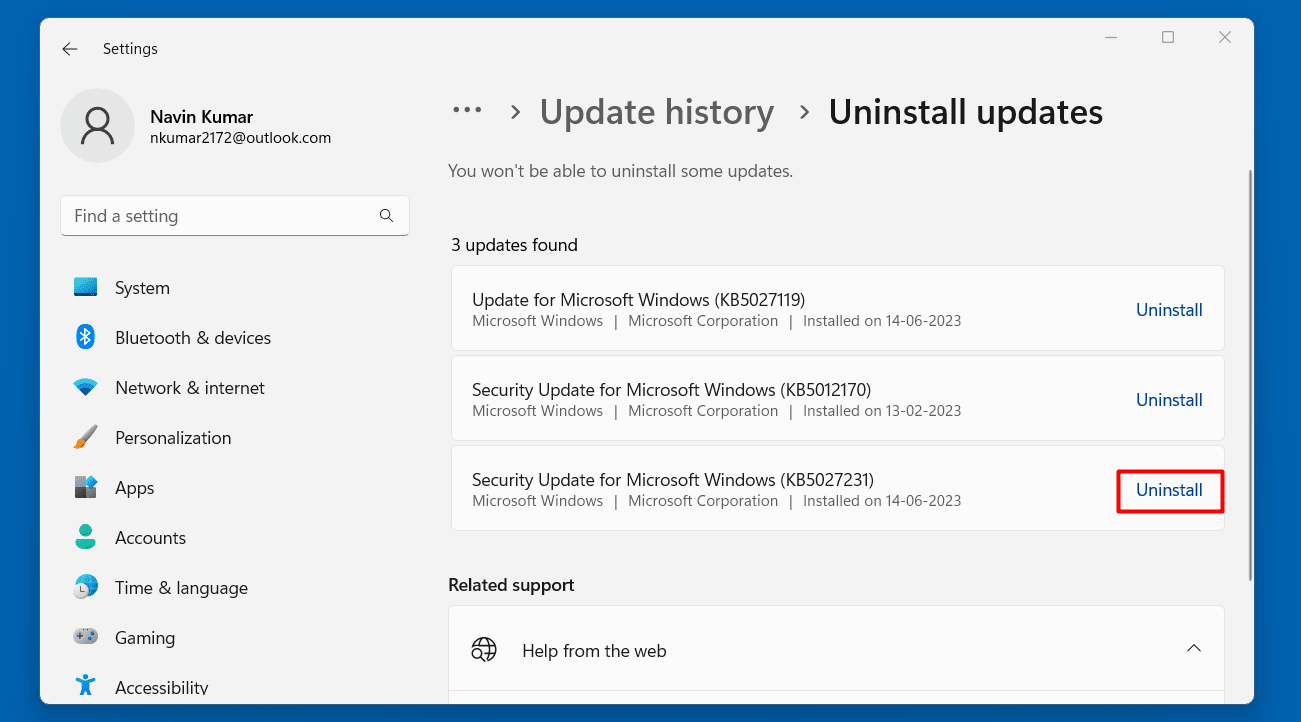
- Confirm the popup.
The computer will reboot a couple of times and the Windows update will be completely removed.
Follow: How to disable Windows 11 update permanently (7 Ways)
B] Through Command Prompt
In case, the above methods don’t work Command Prompt or Windows PowerShell can solve the Google Chrome crashing problem. All you need is to run some cmd commands that can remove the Windows update. Let’s move ahead with the steps:
- Click on Start and type cmd.exe.
- Press Ctrl, Shift, and Enter keys simultaneously on the keyboard.
- Select Yes on UAC.
- Once the Command prompt is open type the following and hit Enter:
wusa /uninstall /kb:5027231
or
wusa /uninstall /kb:5027215
or
wusa /uninstall /kb:890830
(Note: Select the one that is applicable to your computer).
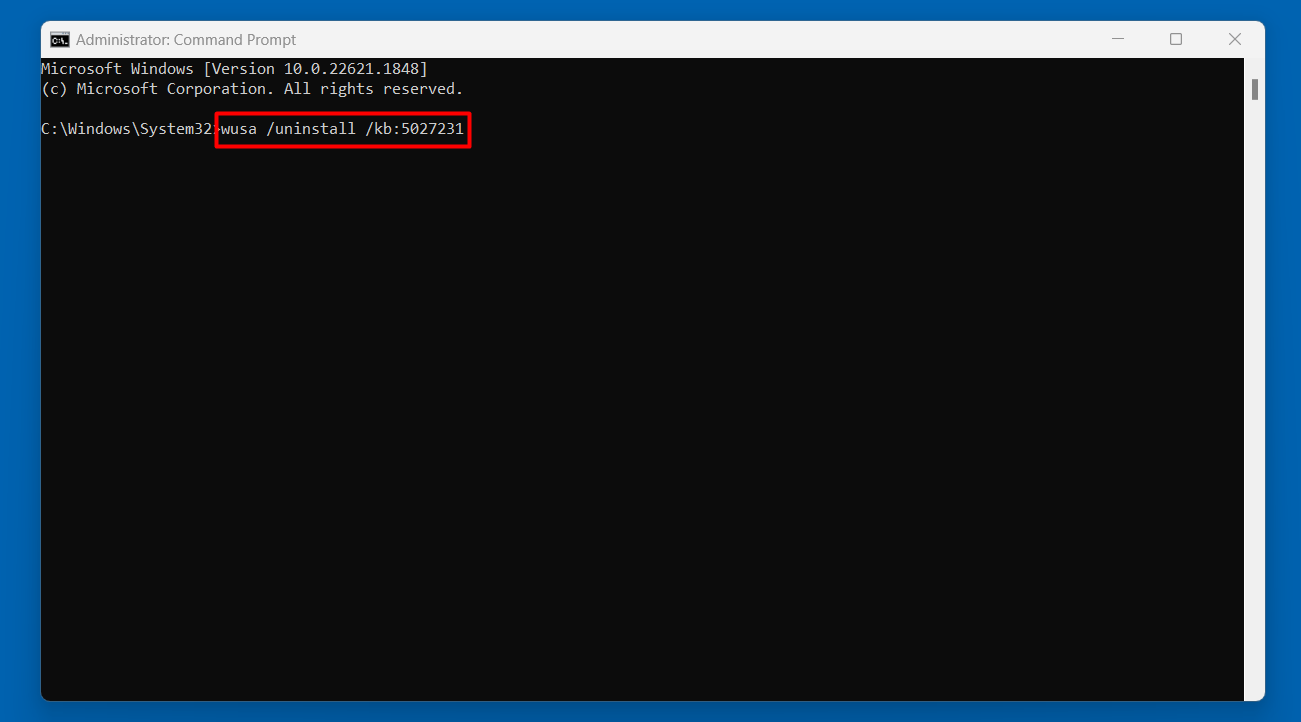
- Click on Yes in the confirmation dialog box.
Windows 10 Update Disable Tool [Download]
C] Remove the Update being in Safe mode
If you encounter Chrome error because you are stuck in uninstalling KB5027231, KB5027215, KB890830, or other then Safe mode can be helpful. Removal of the patch being in this mode is easy and free from any obstructions such as third-party programs, incorrect configurations, or registry issues.
- Click on Search and type msconfig.
- Press Enter and allow the System Configuration window to appear.
- Go to the Boot tab.
- Check Safe boot > Minimal.
- Click on Apply and OK.
- Restart your device to enter Safe mode.
- Then, navigate to “Settings > Windows Update > Update history > Uninstall updates”.
- Click on Uninstall and confirm the popup.
- After the Windows update is uninstalled, open the System Configuration window.
- Uncheck the option Safe boot and restart the PC.
- After you come back to normal mode open Google Chrome or Microsoft Edge which is crashing and not opening.
We hope these solutions will work to fix Google Chrome Problems KB5027231, KB5027215 in Windows 11 or 10.
Read:
Windows 11 22H2 KB5027231 Build 22621.1848 Update Rolled out
Windows 10 KB5027215 Build 19045.3086 update is available to download
Methods:
Disable Malwarebytes
Uninstall the Cumulative Update
That’s all!!
