Install Adblock and Adblock Plus From Windows 10 Store – A long succession of waiting has ended as the absence of advertisement blockers ends up now. When extensions were privileged for Microsoft Edge user world has been expecting the Adblock would certainly arrive at this browser. Adblock advent at Edge has been the main topic of discussion of prominent tech forums for the past few weeks. So each of the two Adblock and Adblock Plus is present at the Windows 10 store and you can install it now.
Table of Contents
How to Install Adblock and Adblock Plus From Windows 10 Store for Edge
Adblock and Adblock plus are placed at two different locations in the store you will have to grab one by one.
Prior to downloading the extensions ascertain to have the latest version of build.
Once you have verified, navigate to both of links one after another to install them to run in Edge.
After the arrival of Adblock and Adblock plus extensions, users will easily enforce the advertisements to be hidden when they are on Edge browser.
It has been assumed antecedently the Edge browser might have native ad blocking, feature but this flowed out to be a thing of poor negotiation from Microsoft.
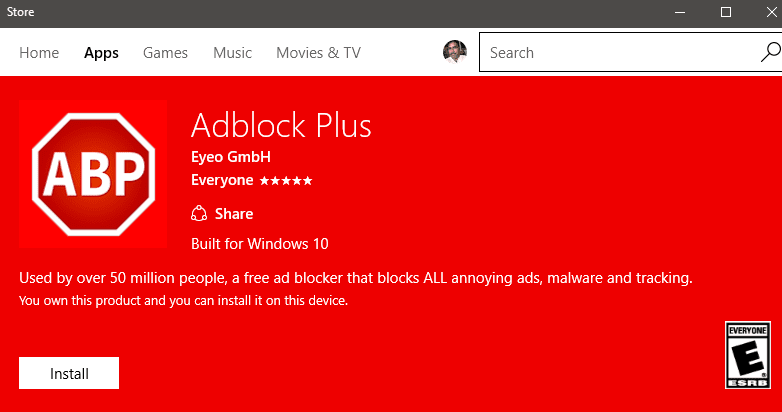
Each of the extensions is available free of a penny.
You know how popular these extensions are on the variant browsers Chrome and Firefox. Opera has recently integrated native support of AdBlock. In the alike circumstances, Microsoft also thinks to grab a mass of users after the presence of Adblock and Adblock plus in the Windows10 Store.
As far as the question of fame, only after release Adblock plus has earned 4.6 rating and Adblock 4.3. It is proven datum that the extensions help users to browse and work on the internet to an extent, so don’t be late, rush and Download Adblock and Adblock Plus from Windows 10 Store for edge in a hurry.
How to Turn on Adblock Plus in Edge browser
- Once you install Adblock or Adblock Plus From Windows 10 Store hitting the link provided in the beginning portion of this article, navigate to the Edge browser and click on 3 horizontal dots icon at the top right nook.
- Locate Extensions and click on it on the settings pane.
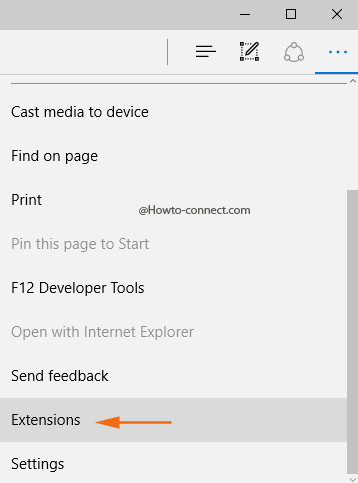
- You notice Adblock at the top of the Extensions pane, click it.
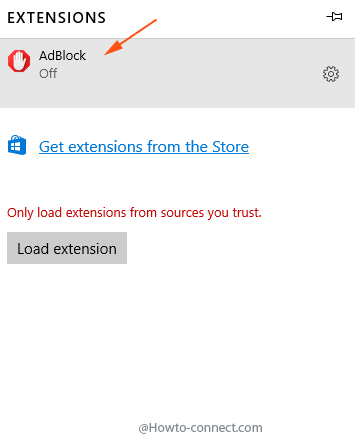
- Adblock pane opens, drag the slider towards ON.
- If you like to Show button next to address bar for the Adblock turn on the respective toggle.
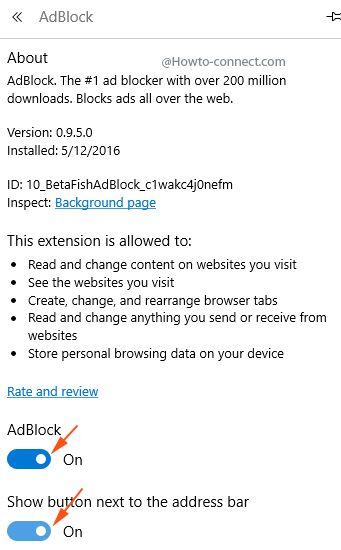
Adblock Option Page on Edge browser
-
- Options button it takes to General menu of Adblock page. In this page, General options are present which allows to precisely choose the options whether which type of Advertisement you like to show or hide. In the General options, Check the boxes according to your preferences.
- This page contains 3 more menus – Filter list, Customize, and Support.
- Filter lists have two sections Ad blocking filter lists and Other filter lists which let subscribe few options. For which option you will check the box its status will be displayed time to time.
- Customize Menu lets choose specific URL to block its advertisements manually. From here a specific section of a webpage can be kept hidden.
- Support menu for Adblock page obviously for the bug reporting or other help requirements.