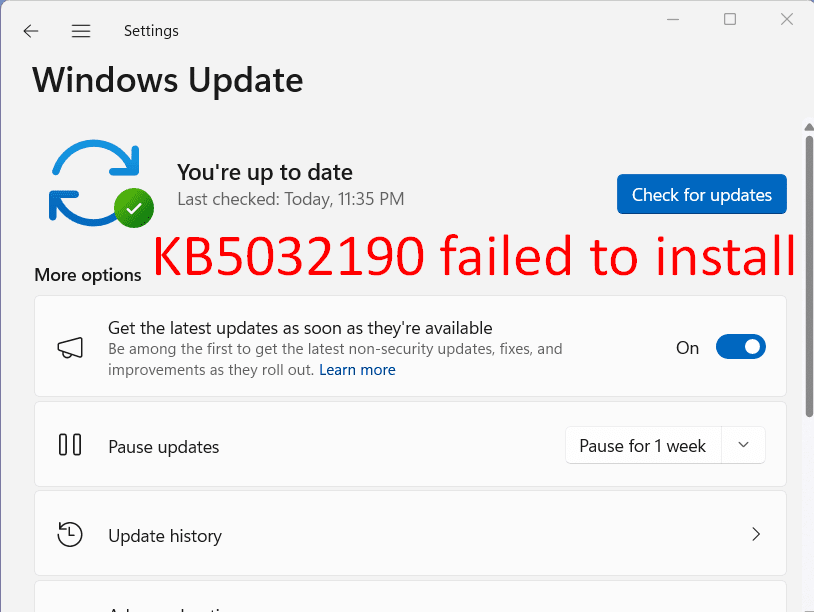KB5032190 came with a gigantic number of features, changes, and improvements but sadly several users are unable to install this update. Some encounter different error codes while others get stuck in the middle of installation. They also complain about undoing changes made to your computer problem. If KB5032190 failed to install in Windows 11 23H2 or 22H2 then you could deal with a few methods.
Commonly, when an update is not being installed corrupted Windows update database is the root cause and this is also applicable in the case of KB5032190. Furthermore, third-party program’s interference, damaged system files, and DNS address problems might trigger this scenario. Sometimes, interrupted internet access can also create issues so before following the solutions make sure that this basic thing is properly working.
Table of Contents
KB5032190 failed to install in Windows 11 23H2 and 22H2
Here is how to fix KB5032190 failed to install in Windows 11 23H2 and 22H2:
First thing first, try alternative way to install the update
As an alternative way is available we should try this first. Microsoft update catalog hosts standalone packages of all the Windows updates including the patch Tuesday releases. You simply need to download the .msu file from the website and install it manually using following steps:
- Navigate to the catalog.
- Locate the file compatible with your system (from ARM64 and x64) and click on Download.
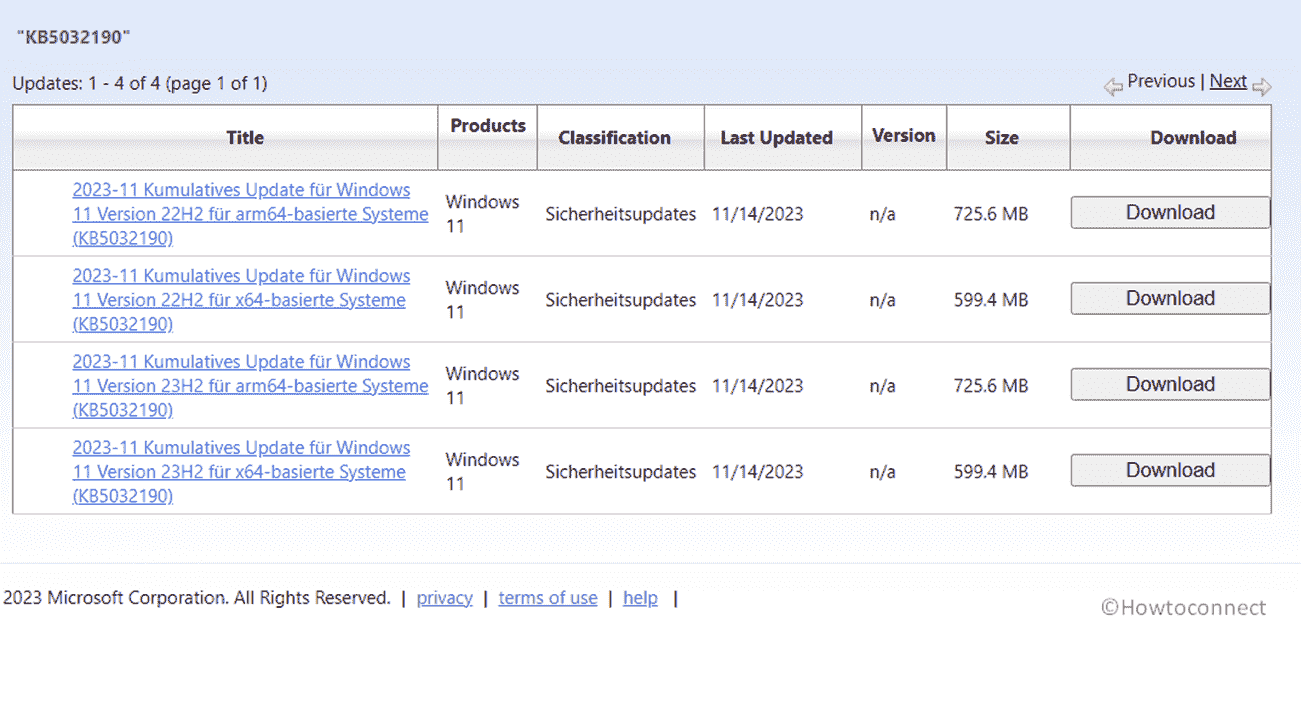
- A page will open; click on the link situated there.
- Once downloading is completed, double-click on the file and select Open.
- Confirm the prompt and allow the PC to restart.
Run the troubleshooter
Windows update troubleshooter is the most basic, easy to use, and built-in tool so we should try it once. Follow the steps:
- Press Windows and I and select System from the Settings app.
- Click on Troubleshoot from the right panel.
- Select Other troubleshooters on the next page.
- Find Windows Update in the list and click on Run.
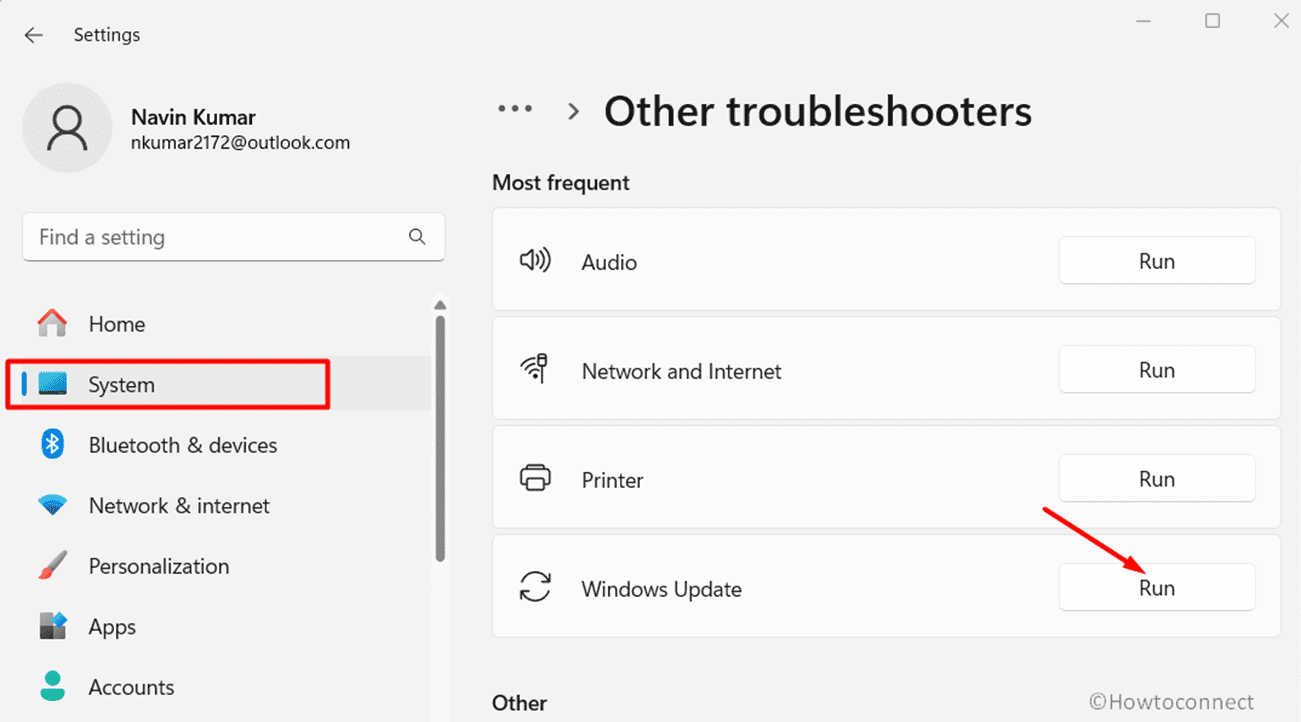
- The tool will start running and detect underlying problems. This will check pending restarts, network-related issues, services configurations, and more. You may get recommendations from this tool after running is completed; follow them and see if the error is solved.
Reset Windows update components
If there are messes with any components of Windows update, KB5032190 not installing issue may occur. Resetting, repairing, and re-registering them can help in this situation so move forward with the guide:
- Click on Start and type cmd.
- Select Run as administrator.
- Copy the following, paste into the Command prompt, and press Enter sequentially:
net stop bits
net stop wuauserv
net stop appidsvc
net stop cryptsvc
Del “%ALLUSERSPROFILE%\\Application Data\\Microsoft\\Network\\Downloader\\qmgr*.dat
cd /d %windir%\system32
regsvr32.exe atl.dll
regsvr32.exe urlmon.dll
regsvr32.exe mshtml.dll
regsvr32.exe shdocvw.dll
regsvr32.exe browseui.dll
regsvr32.exe jscript.dll
regsvr32.exe vbscript.dll
regsvr32.exe scrrun.dll
regsvr32.exe msxml.dll
regsvr32.exe msxml3.dll
regsvr32.exe msxml6.dll
regsvr32.exe actxprxy.dll
regsvr32.exe softpub.dll
regsvr32.exe wintrust.dll
regsvr32.exe dssenh.dll
regsvr32.exe rsaenh.dll
regsvr32.exe gpkcsp.dll
regsvr32.exe sccbase.dll
regsvr32.exe slbcsp.dll
regsvr32.exe cryptdlg.dll
regsvr32.exe oleaut32.dll
regsvr32.exe ole32.dll
regsvr32.exe shell32.dll
regsvr32.exe initpki.dll
regsvr32.exe wuapi.dll
regsvr32.exe wuaueng.dll
regsvr32.exe wuaueng1.dll
regsvr32.exe wucltui.dll
regsvr32.exe wups.dll
regsvr32.exe wups2.dll
regsvr32.exe wuweb.dll
regsvr32.exe qmgr.dll
regsvr32.exe qmgrprxy.dll
regsvr32.exe wucltux.dll
regsvr32.exe muweb.dll
regsvr32.exe wuwebv.dll
netsh winsock reset
net start bits
net start wuauserv
net start appidsvc
net start cryptsvc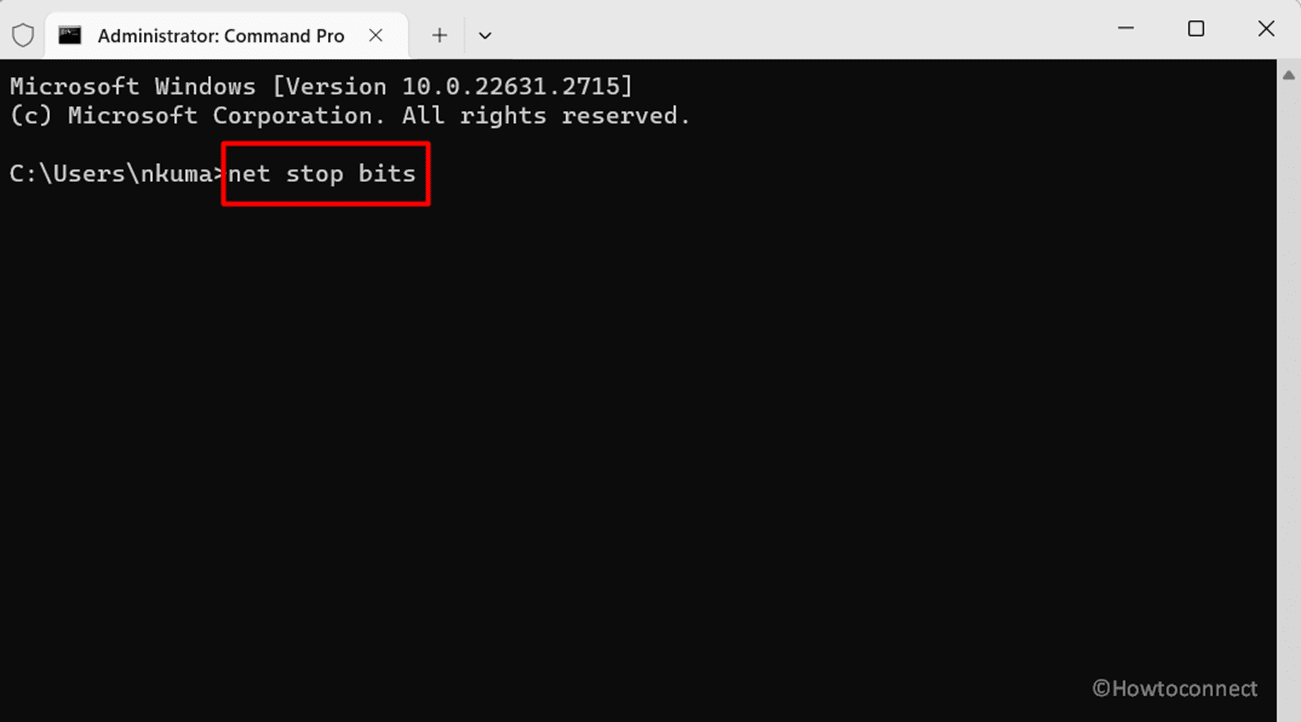
- After completion, restart your PC.
Use SFC and DISM command line utilities
Corrupted System Files and something wrong with installation image might be a reason for KB5032190 failed to install issue. SFC and DISM are the 2 command line tools that can deal with these glitches respectively so use them as follows:
- Launch elevated command prompt as you’ve done in the previous method.
- Type
SFC /SCANNOWand press Enter. - Wait for a while and once you see Verification 100% complete, restart the system.
- Try installing KB5032190 and check if it is successful.
- If not then again open the Command Prompt (admin) and run the underneath command sequentially:
DISM /Online /Cleanup-Image /CheckHealth
DISM /Online /Cleanup-Image /ScanHealth
DISM /Online /Cleanup-Image /RestoreHealth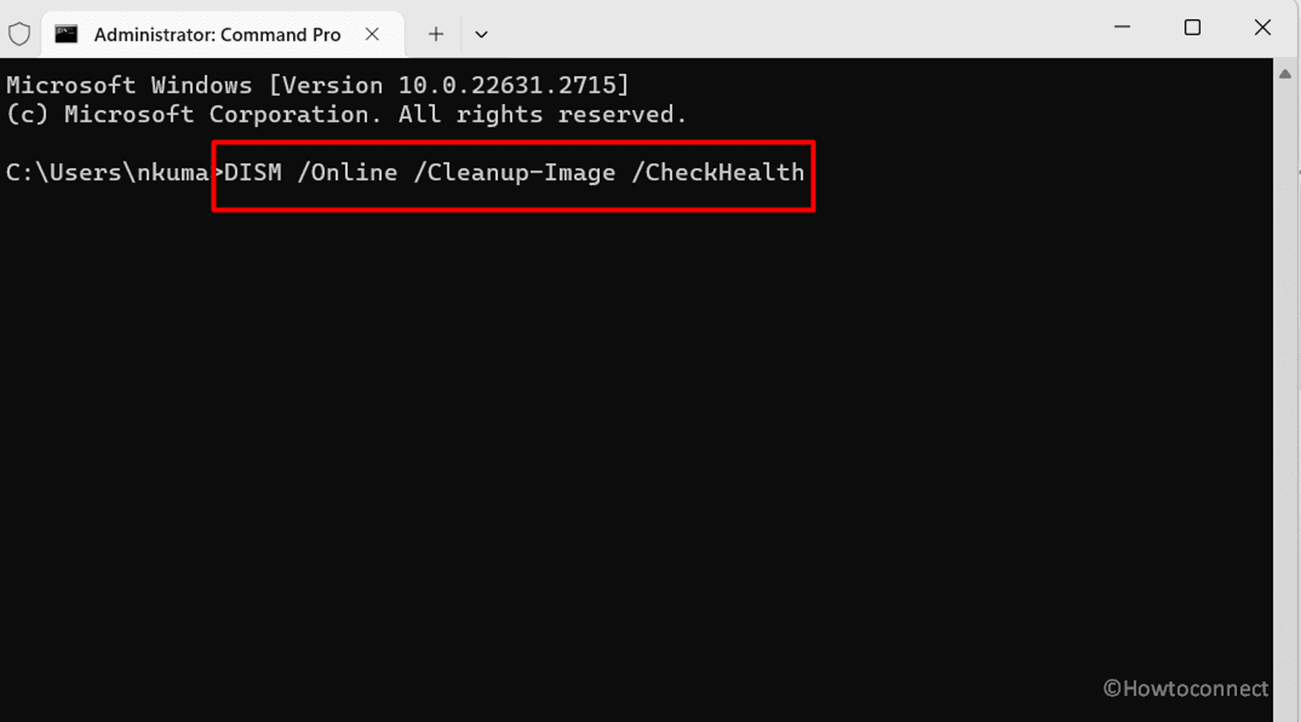
- Lastly, restart the PC.
Pause or disable the antivirus or firewall program
Antivirus or firewall software likely makes misperceptions about threats when any files are downloaded and the same happens with updates. As a result, the downloading is blocked causing to fail the Windows update process. So if you are clueless disable the software for the time being until KB5032190 is completely installed.
- Since most of the programs place their icons on system tray go to the location.
- Right-click on the antivirus icon and select Disable.
- If available set a time period.
- Then go to “Settings > Windows Update” and click on Check for updates.
Change DNS addresses
On several occasions, local machines are unable to establish connection with Microsoft update server resulting in the failure to download Windows updates. This might happen because of the existing DNS addresses configuration on Windows so changing them might work:
- In the Search box, type ncpa.cpl and hit Enter.
- Once on the Network connections window, right-click on the adapter and select Properties.
- Select Internet Protocol 4 (TCP/IPV4).
- Click on “Properties”.
- Check the radio box before “Use the following DNS server addresses”.
- Enter 8.8.8.8 in Preferred DNS server and 8.8.4.4 in Alternate DNS server.
- Click on OK and close all other windows.
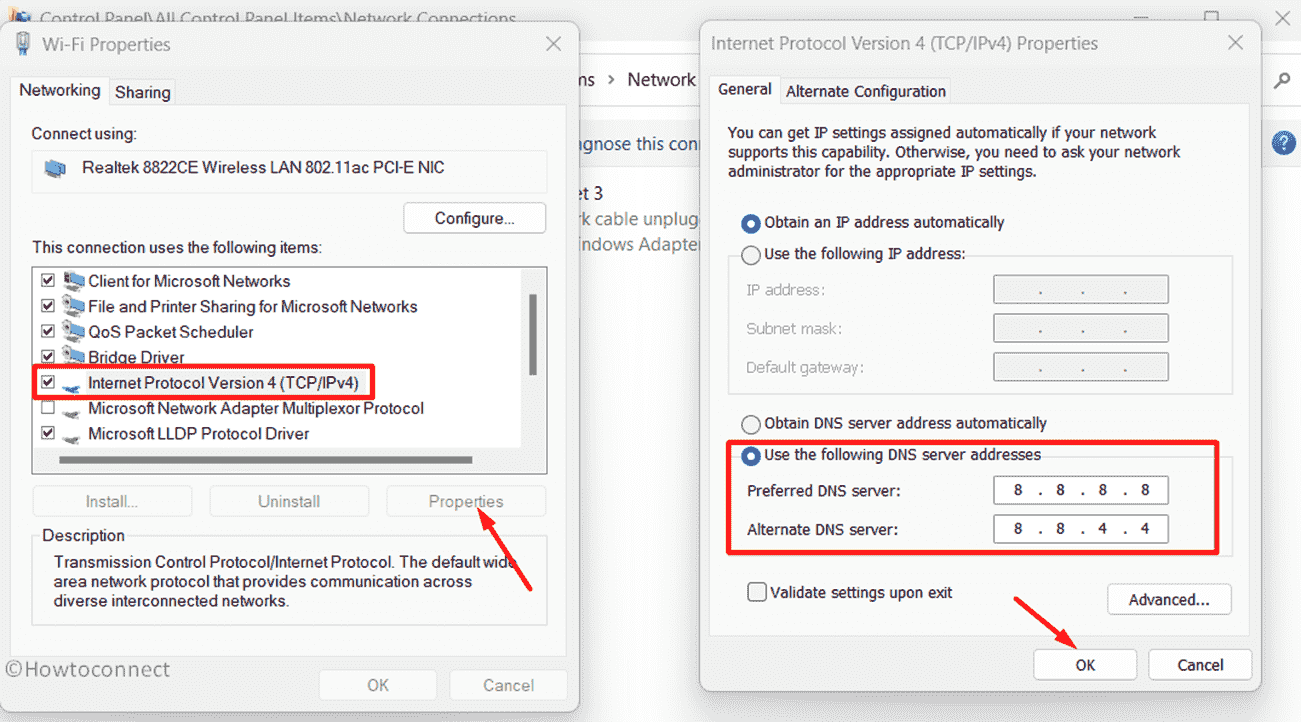
- Reboot the system and check if the error is solved.
Perform In-Place upgrade
When KB5032190 failed to install on Windows 11 23H2 or 22H2 In-Place upgrade might be a perfect and surefire method. This will directly install the Windows OS having the latest patch even without affecting your personal data.
- Visit this link.
- Move down to the lower part of the page and reach – “Download Windows 11 Disk Image (ISO) for x64 devices”.
- After that, click on the “Select Download” drop-down and choose “Windows 11 (multi-edition ISO for x64 devices)”.
- Select – Download Now.
- Click on Choose one and pick a language.
- Then, select Confirm.
- After Validation is completed; click on “64-bit Download”.
- Back to the folder where ISO is saved.
- Right click on “Win11_23H2_Language_x64.iso” and select “Mount”.
- Now, right-click on the setup.exe and choose Open.
- If a confirmation prompt appears, select Yes.
- On the Install Windows 11 wizard, click Next.
- Give approval on the license agreement window by selecting Accept.
- Check the radio box for Keep personal files and apps, on Ready to Install page.
- In the end, click on Install and wait until the process is finished.
Methods:
Try alternative way to install the update
Run the troubleshooter
Reset Windows update components
Use SFC and DISM command line utilities
Pause or disable the antivirus or firewall program
Change DNS addresses
Perform In-Place upgrade
That’s all!!