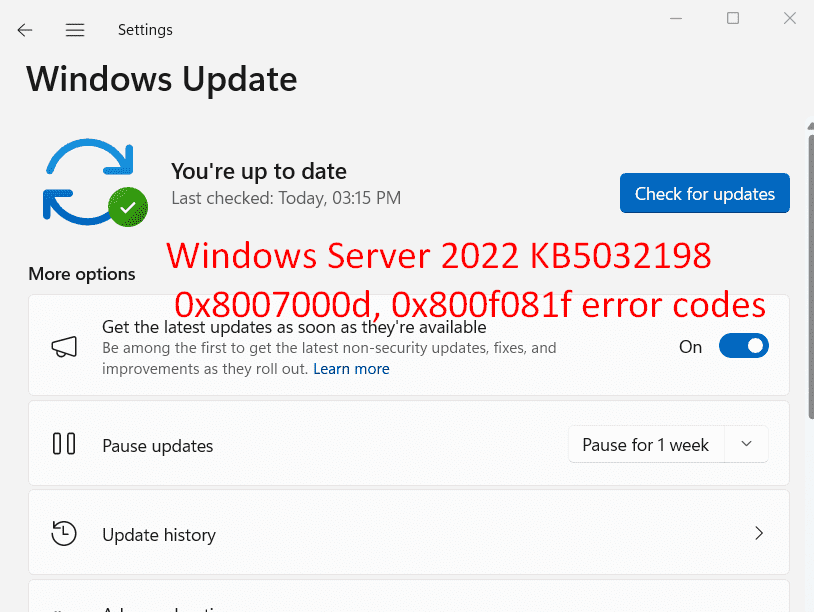Several administrators and users encounter problems when trying to install Patch Tuesday November 2023 update KB5032198 on Windows Server 2022. Commonly, the error codes are 0x8007000d and 0x800f081f that prevent the automatic update process from completing. For some people, the process also fails while installing it manually using its standalone package downloaded from Microsoft update catalog.
0x8007000d refers to ERROR_INVALID_DATA and 0x800f081f is meant for CBS_E_SOURCE_MISSING. However, neither any specific reason is found to trigger the error nor Microsoft officially has acknowledged this as a known issue as of now. Some administrators and users confirm that an In-Place upgrade is the only solution. Let’s try different methods to get rid of the issue:
Table of Contents
KB5032198 0x8007000d, 0x800f081f error codes
Here is how to fix KB5032198 0x8007000d, 0x800f081f error in Windows Server 2022:
Try getting the patch from Microsoft Update Catalog
Although a few users report that they were unable to install the November Patchday update with this method you can give a try whether it is successful luckily. For this,
- Navigate to Microsoft update catalog.
- Download the appropriate patch file from the website.
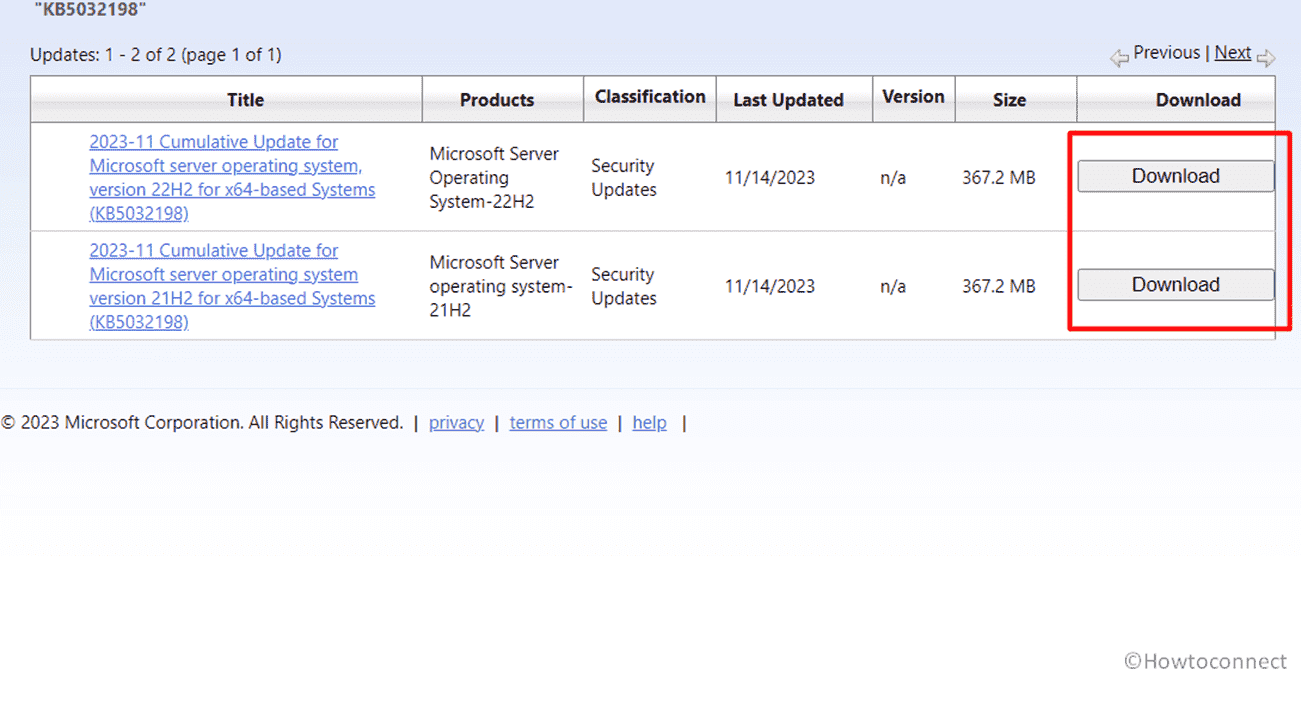
- Double-click on the package and confirm the process by clicking on Yes.
See: Fix Activation error code 0xc004f069 in Windows Server
Run Windows update troubleshooter
Secondly, let’s try the most basic tool aka Windows update troubleshooter to deal with this issue. This will check for pending restarts, missing or corrupt files, Service registration and run diagnostics to repair them.
- Press Windows and I.
- Select “System” and click on Troubleshoot.
- Click on Other troubleshooters.
- Find “Windows Update” and click on Run.
- Follow if any instructions are provided and restart the computer in the end.
Reset Windows Update Components
KB5032198 fails to install with error 0x8007000d or 0x800f081f might occur due to corrupted Windows Update components. Resetting them involves the deletion of content from cache folder and registration of affecting DLL files.
- Right click on Windows icon from taskbar and select Run.
- Type cmd and press Ctrl + Shift + Enter.
- Copy-paste the following commands and press “Enter” sequentially:
net stop bits
net stop wuauserv
net stop cryptsvc
Del "%ALLUSERSPROFILE%\Application Data\Microsoft\Network\Downloader\qmgr*.dat"
Ren %Systemroot%\SoftwareDistribution\DataStore DataStore.bak
Ren %Systemroot%\SoftwareDistribution\Download Download.bak
Ren %Systemroot%\System32\catroot2 catroot2.bak
sc.exe sdset bits D:(A;CI;CCDCLCSWRPWPDTLOCRSDRCWDWO;;;SY)(A;;CCDCLCSWRPWPDTLOCRSDRCWDWO;;;BA)(A;;CCLCSWLOCRRC;;;IU)(A;;CCLCSWLOCRRC;;;SU)
sc.exe sdset wuauserv D:(A;;CCLCSWRPLORC;;;AU)(A;;CCDCLCSWRPWPDTLOCRSDRCWDWO;;;BA)(A;;CCDCLCSWRPWPDTLOCRSDRCWDWO;;;SY)
cd /d %windir%\system32
regsvr32.exe atl.dll
regsvr32.exe urlmon.dll
regsvr32.exe mshtml.dll
regsvr32.exe shdocvw.dll
regsvr32.exe browseui.dll
regsvr32.exe jscript.dll
regsvr32.exe vbscript.dll
regsvr32.exe scrrun.dll
regsvr32.exe msxml.dll
regsvr32.exe msxml3.dll
regsvr32.exe msxml6.dll
regsvr32.exe actxprxy.dll
regsvr32.exe softpub.dll
regsvr32.exe wintrust.dll
regsvr32.exe dssenh.dll
regsvr32.exe rsaenh.dll
regsvr32.exe gpkcsp.dll
regsvr32.exe sccbase.dll
regsvr32.exe slbcsp.dll
regsvr32.exe cryptdlg.dll
regsvr32.exe oleaut32.dll
regsvr32.exe ole32.dll
regsvr32.exe shell32.dll
regsvr32.exe initpki.dll
regsvr32.exe wuapi.dll
regsvr32.exe wuaueng.dll
regsvr32.exe wuaueng1.dll
regsvr32.exe wucltui.dll
regsvr32.exe wups.dll
regsvr32.exe wups2.dll
regsvr32.exe wuweb.dll
regsvr32.exe qmgr.dll
regsvr32.exe qmgrprxy.dll
regsvr32.exe wucltux.dll
regsvr32.exe muweb.dll
regsvr32.exe wuwebv.dll
netsh winsock reset
proxycfg.exe -d
net start bits
net start wuauserv
net start cryptsvc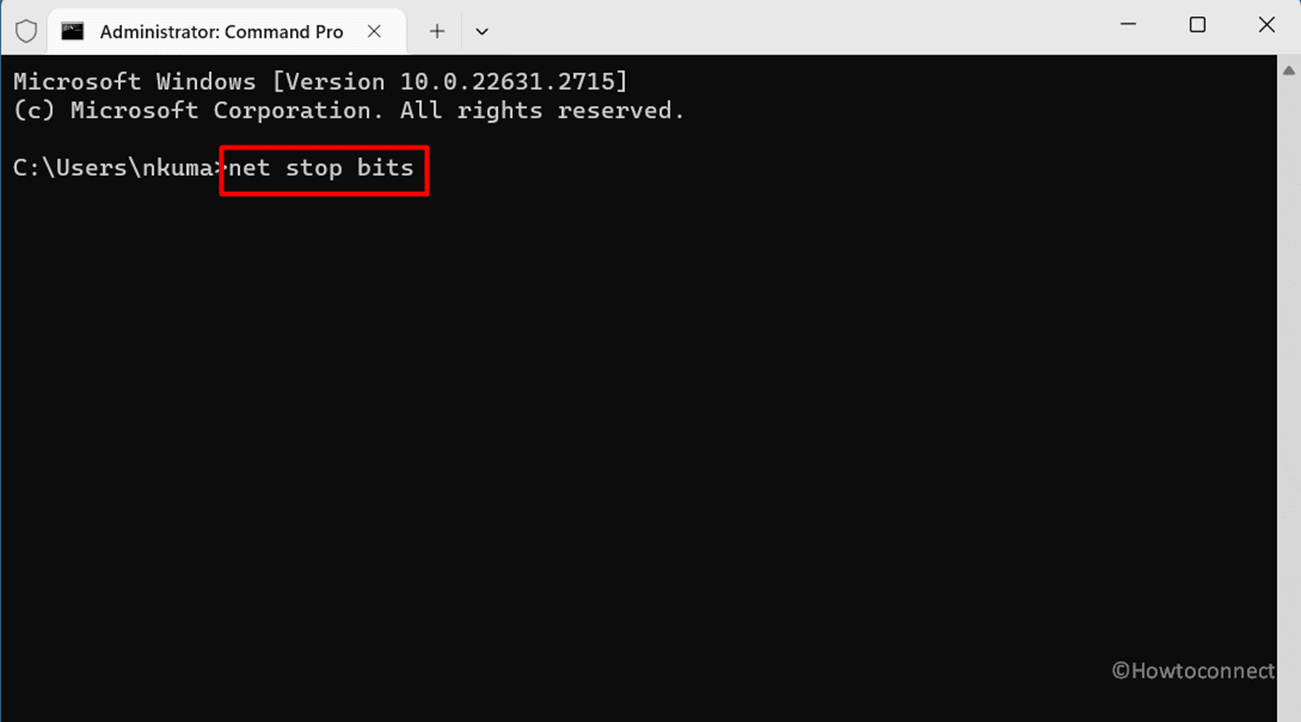
- In the end, reboot your PC.
Run SFC and DISM utilities
Damaged System files and bad Windows image may also cause Windows update problems and create obstruction in installing 2023-11 Cumulative Update for Microsoft server operating system version 21H2 for x64-based Systems (KB5032198). To repair them:
- Launch Command prompt as administrator as mentioned in the previous method.
- Type
SFC /Scannowand press “Enter”. - Once verification and repairing are completed, restart the PC.
- See if the error is fixed and the update is installed. The installation again fails means you need to open the elevated command prompt again.
- This time, run the following commands successively:
DISM.exe /Online /Cleanup-image /Restorehealth
DISM.exe /Online /Cleanup-Image /RestoreHealth /Source:C:\RepairSource\Windows /LimitAccess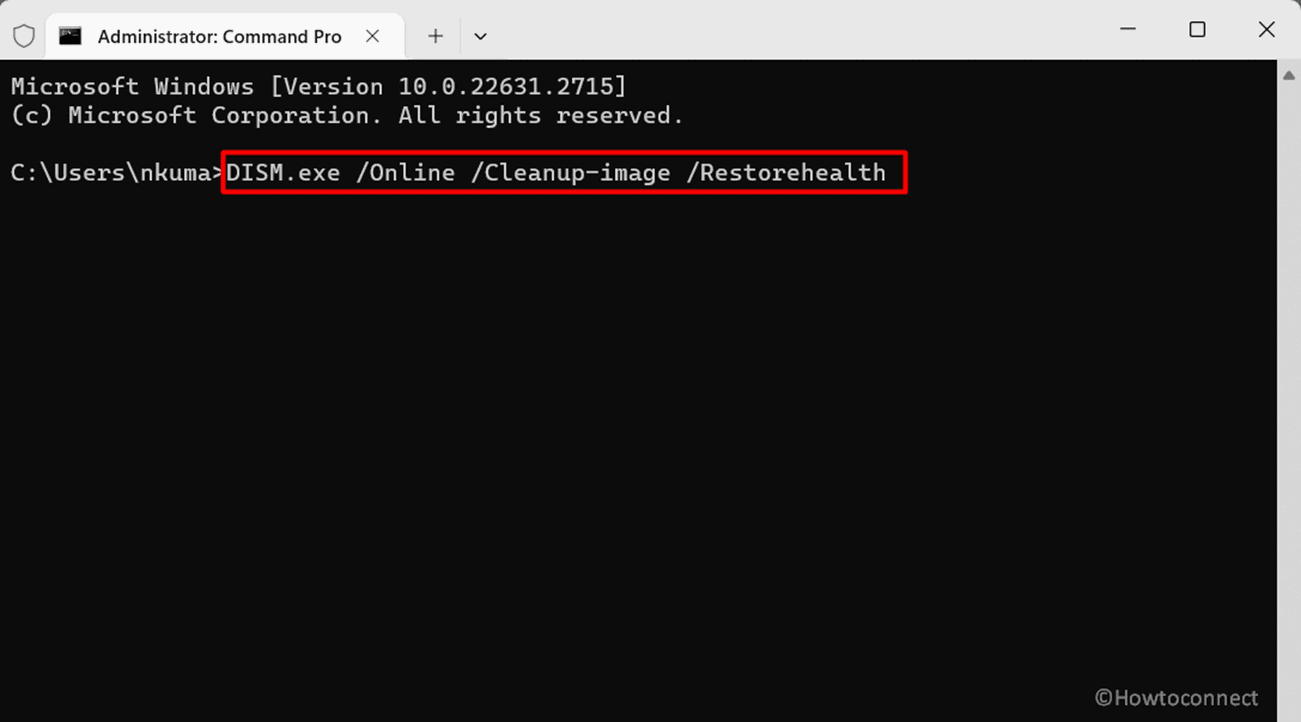
- Finally, reboot the device.
Change DNS addresses
Windows failed to install the following update with errors 0x8007000d and 0x800f081f while installing KB5032198 is likely to appear due to something wrong with connection between local computer and Microsoft update server. Basically, this situation comes when DNS addresses are unable to approach the server so change them by following the steps:
- Click on Start and type ncpa.cpl.
- Hit the Enter key and locate the running Internet connection.
- Right-click on it and select Properties.
- Highlight the option Internet Protocol Version 4 (TCP/IPV4).
- Click on “Properties”.
- On the new window, check the option “Use the following DNS server addresses”.
- Enter either of the following addresses in Preferred and alternative DNS server:
| Provider | Preferred DNS Server | Alternate DNS Server |
| 8.8.8.8 | 8.8.4.4 | |
| Cloudflare | 1.1.1.1 | 1.0.0.1 |
| OpenDNS | 208.67.222.222 | 208.67.220.220 |
| Alternate DNS | 76.76.19.19 | 76.223.122.150 |
| Quad9 | 9.9.9.9 | 149.112.112.112 |
| Control D | 76.76.2.0 | 76.76.10.0 |
| CleanBrowsing | 185.228.168.9 | 185.228.169.9 |
| AdGuard DNS | 94.140.14.14 | 94.140.15.15 |
- Click on OK and close all the open windows.
- Restart the system then check if it works.
Perform In-Place upgrade
In-Place upgrade is a proven method to repair KB5032198 error 0x8007000d, 0x800f081f as claimed by users. This will upgrade the Windows Server 21H1 to the latest version without affecting your personal data, configurations, and settings. Therefore, follow the guide on this page and perform the process.
Methods:
Try getting the patch from Microsoft Update Catalog
Run Windows update troubleshooter
Reset Windows Update Components
Run SFC and DISM utilities
Change DNS addresses
Perform In-Place upgrade
That’s all!!