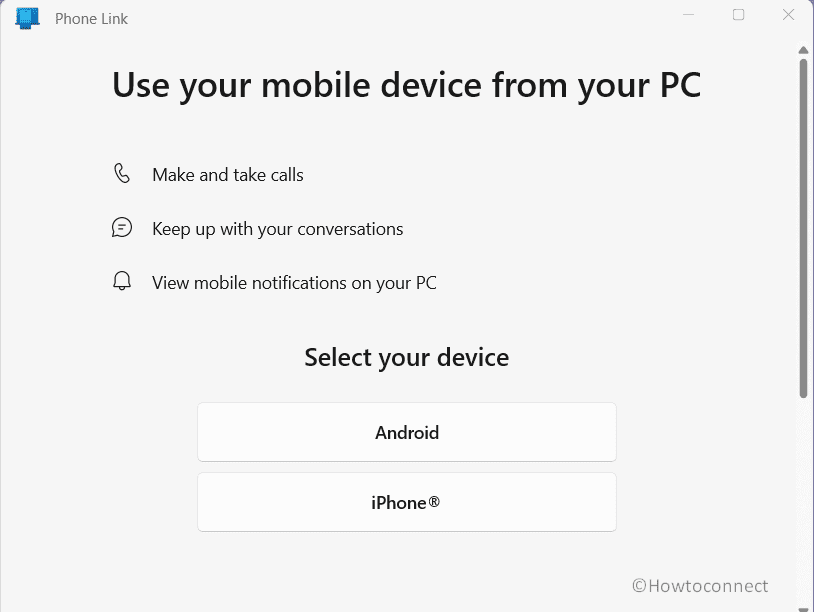Phone Link is an extremely important application to connect mobile and Windows computers. The app allows one to access phone’s data like images, messages, call logs, and other stuff on PC. Even, you can make calls from your computer using this app. But an annoying problem is troubling users; Phone Link Phone Link Keeps opening automatically and randomly in Windows 11.
Automatic and sudden Startup of this app in the middle of running other tasks sometimes spoils the tempo and the whole work in Windows 11. However, you may try disabling Phone Link from the startup app’s list but surprisingly this solution does not work. Uninstalling this application remains the only way to get rid of this issue. Note that the issue is occurring on Windows 11 23H2 which I am running currently.
Table of Contents
Phone link Keeps opening automatically and randomly
Here is how to fix Phone Link keeps opening automatically in Windows 11:
Set Background component permission to Never
Several users convey on different tech forums that changing the Background component permission or Background app permission has resolved the problem. So, follow the steps to get rid of this annoying situation:
- Press Windows and I and select System.
- Go to the right panel and click on “System Components”.
- Locate Phone Link in the list on the next page, click on 3 dots, and select Advanced options.
- Click on the drop-down for Background component permission and set it to Never.
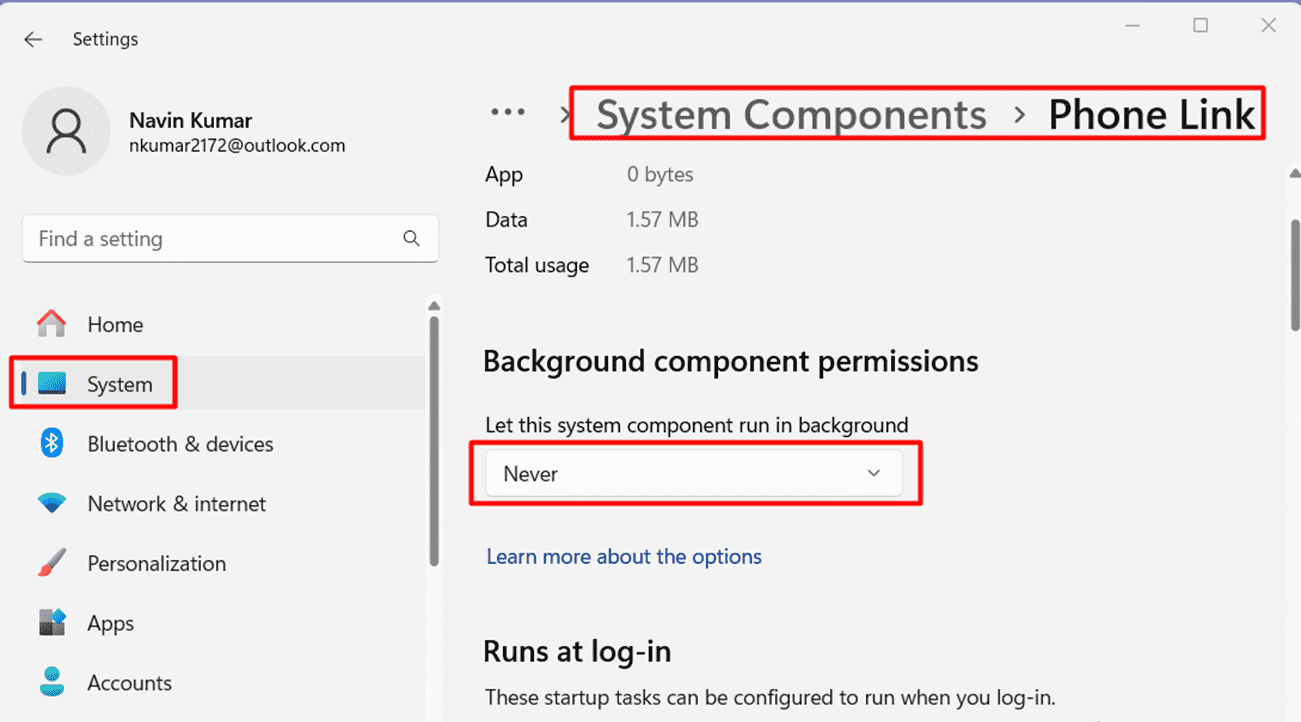
- This is the location for Windows 11 23H2, users running the previous version can go to “Settings > Apps > Installed apps > Phone Link > 3 dots > Advanced options“. And for Windows 10, it is Settings > Apps > Apps & features > Phone Link > Advanced options.
Also see: Fix Snipping tool keeps opening automatically in Windows 11.
Disable Phone call access permission
If you don’t use Phone Link for calling purposes then this method will help fix the automatic starting of the application. This app has a feature to provide calling from the computer and this might be the cause of this issue. You need to disable permission for Phone call access:
- Right-click on Start and select Settings.
- Choose Privacy & security from the left menu.
- Under App permissions, select Phone calls.
- Turn off “Phone call access”.
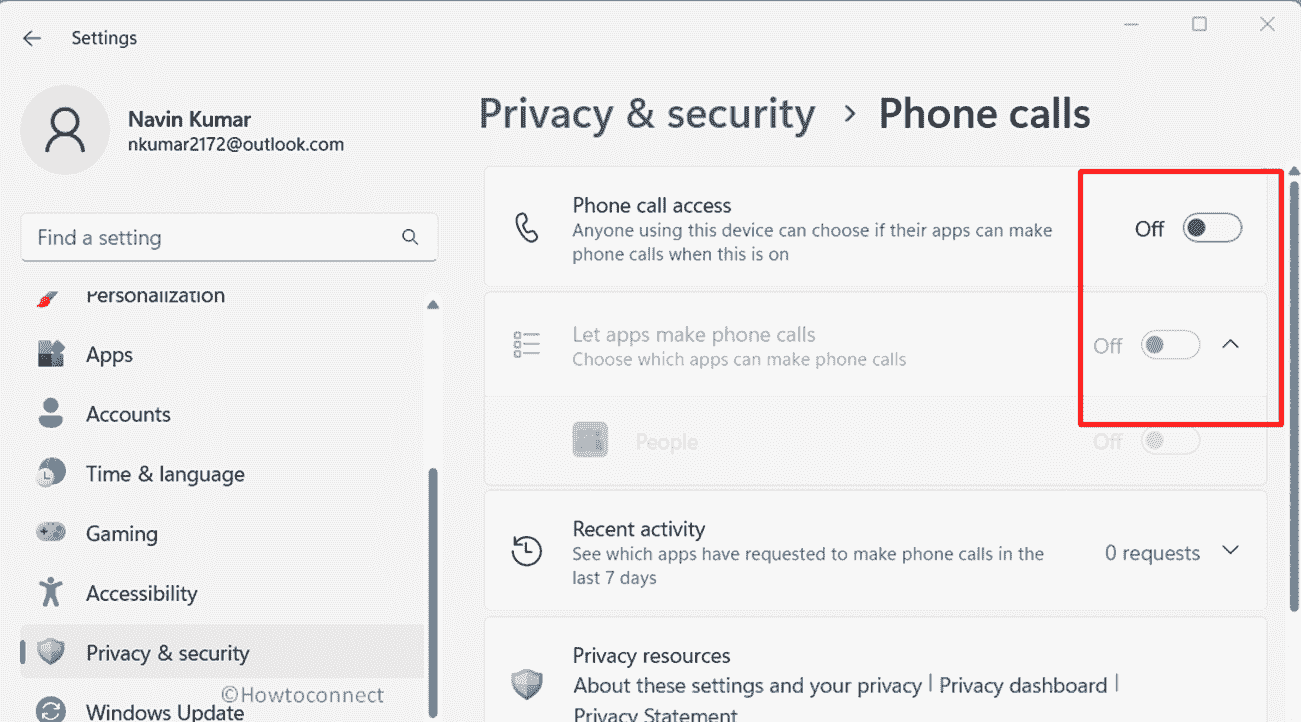
Disable Startup app from Task Manager
Phone Link keeps opening automatically can fixed by disabling this program from the Startup apps section on Task Manager. For this, follow the steps:
- Press Ctrl + Shift + Esc.
- On the Task Manager, click on Startup apps from the left side.
- Find and select Phone Link.
- Click on Disable and see if the app does not open randomly.
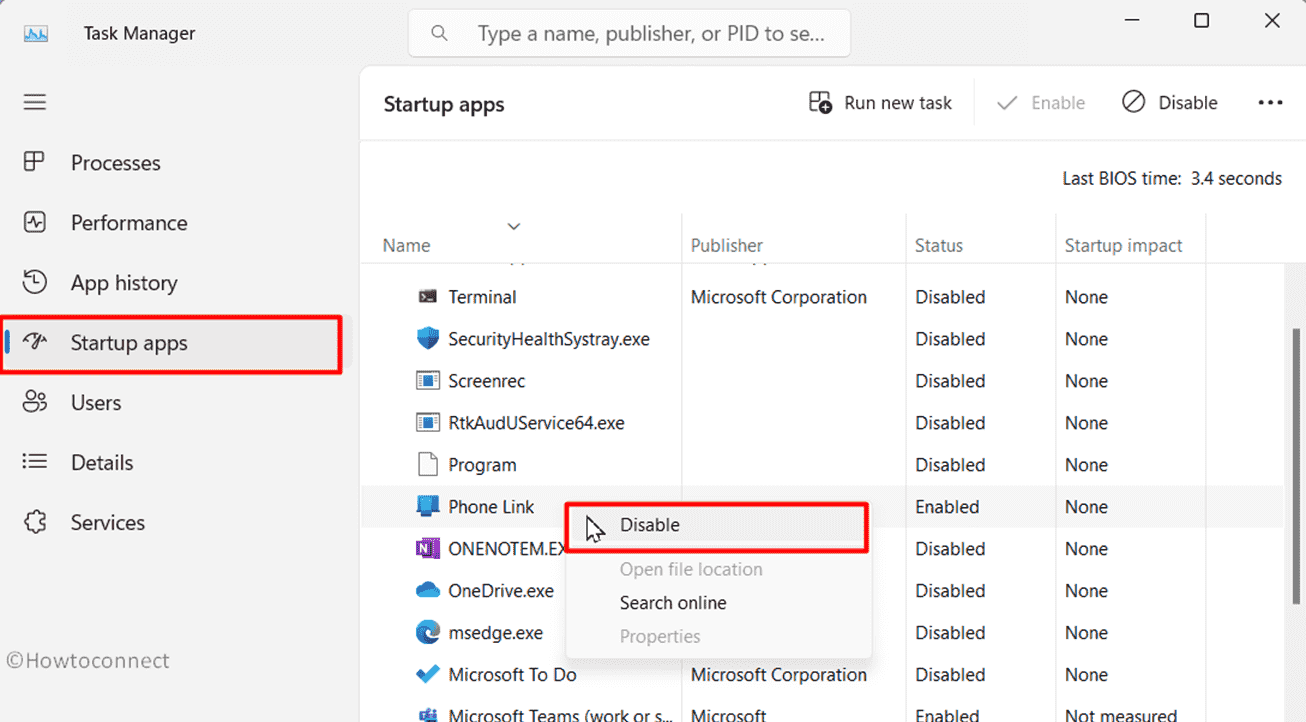
Uninstall Phone Link
In case, this app is not useful for you, uninstalling Phone Link is the most suitable and permanent solution. Don’t worry, the removal is not ultimate as the application can be downloaded again anytime from Microsoft Store when needed.
- Navigate to “Settings > System > System > Components > Phone Link”.
- Click on 3 dots (ellipsis) and select Uninstall.
- If any confirmation popup opens, respond positively.
Perform Clean Boot
Clean boot is a feature in Windows that prevents unnecessary services and programs from running at startup and this may be useful in the existing case. Furthermore, this may minimize the conflict in system files and the impact of third-party programs if installed. Here are the steps to perform a clean boot:
- Click on Start and type MSConfig.
- Go to the Services Tab in the System Configuration window.
- Check the box that says Hide all Microsoft services.
- Click on Disable all.
- Then go to the Startup tab and click on Open Task Manager.
- Right-click on each item there and select Disable.
- Close the Task Manager, click on Apply, and then OK on System Configuration window.
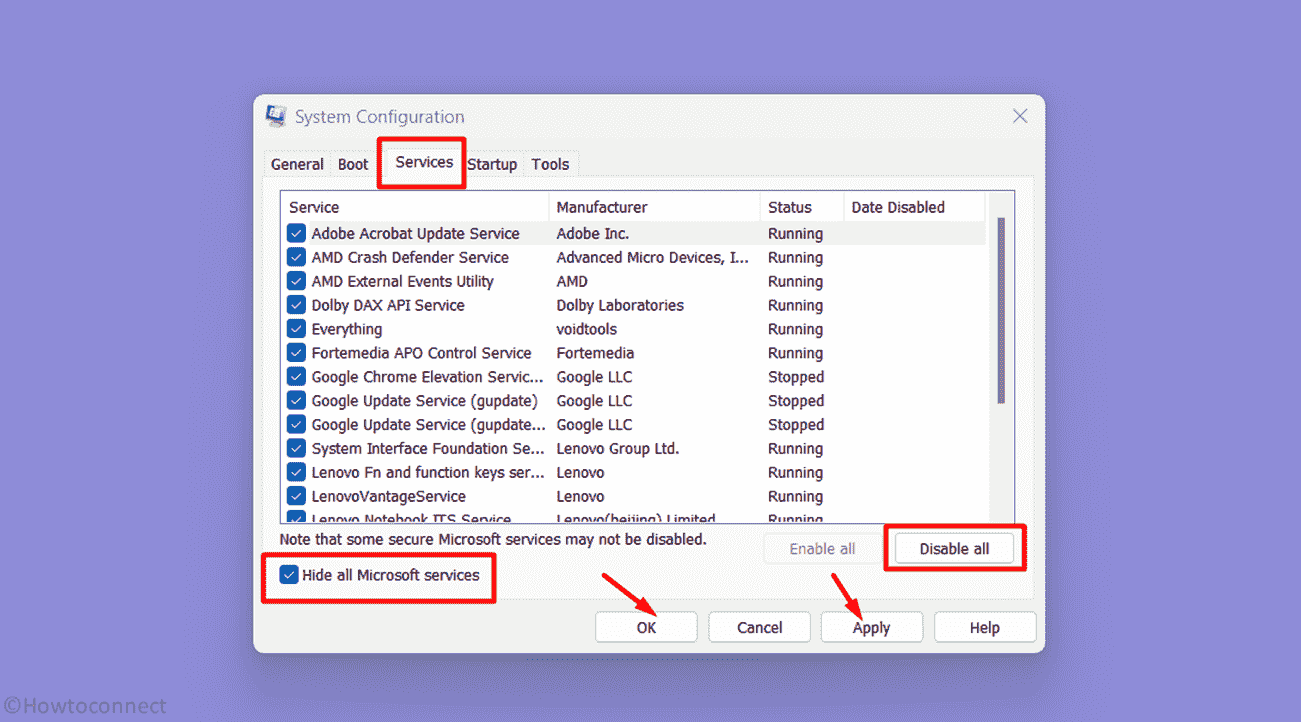
- Select Restart from the small popup.
- Once in the Clean boot see if the issue does not occur.
Methods:
Set Background component permission to Never
Disable Phone call access permission
Disable Startup app from Task Manager
Uninstall Phone Link
Perform Clean Boot
That’s all!!