Method to Turn On/Off Windows Defender Application Guard in Microsoft Edge with steps. – Many corporates are receiving threat attacks where attackers attempt to take control of business networks and data. In this concern, Windows Defender Application Guard in Microsoft Edge offers an additional layer of security to your enterprise. This feature provides security against threats with the help of Microsoft’s leading technology Hyper-V. See a similar guide on How to Block Unsafe File Download on Microsoft Edge.
So, in this guide, you will learn the steps to Turn On/Off Windows Defender Application Guard in Microsoft Edge. It saves the corporation from malware attacks and threats. You may want to read How to Avoid Locky Ransomware Attack on Windows 10 PC.
System Requirements
1. Currently, this feature is applicable to Windows 10 Enterprise edition only.
2. Also, Windows Insiders should have build 16188 or higher running.
3. Your PC must support Hyper-V technology. Well, some old PCs don’t support this or the feature is turned off in BIOS.
4. Lastly, by default, Windows Defender Application Guard is turned OFF. So, you have to enable it manually.
Let us now walk through the steps and learn how to turn on this feature and moreover, how to use it in Edge.
Table of Contents
Windows Defender Application Guard in Microsoft Edge
Step 1 – Open Start Menu and type windows features. Soon Cortana will show up Turn Windows Windows features on or off, select it.
For reference, read How to Manage Optional Features on Windows 10 After Creators Update.
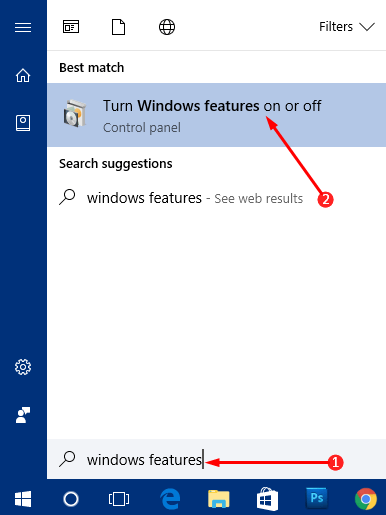
Step 2 – This will launch Windows Features dialog on the PC screen. Locate Windows Defender Application Guard and click on its box as shown in the screenshot below. This will turn On the feature.
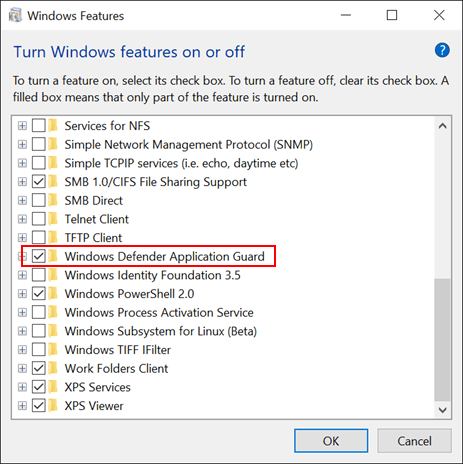
Step 3 – To turn it OFF, deselect Windows Defender Application Guard option.
Step 3 – Finally, click OK and reboot the computer to implement the changes on Edge.
How to Use Windows Defender Application Guard
Step 1 – Open Edge by clicking its icon on the taskbar or use any other way to launch it.
Step 2 – The browser will come into view, click Edge menu (…) on the top right corner. Moving ahead, click New Application Guard window as you can see in the below image.
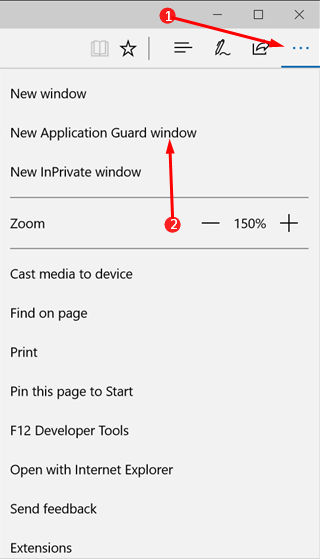
Pursue a related guide on How to Refresh All Tabs at a Time in Edge Browser.
Step 3 – The above action will launch a new Edge window. Now, type any website address in the URL field and that specific session will be isolated in the Application Guard.
Conclusion
Hence, completing the above steps will make you able to Turn On/Off Windows Defender Application Guard in Microsoft Edge pretty much easily. Well, there are chances that this feature may be developed in the future depending on your feedback. This feature is more useful for the business world because of the increasing threat attacks. What is your take on this new feature of Microsoft Edge? If you have more tips on Windows Defender Application Guard in Microsoft Edge, write them to us.