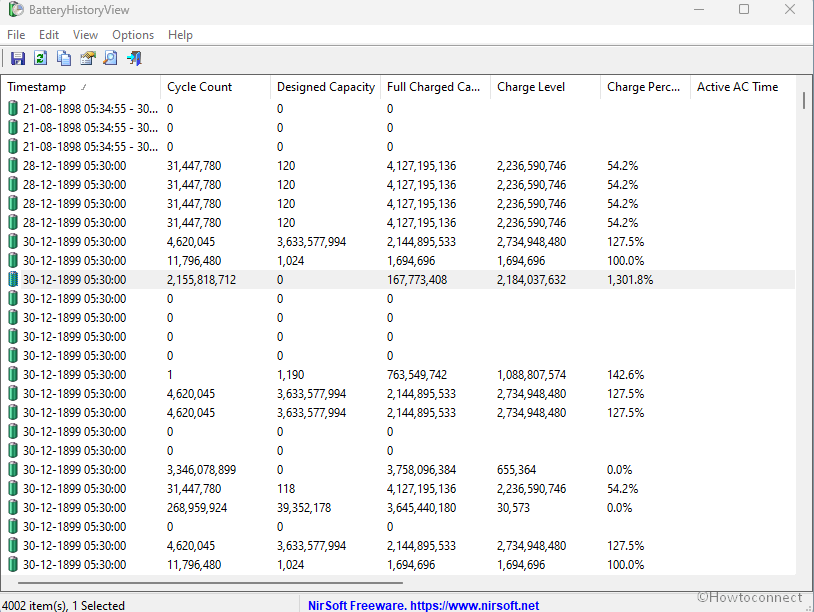“BatteryHistoryView” is a small tool to fetch and display every detail of the laptop battery saved in the C:\Windows\System32\sru\SRUDB.dat database of Windows 11 and Windows 10. The utility can help you figure out the current condition of a battery to plan for replacing it or know the reason for any issue. Nirsoft has been a popular site to develop handy freeware for Windows such as RuntimeClassesView, IPPathTableView, CredHistView, and more. In this sequence, this BatteryHistoryView is an amazingly informative tool.
This small app shows you – Timestamp, Cycle Count, Designed Capacity, Full Charged Capacity, Charge Level, Charge Percent, Active AC Time, CS AC Time, Active DC Time, CS DC Time, Active Discharge Time, CS Discharge Time, Active Energy, CS Energy. So much data is enough to know the battery health of a laptop running Windows. This utility successfully works on Windows 11 and Windows 10. Both 32-bit and 64-bit compatible systems. You can check – How to Create Battery Usage Report on Windows 10 Laptop.
Nirsoft’s BatteryHistoryView to know the information on laptop battery
Here is how to use BatteryHistoryView on Windows –
- Download the app from this link.
- Extract batteryhistoryview.zip and open the unpacked folder.
- Double click on BatteryHistoryView.exe Note that this tool is just a small standalone executable file you can run on any system without installing anything.
- When starting if SRUDB.dat database is locked, the utility will need your permission whether you want to run it as admin to access the locked file. BatteryHistoryView will load the information quickly If the file is unlocked.
- In this regard, the application will start displaying a pop-up asking, “Cannot access the SRUDB database on your system. do you want to run this tool as administrator?” Click on Yes.
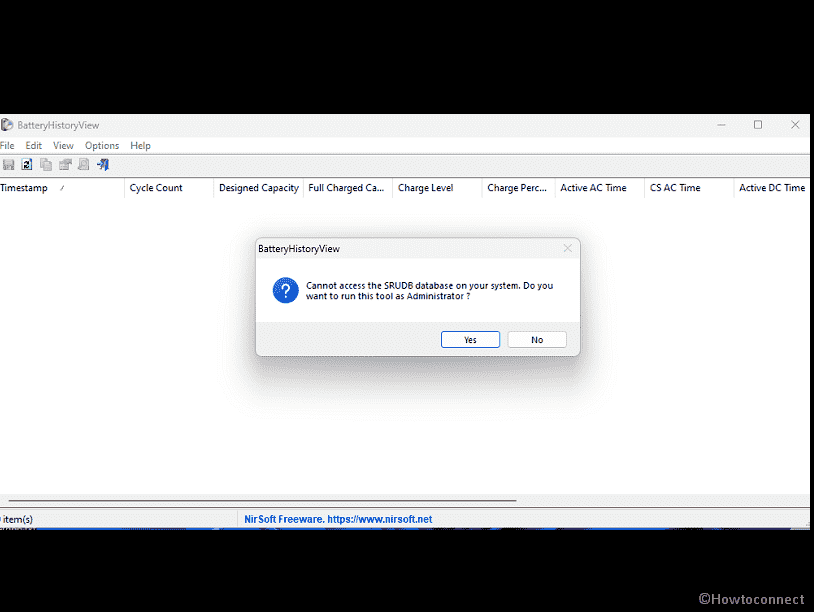
- Remember that BatteryHistoryView loads the battery history from 2 different tables. This way you’ll see 2 types of records in this tool. The first type of record only displays the following fields: Timestamp, Cycle Count, Designed Capacity, Full Charge Capacity, Charge Level, and Charge Percent. The second type of record shows the remaining fields.
Read – How to Test Which Apps Drain Battery Fast in Windows 10
Data Source
As mentioned above the battery history data is loaded from the database file: C:\Windows\System32\sru\SRUDB.dat.
The below tables contain the battery history information: {FEE4E14F-02A9-4550-B5CE-5FA2DA202E37}LT and {FEE4E14F-02A9-4550-B5CE-5FA2DA202E37}
‘Advanced Options’ Window
Advanced Options window (F9) will allow you to load the SRUDB.dat database from a flash or pen drive or remote computer on your network. And also keep in mind that loading the battery history information will work only when the database file on the remote computer is not locked.
You can also choose to load the battery history information from the last xx days, hours, or from the specific date/time range.
See –
1] How to Fix Windows 11 battery not charging (Solved!)
2] How to Change Reserve Battery Level in Windows 10
That’s all!!