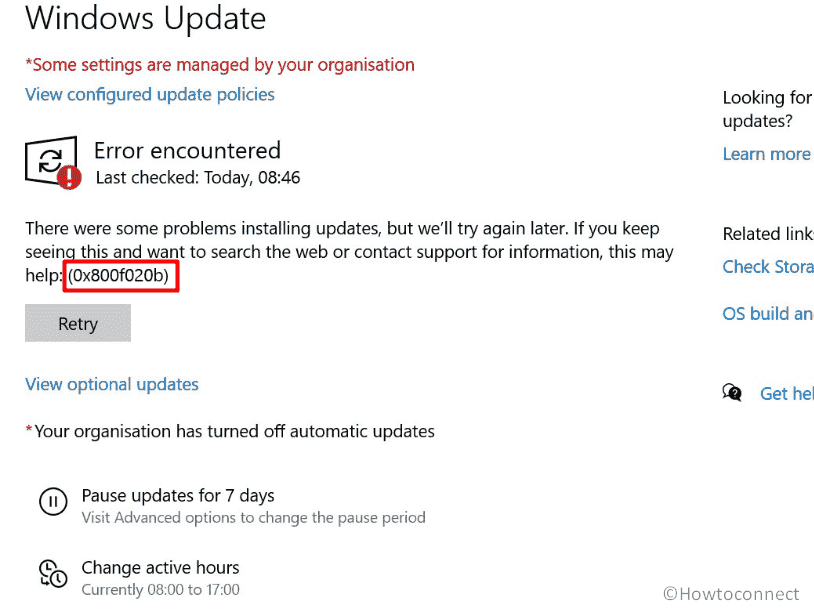0x800f020b is a weird Windows update error that appears mostly because of problems with printer connected to computer. When trying to install a patch from the device’s manufacturer you are likely to face this issue on Windows 11 or 10 with failure of the process. The whole message associated with the error code is, “There were some problems installing updates, but we’ll try again later. If you keep seeing this and want to search the web or contact support for information, this may help (0x800f020b)”.
Main cause of 0x800f020b is the printer software installed on your system. Furthermore, corrupted system files might be a reason behind this nagging error code. This issue seems to be related to the Hewlett-Packard printer software installed on the system. See: Fix Windows Update Error “0xC1900101 – 0x30018” (Solved!).
Table of Contents
Windows Update Error 0x800f020b
Here is how to fix Windows Update Error 0x800f020b:
Manually install the Printer driver
Generally, this issue occurs when trying to install an OEM update related to HP printer through automatic Windows Update so there is a chance left for the users. You can get the same update through the manufacturer’s website very easily. All you need is to follow the steps:
- Navigate to the Hardware Manufacturer’s website.
- Go to the Driver and Software Support Section.
- Locate your Hardware Model number.
- Find the correct driver version and download it.
- Install the driver following the onscreen instructions.
Follow: How to Reinstall Printer Driver in Windows 11 or 10.
Run Windows Update Troubleshooter
Windows Update Troubleshooter is a built-in repair tool designed to analyze the underlying reasons and remediate typical update-related problems. When you encounter error 0x800f020b, running this utility can often identify and resolve the issue.
The troubleshooter performs a series of automated checks to detect glitches with the Windows Update components, services, or settings.
- Press the “Windows + I” keys.
- From the System tab, click on Troubleshoot.
- Click on Other troubleshooters.
- Locate “Windows Update” and click on “Run”.
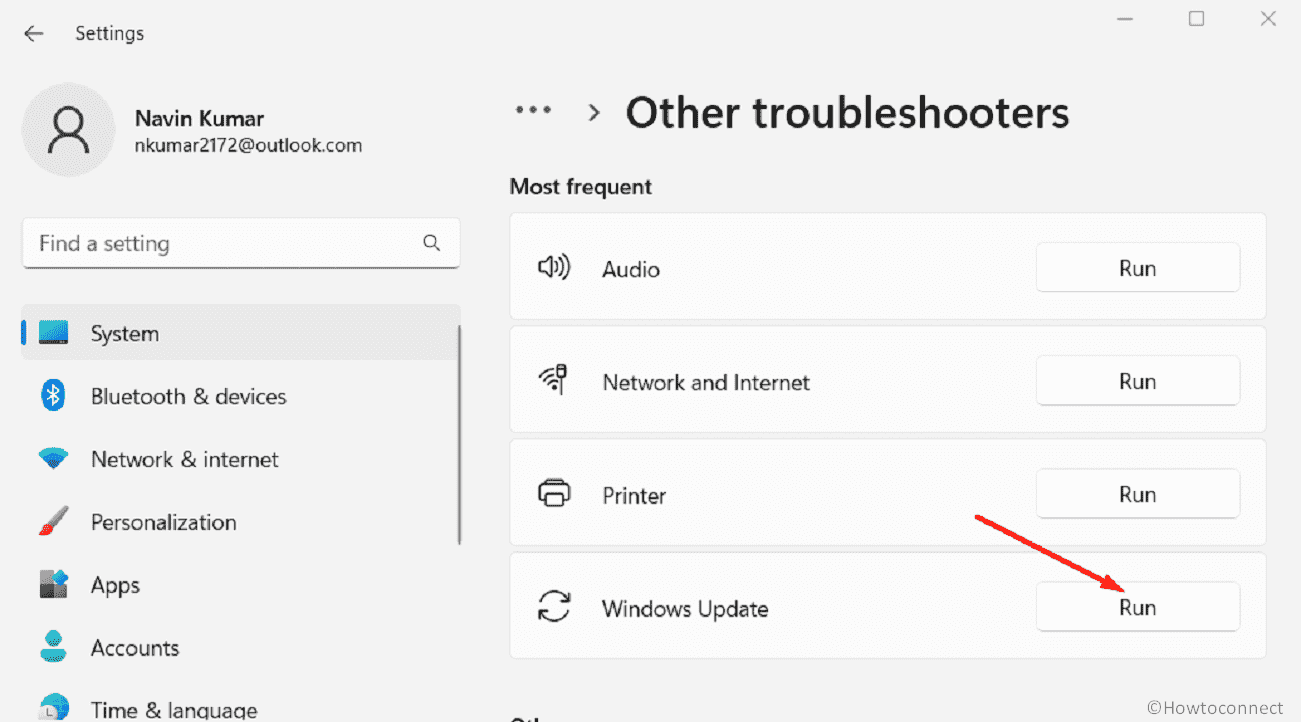
The troubleshooter will automatically scan for problems and attempt to fix them. It might detect issues with Windows Update services, pending updates, or corrupted files. Follow the on-screen instructions to complete the troubleshooting process.
Read: Use Common Windows Update Troubleshooter on Windows 11, 10, 8.1, 7.
Use Show or Hide Updates
Sometimes, error 0x800f020b can be caused by a specific driver or update that is conflicting with the printer software. To manage this, Microsoft provides a tool called “Show or Hide Updates” developed to allow users to stop specific problematic updates that may be rendering issues.
- Download “Show or Hide Updates“.
- Unzip the file and Launch wushowhide.diagcab.
- Click on Next.
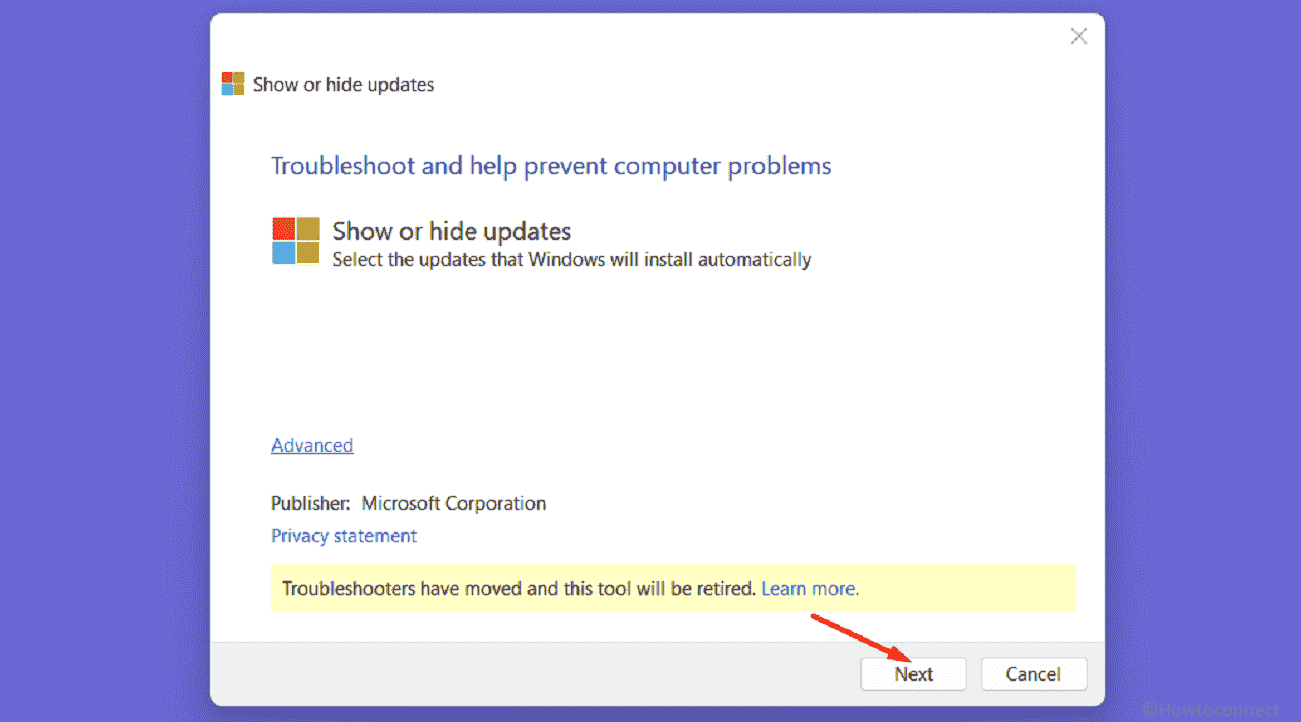
- Select “Hide updates”.
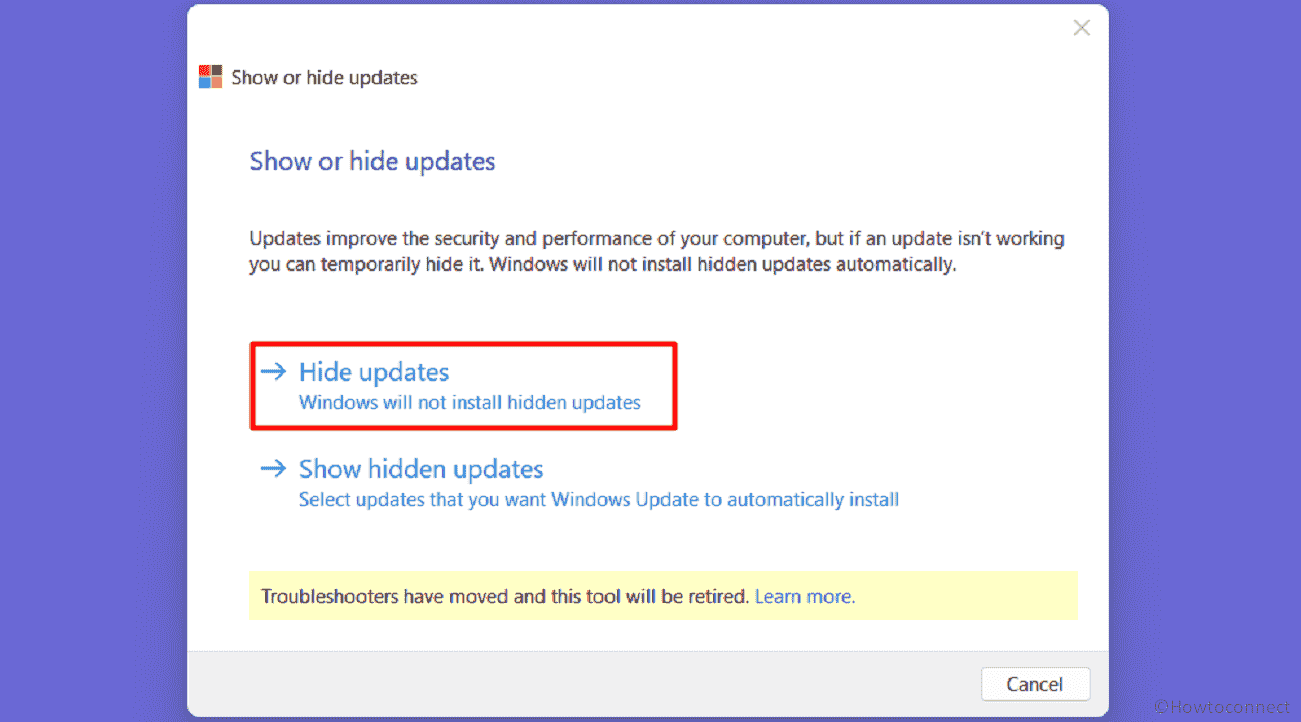
- The troubleshooter will present a list of available updates. If you suspect that a specific update is causing the error, check the box before that and click on “Next”.
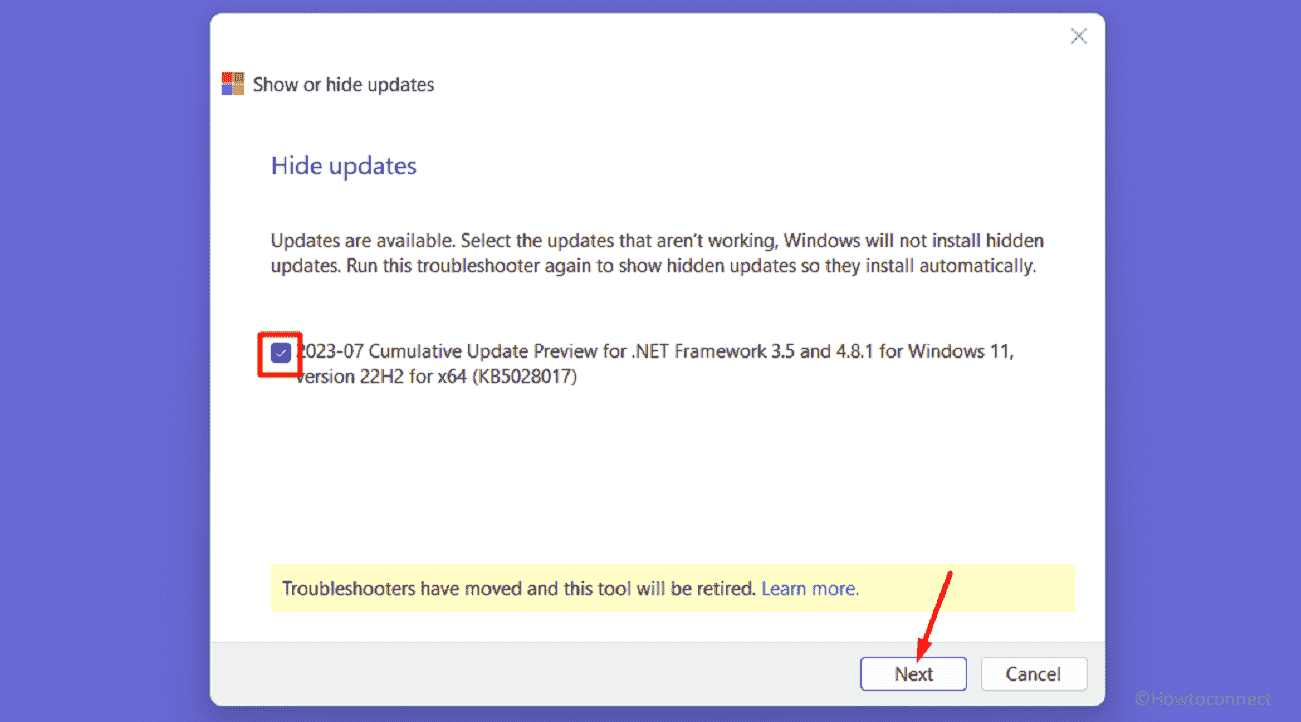
By hiding the update, Windows Update will skip installing it, reducing the chances of encountering the 0x800f020b error.
Reinstall Current Printer Driver
As mentioned corrupted or outdated printer drivers can lead to 0x800f020b update error therefore to resolve this, reinstalling the “driver” can be helpful.
- Press the “Windows + X” keys and select “Device Manager.”
- Expand “Print queues” by double-clicking on it.
- Right-click on the printer listed, and choose “Uninstall device.”
- Select Uninstall and restart your computer.
- During the reboot process, Windows will automatically detect the printer and install the necessary driver.
Run System File Checker (SFC) and DISM Scans
System File Checker (SFC) and Deployment Image Servicing and Management (DISM) are built-in tools to scan and repair corrupted system files. These scans can often fix the underlying issues causing error 0x800f020b.
The SFC scan checks for integrity violations in the system files and attempts to repair them. The DISM scan, on the other hand, is more advanced and can repair the Windows image itself.
- Click on Start.
- Type cmd.exe.
- Select Run as administrator.
- In the elevated Command Prompt window, type “
sfc /scannow” (without quotes) and press Enter. - Wait for the system file scan to complete. If any issues are found, the SFC will attempt to repair them automatically.
- Next, run the following commands one line at a time:
DISM /Online /Cleanup-Image /CheckHealth
DISM /Online /Cleanup-Image /ScanHealth
DISM /Online /Cleanup-Image /RestoreHealth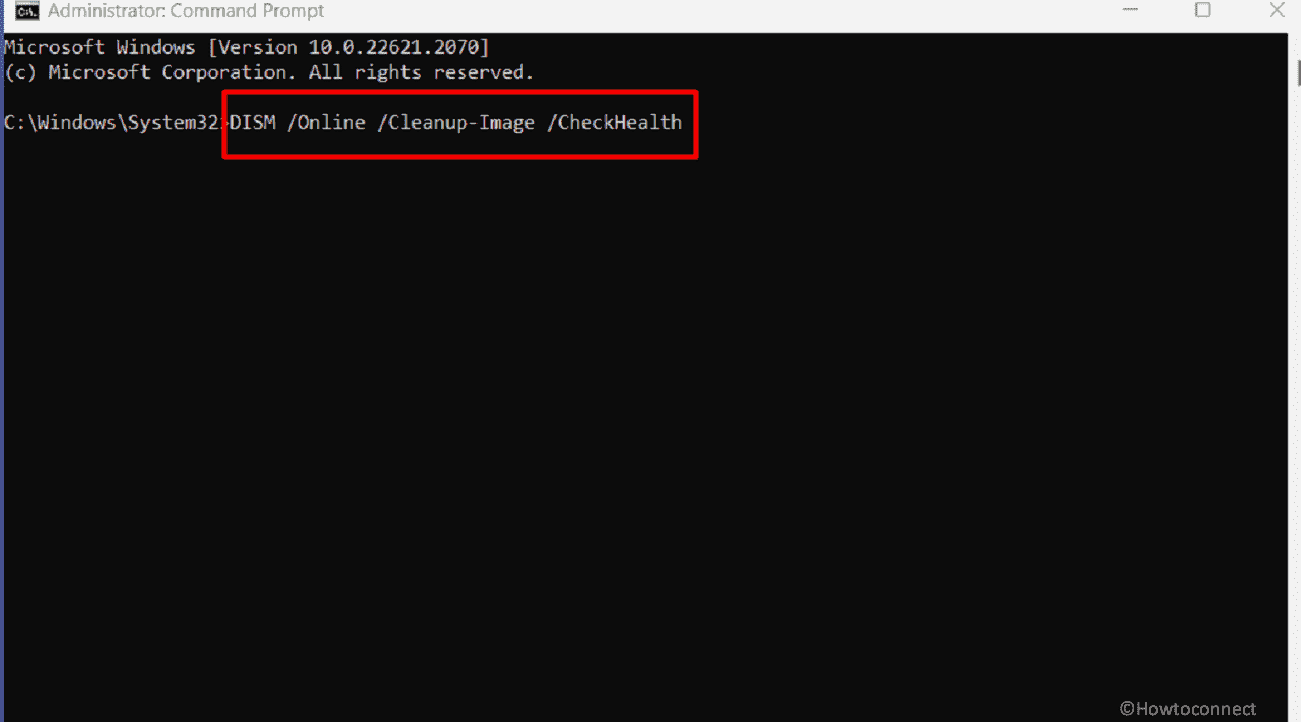
- The DISM scan requires an internet connection to download necessary files for the repair process. Allow the procedure to finish.
Follow: SFC /Scannow, DISM.Exe, CHKDSK Windows 11 or 10.
Reset PC (Backup Data First)
If all else fails, you can try resetting your PC to its default settings. This step should be taken with caution, as it will remove all installed applications and settings so before proceeding, make sure to back up your important data to prevent any loss.
Resetting your PC can be a last resort if none of the previous solutions work. It will essentially reinstall Windows while keeping your personal files intact, however, all third-party applications and custom settings will be removed.
- Press Windows and I keys
- Select “Recovery” from the right panel.
- Click on Reset PC.
- Choose Keep my files.
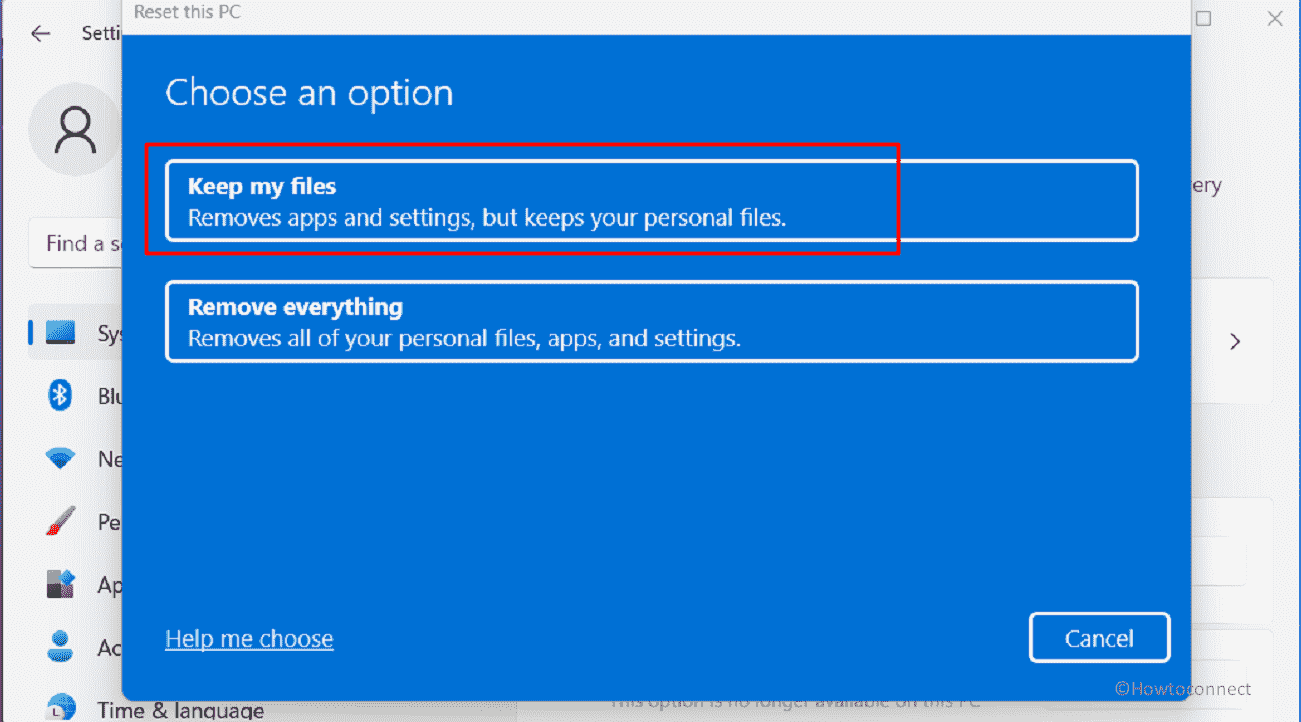
- Select Local reinstall.
- Then click on Next.
- From the next screen, select Reset.
Reference: 3 ways to Reset Windows 11 PC to Factory settings
We are hopeful that these 5 ways will help fix Windows Update Error 0x800f020b in Windows 11 or 10 without any trouble.
Methods:
Manually install the Printer driver
Run Windows Update Troubleshooter
Use Show or Hide Updates
Reinstall Current Printer Driver
Run System File Checker (SFC) and DISM Scans
Reset PC (Backup Data First)
That’s all!!