Guide and Steps to Download YouTube Video In Microsoft Edge. When you want to get Videos from youtube.com on your Computer using Edge Browser without the help of 3rd party sites you will find no built-in tool available. But this Browser lets use extensions which you can download from Windows Store. For Downloading the videos, Tampermonkey, a reputed an admirable extension in the browsers store, helps you very effectively.
In fact, Tampermonkey extension provides you to add scripts in the Microsoft Edge browser. When you add a suitable script, the extension places a download button below each of the videos you open in Microsoft Edge. Even you see a format list under the download button offering you to choose your favorite one. You can say this is the best way to Download YouTube Video in Microsoft Edge till now.
Tampermonkey also refers you the webpage where the scripts are available. All you have to do is just search and install an appropriate one and YouTube will display you the downloading options accordingly. After then you will see the format, resolution, and size options to download a video file below the video you run on Microsoft Edge. What this means is you can Download YouTube Video in Microsoft Edge using Tampermonkey easily. So, let’s see a guide below.
Table of Contents
Download YouTube Video In Microsoft Edge
This guide includes 2 sections – the first one instructs the way to Download and Install Tampermonkey on Microsoft Edge. The second section shows you to install a script for Tampermonkey on Microsoft Edge.
Install Tampermonkey Extension on Microsoft Edge
- Open Microsoft Edge
- Press Alt+F and choose Extensions.
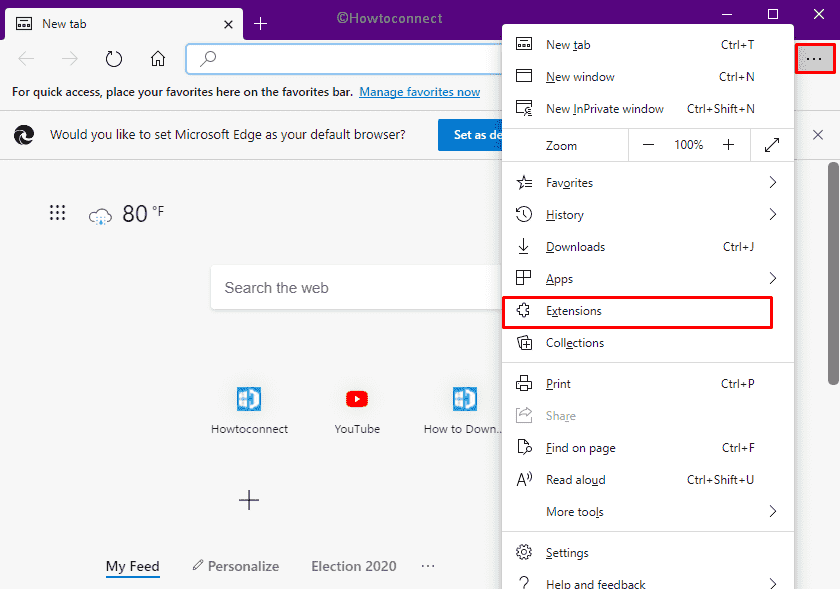
- Click the Get extensions for Microsoft Edge.
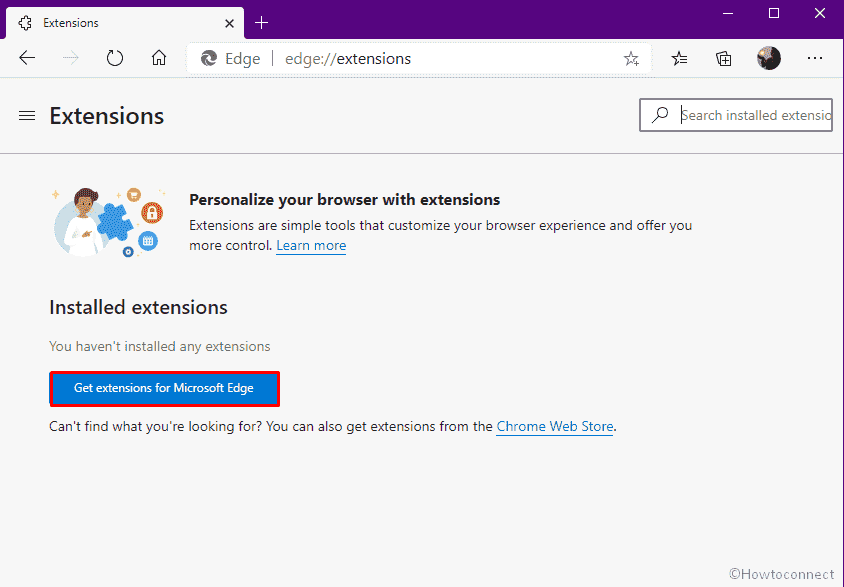
- Type in Tampermonkey in the available search bar on the next page.
- Hit the Enter.
- Click Get set beside “Tampermonkey”.
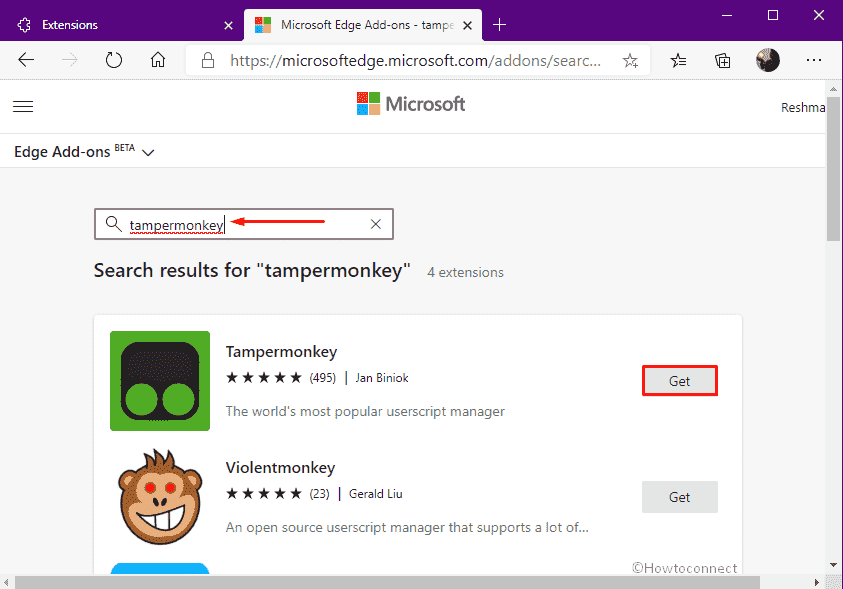
- Hit Add extension from the appearing pop-up.
- After being downloaded, a new page will show up confirming the extension is installed.
- By default, the extension remains turned on and a new icon appears next to the address bar.
Add a New Script to Download YouTube Video In Microsoft Edge
- Click the Tampermonkey icon and then select Find new scripts.
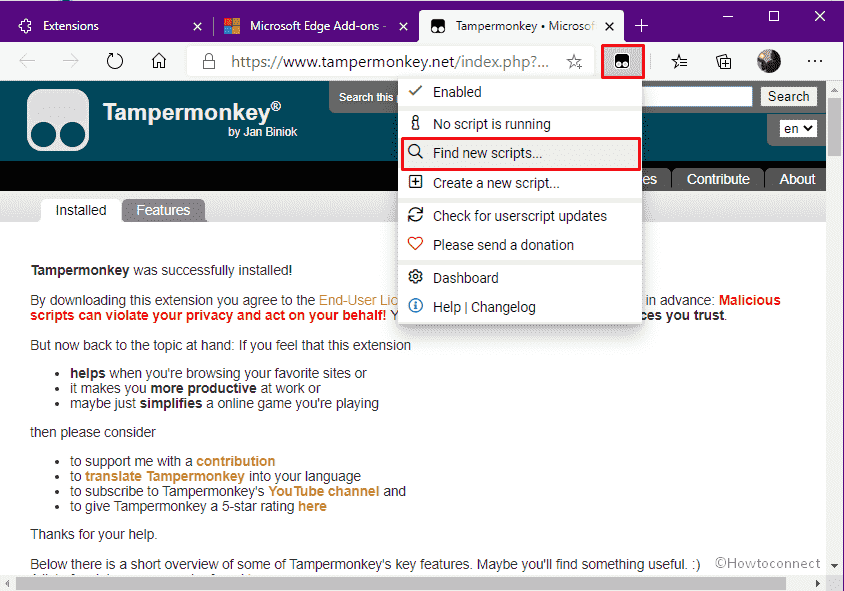
- Click on GreasyFork.
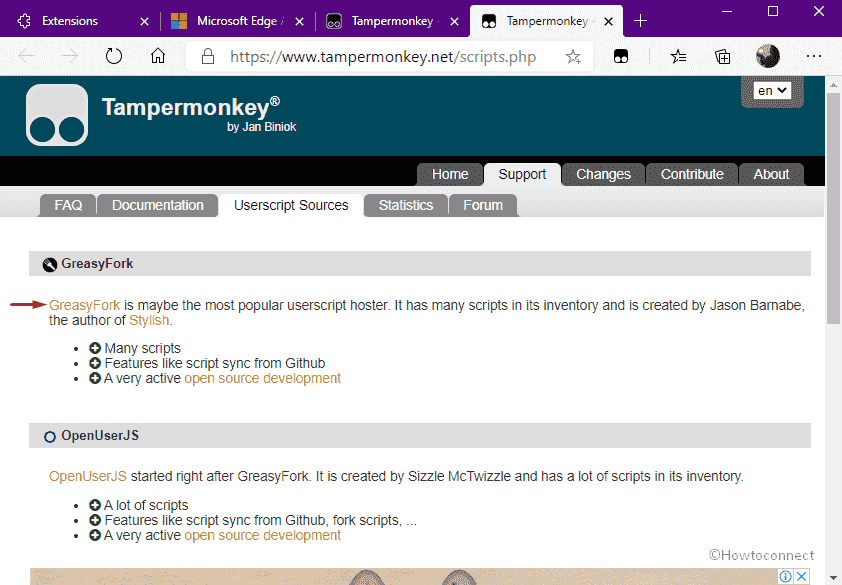
- This time a new tab of GreasyFork will show up. On the available search bar, type youtube download and press Enter.
- Doing so will bring a list of various scripts. Each script defines itself clearly. So, go through all scripts carefully and click on the script whose functionalities satisfy you completely, for example – YouTube Downloader, converter video to mp4(1080p/4K), mp3(312kbps)-iTubeGo.
- So, click “YouTube Downloader, converter video to mp4(1080p/4K), mp3(312kbps)-iTubeGo”
- Select Install this script.
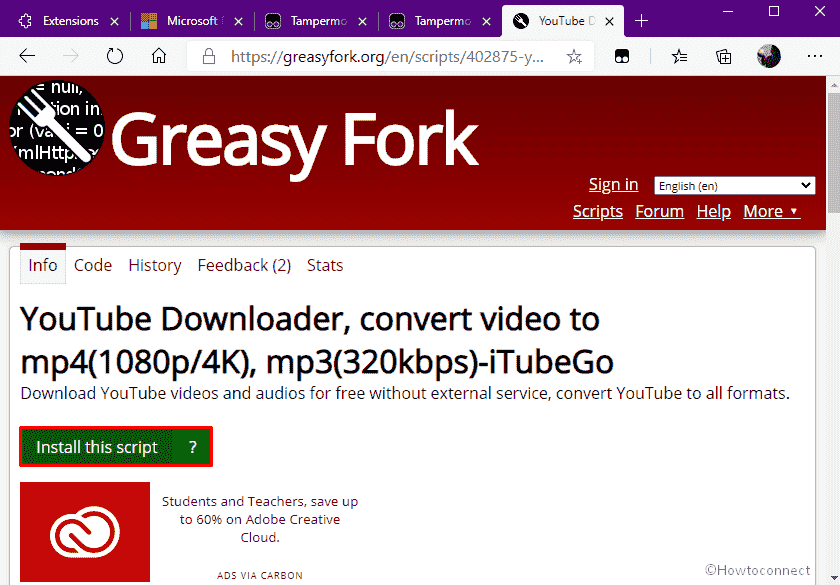
- Again click the Install.
- Now, you are ready to get YouTube videos.
At last, Download YouTube Video In Microsoft Edge
- Open any video on YouTube.
- Just below the title of the video, some formate will appear. However, it often takes time to become visible. See screenshot –
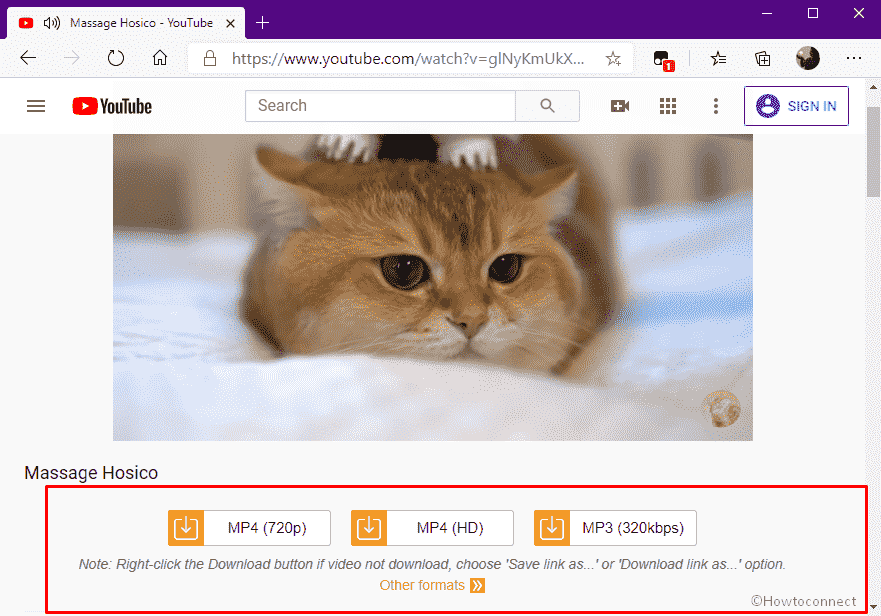
- Click on any desired one.
- Finally, select Save button to begin the downloading process.
Note – If you see carefully, the list will first display the format name, followed by the resolution and its size.
Conclusion
So, this is the entire procedure to download YouTube videos in Microsoft Edge. There are a variety of apps or extensions that let you download YouTube videos. But when it comes to Edge, only Tampermonkey is allowed. However, we will update the topic whenever Edge introduces or launches any new extension for downloading YouTube videos.
Mahak
says:Thanks for sharing, but why not use this simple to use extension from Microsoft Edge web-extension store – https://microsoftedge.microsoft.com/addons/detail/easy-youtube-video-downlo/eiegiadgipmjbpkdpbachlfacldibodo to download Youtube videos 🙂
sunita
says:Hello, install this as an alternative to Download YouTube Video In Microsoft Edge. Mant times few scripts may not compete perfectly. The same script works well after they are updated. Till then you can install another one from easyfork or userscripts or other script developing websites.
yo
says:when I click install this script it give option like save/save as/cancel
but user script installation not showing what shall do