Several users are complaining about error code 0x80070643 when trying to install WINRE update KB5034441, the January 2024 Patch Tuesday WinRE update, on Windows 10 22H2 and 21H2. Furthermore, error 0x8024200B may also appear during the installation of these Windows updates. Microsoft released KB5034441 to deal with a security vulnerability that could allow exploiter to bypass BitLocker encryption through Windows Recovery Environment or WinRE. To know about this vulnerability navigate to CVE-2024-20666.
Users need to take manual actions as mentioned in KB5028997 to resize the partition to install the WinRE update to fix KB5034441 failed to install error 0x80070643. Some PCs might not have enough space in recovery partition to conclude this update. Because of this, the update for WinRE might fail and trigger the error message: Windows Recovery Environment servicing failed. (CBS_E_INSUFFICIENT_DISK_SPACE). This is a known issue.
According to the issue, you might receive the error message 0x80070643 – ERROR_INSTALL_FAILURE instead of the expected CBS_E_INSUFFICIENT_DISK_SPACE when there is insufficient disk space. Thankfully, you can solve the error by resizing the partition.
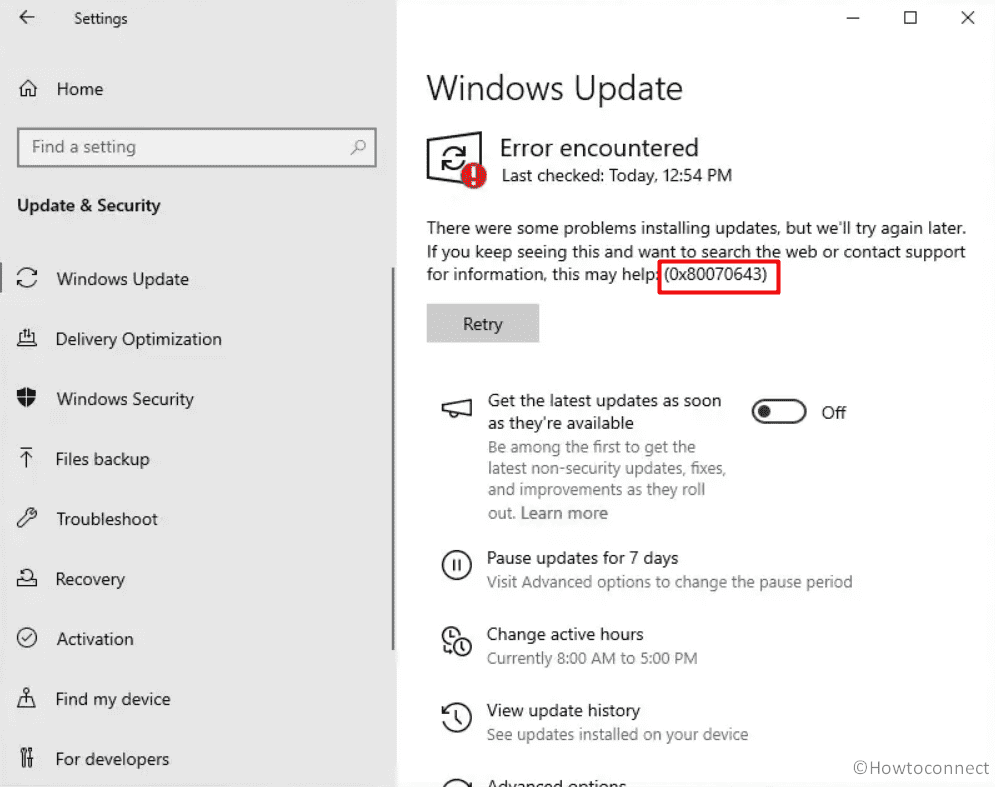
Table of Contents
KB5034441 0x80070643 Error code in Windows 10
Here is how to fix KB5034441 failed to install Error 0x80070643 in Windows 10 22H2, 21H2:
Resize partition manually
- Click on “Start” and type cmd.exe.
- Select “Run as administrator”.
- Type the command
reagentc /infoand press “Enter” to check the WinRE status. If the Windows Recovery Environment is installed, the command will return “Windows RE location” with a path to the WinRE directory. For example, Windows RE location: \\?\GLOBALROOT\device\harddisk0\partition5\Recovery\WindowsRE. The number after harddisk and partition indicates the index of the disk and partition where WinRE is located. - Firstly, to disable the WinRE, copy
reagentc /disable, paste it into the command prompt, and hit Enter. - Then, shrink the partition and make the disk ready for a new recovery partition. For this, type
diskpartand press Enter. - Enter
list disk. - Run the command
sel disk<OS disk index>to select a disk. OS disk index should be the same as WinRE. - Type
list partand hit Enter to see the partition under the OS disk and locate the OS partition. - Enter the command
sel part<OS partition index>to select the OS partition. - Then run the command:
shrink desired=250 minimum=250 - Copy-paste
sel part<WinRE partition index>and Enter. - Enter
delete partition overrideto delete the WinRE partition. - Then, to create a new recovery partition, first, check if the disk partition style is GPT or MBR.
- For this, enter
list disk. See if there is an asterisk character (*) in the Gpt column. The drive is GPT If the asterisk character (*) is showing, otherwise, the drive is MBR. - In case, the disk is GPT, copy-paste-enter
create partition primary id=de94bba4-06d1-4d40-a16a-bfd50179d6acfollowed by the commandgpt attributes =0x8000000000000001. - If the disk is MBR, run the command
create partition primary id=27. - Now, format the partition using
format quick fs=ntfs label=”Windows RE tools” - Enter the command
list volto check if the WinRE partition is created. - If successfully created then exit from diskpart by running
exit. - To again enable Windows Recovery Environment, run
reagentc /enable. - Finally, confirm that WinRE is installed on your disk using
reagentc /info.
This will resize your partition by 250 MB and fix KB5034441 failed to install Error 0x80070643 in Windows 10 22H2 and 21H2.
Important: If WinRE creation failed or you did not want to extend the WinRE partition, run the command reagentc /enable to re-enable WinRE.
See: Fix BitLocker Recovery screen on Startup in Windows 11 or 10
Sources:
1] KB5028997: Instructions to manually resize your partition to install the WinRE update
2] KB5034441: Windows Recovery Environment update for Windows 10, version 21H2 and 22H2: January 9, 2024
Raw form of command lines:
reagentc /info
reagentc /disable
diskpart
list disk
sel disk
list part
sel part
shrink desired=250 minimum=250
sel part
shrink desired=250 minimum=250
sel part
delete partition override
list disk
For GPT
create partition primary id=de94bba4-06d1-4d40-a16a-bfd50179d6ac
gpt attributes =0x8000000000000001
For MBR:
create partition primary id=27
For both:
format quick fs=ntfs label=”Windows RE tools”
list vol
exit
reagentc /enable
reagentc /infoMethods:
Resize partition manually
That’s all!!