If you have recently upgraded your Windows 10, you may encounter Microsoft edge along with some other key apps are unable to connect to internet. Some users may also experience the browser crashing, hanging, or not responding. Although the company gives a new version in order to make the OS more effective, with the current build things are being messy. Errors like What needs your attention warning, deletion of files and login problem are making it difficult for the users. Previously, we have written about , this time we will chart out How to Fix Microsoft Edge Not Working in Windows 10 October 2018 Update 1809.
Since when Microsoft released Windows 10 1809, bugs and issue are not leaving behind. The company has paused the update distribution process and started working for an improved version for this reason. So, you need to wait again to enjoy the latest changes and features of Windows 10 October 2018.
Table of Contents
Microsoft Edge Not Working in Windows 10 October 2018 Update 1809 Solutions
Here is How to Fix Microsoft Edge Not Working in Windows 10 October 2018 Update 1809 –
Uninstall the latest Update
As the latest update is creating the issue, you need the uninstall the faulty version first.
Click on Cortana and write down control panel in the search box and when the result appears, hit Enter.
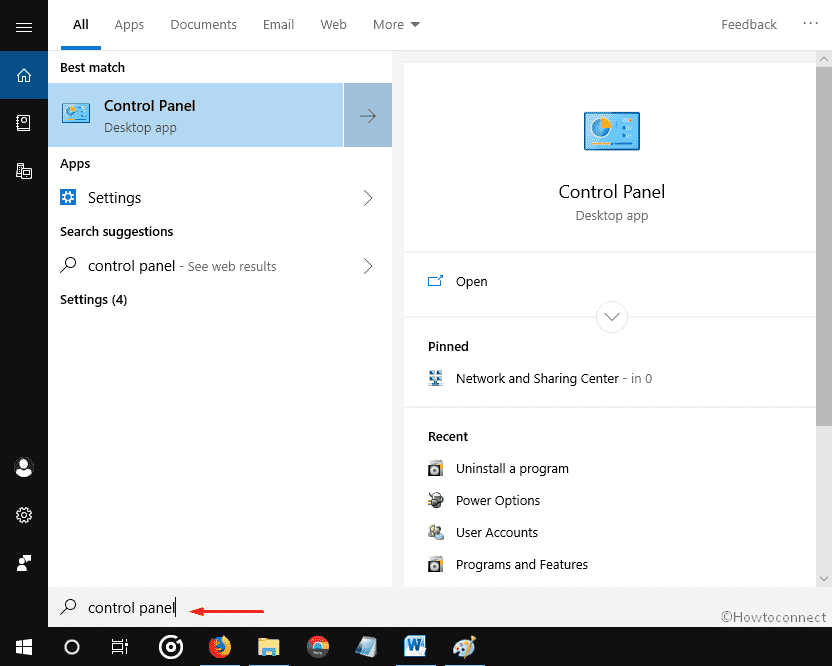
Select Category from the drop-down menu of View by. Click on Uninstall a program located at the bottom of the window.
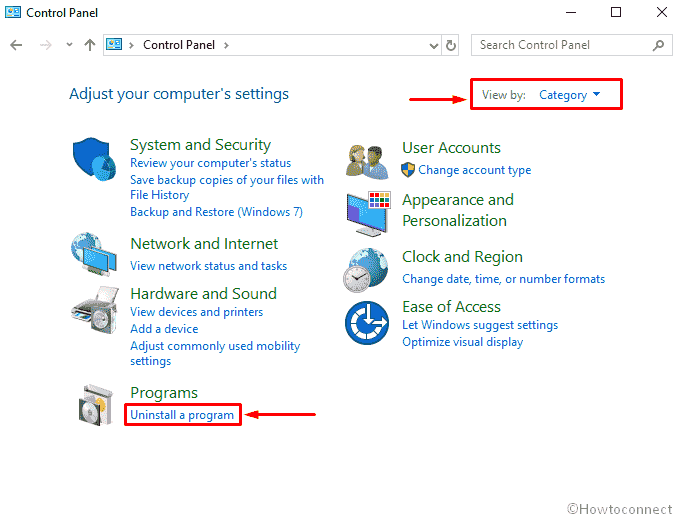
On the consequent window, click on view installed updates.
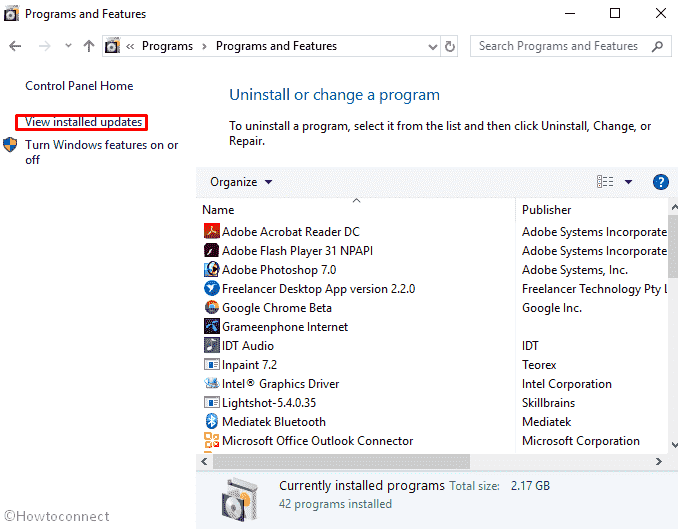
Now, right-click on the most recent build you have received and select Uninstall.
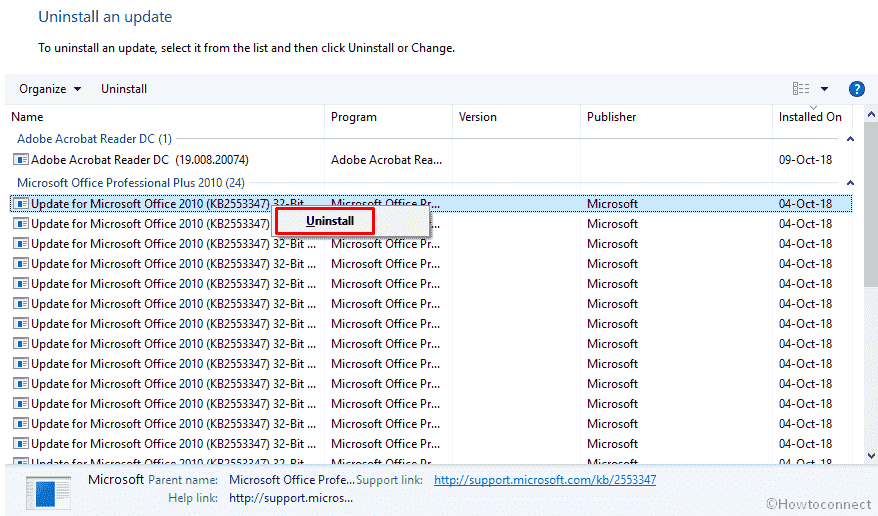
Repair Microsoft Edge
If Microsoft Edge Not Working properly and become unable to connect the internet then go through the below-mentioned method –
Step-1: Press Win + I hotkey at the same time to open the Settings app. Once it rolls out, click on Apps.
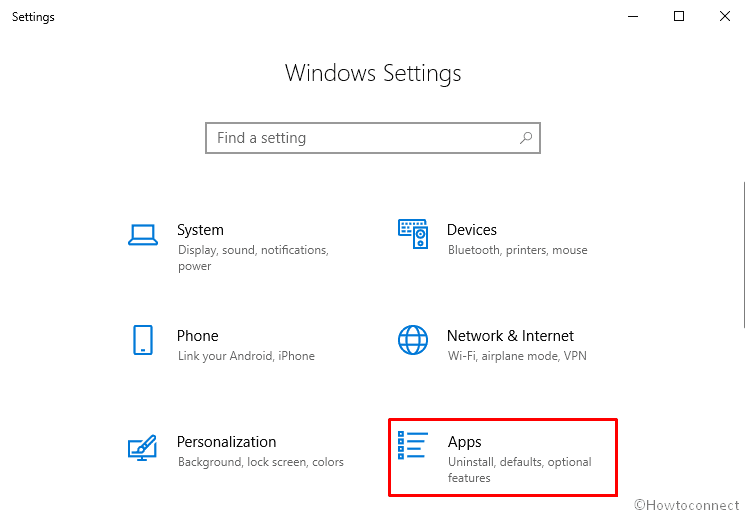
Step-2: On the following Apps & features page, move to the right pane and scroll down to locate the browser. When you get it, click on Microsoft Edge and then select Advanced options.
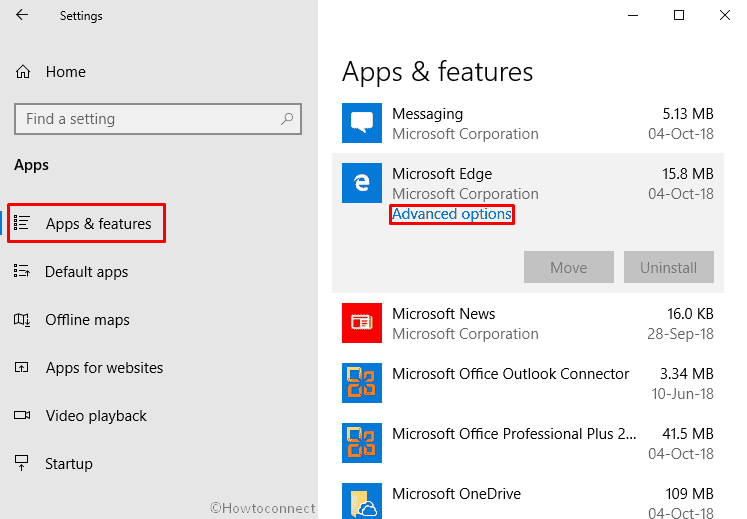
Step-3: Next, reach out to Reset section and click on Repair.
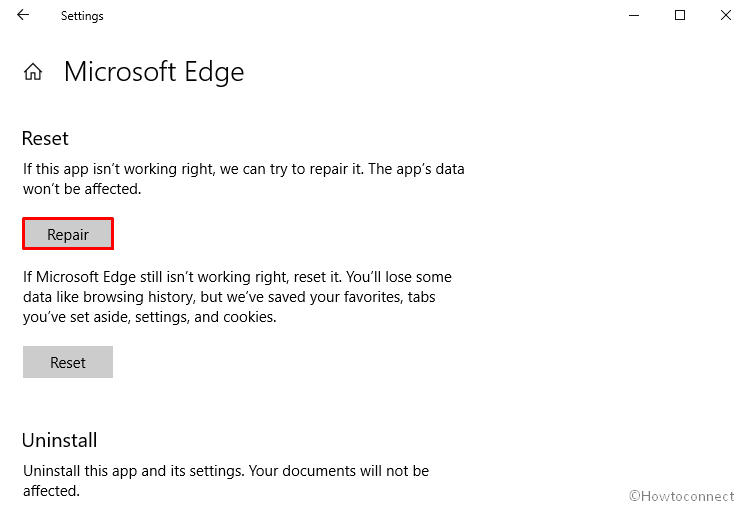
Step-4: Wait for a few seconds and let the system complete the repair. When it’s done, a tick mark will appear.
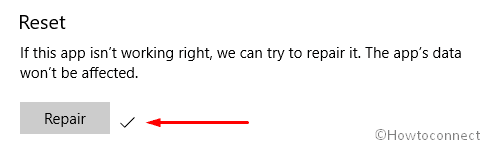
Now, Reboot your PC and check Microsoft Edge web browser again. Hope the error will no longer occur. If you need more elaborated help, follow the procedure to reset Microsoft Edge.
Reset the Network
Often incorrect Network configuration prevents Microsoft Edge from working properly. So, you need to reset it to dispel the issue.
Initially, Run the Command Prompt as admin.
Once it comes up, type the following commands singly and hit Enter after each –
netsh int tcp set heuristics disabled
netsh int tcp set global autotuninglevel=disabled
netsh int tcp set global rss=enabled
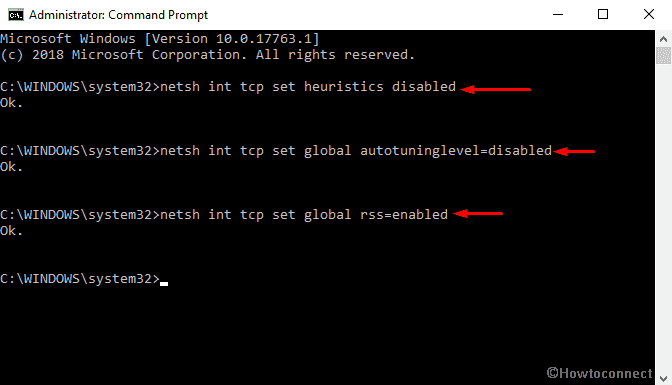
Hopefully, Microsoft Edge Not Working problem will settle afterward.
Use Group Policy Editor
Press Win + S together in order to open the Taskbar search. Type, group policy in the void box and when the result appears, either hit Enter or select Open from the right flap.
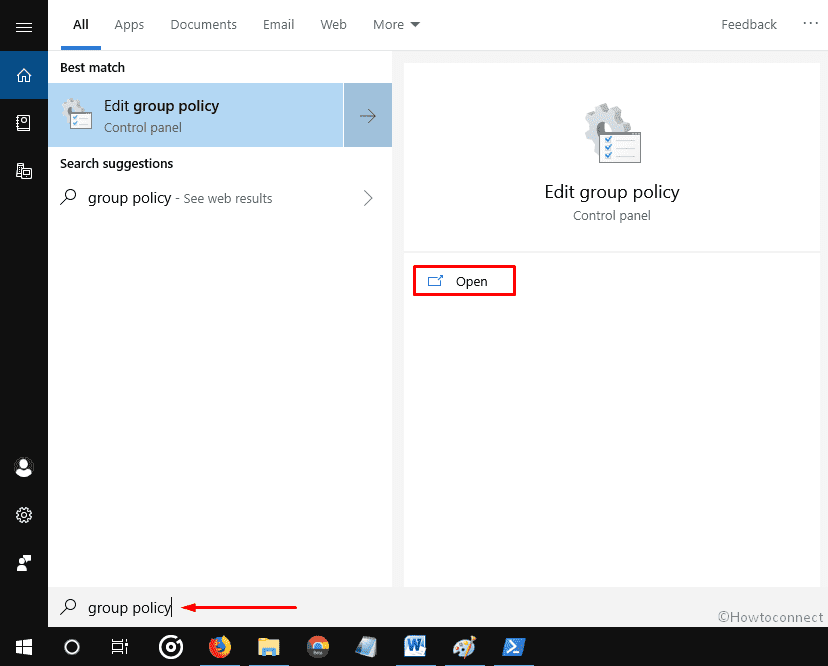
Next, navigate the following path from the left column-
Local Computer Policy > Computer Configuration > Administrative Templates > App package Deployment
Shift to the right pane and perform a double click on Allow deployment operations in special profiles.
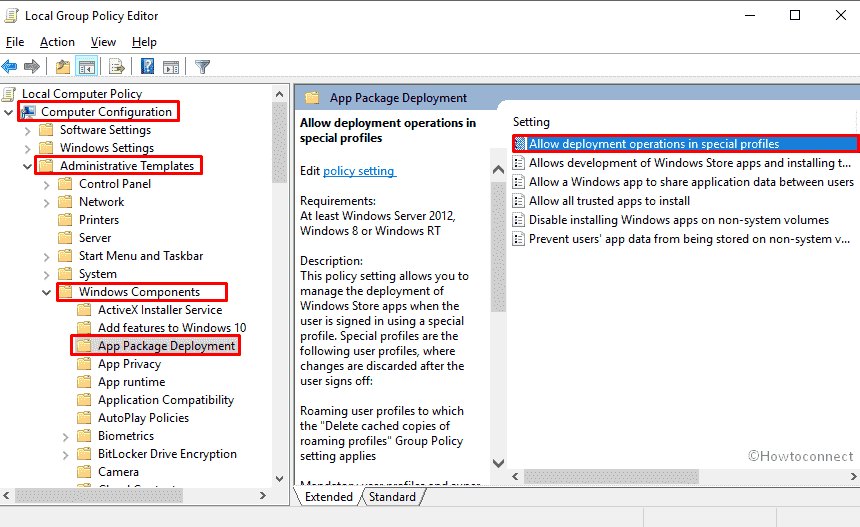
On the next Wizard, select the radio button for Enabled and then click on OK to save the changes.
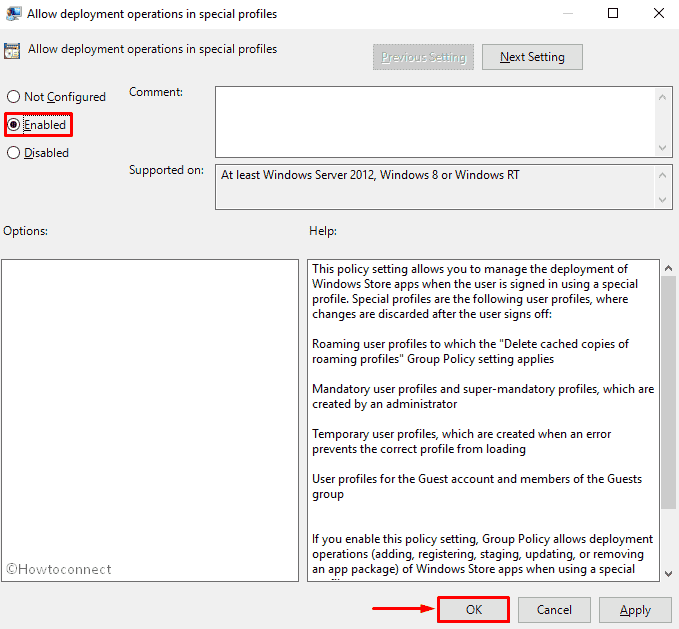
Enable DNS client
Usually, DNS client stays enabled by default when you install Windows 10. But if you accidentally stop it can hamper your PC in a different way. DNS client, in the disabled state, may cause several internet issues along with Microsoft Edge Not Working in Windows 10 October 2018 Update.
Press Win + R and let the system bring up Run dialog.
Write down services.msc in the empty text field and Press Enter.
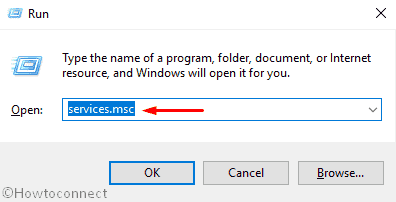
Now, locate DNS client from the list. If the Status field is blank, make right-click on DNS Client and select Start.
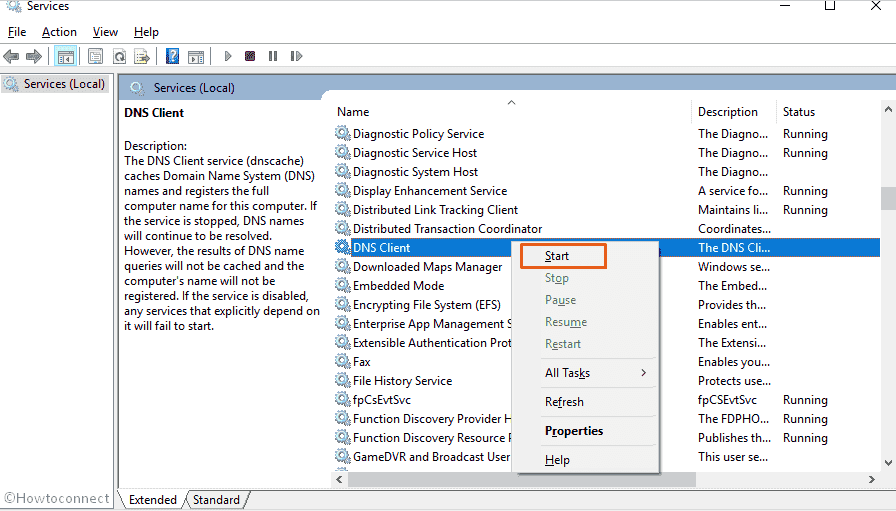
After finishing, Restart your PC and launch Microsoft Edge to check if it’s working perfectly.
Check for Updates
Commonly, Microsoft fixes all the reported issue with each update. Therefore, it’s better to install the latest version if available.
AT first, Open Windows Settings app on your PC.
When it is visible on the display, click on Update & Security.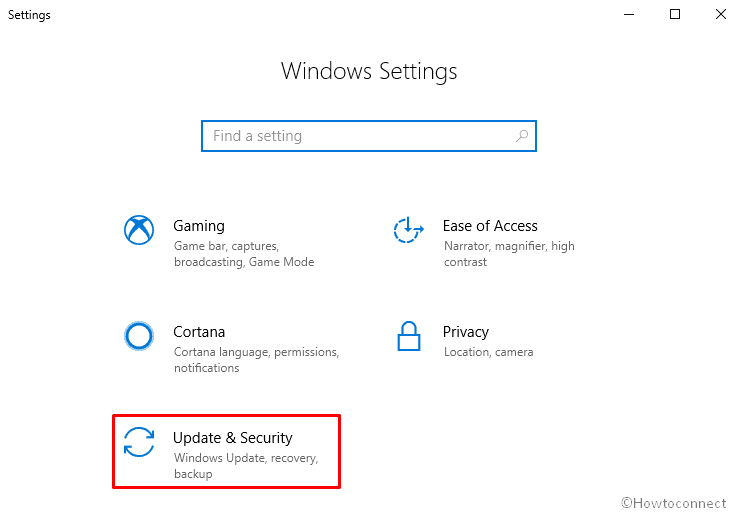
On the subsequent page, click on Check for updates from the right pane and let the OS do its work.
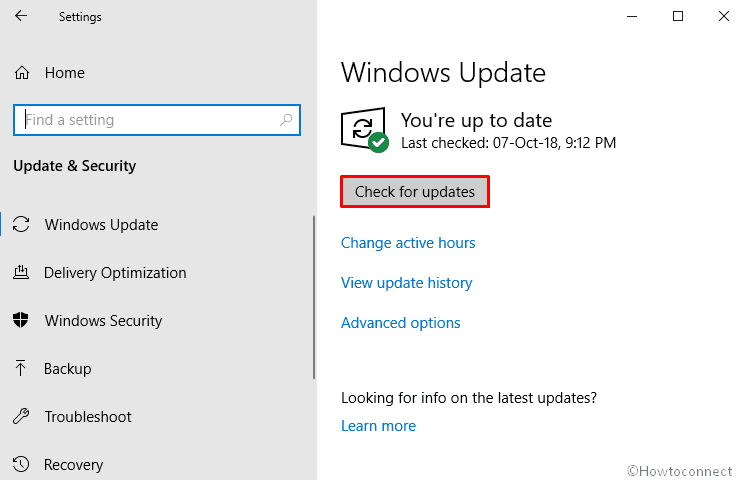
If the system finds any newer version, download it immediately to solve Microsoft Edge Not Working in Windows 10 October 2018 Update.
Reinstall Microsoft Edge Browser using PowerShell
Make a right-click on the Start button and choose Run from the list of options.
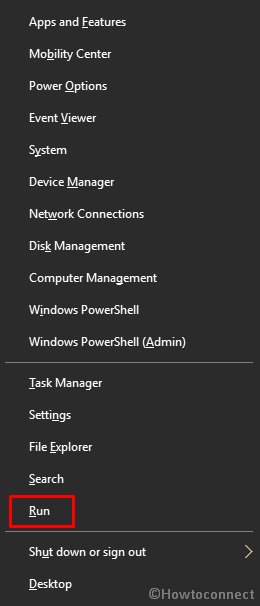
Type the following command in the Open: text box and Press Enter –
C:\Users\%username%\AppData\Local\Packages\Microsoft.MicrosoftEdge_8wekyb3d8bbwe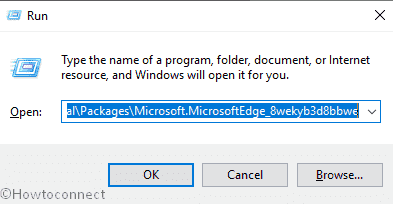
File Explorer will turn up. Use Cntrl+A hotkey to select and highlight all the folder available there. Do right-click on it and choose Delete.
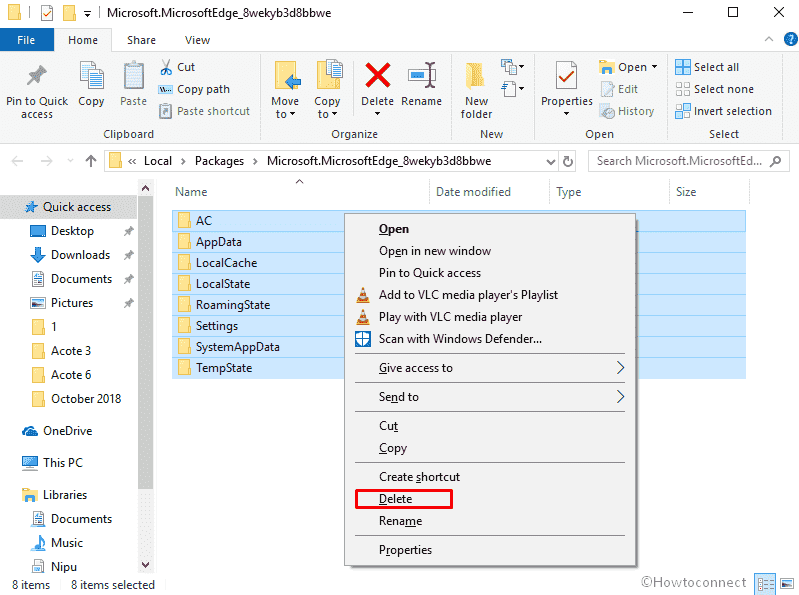
Now, it’s time to reinstall the Microsoft Edge app again. Here’s the procedure –
Press Win + X to let the system bring up the Windows Power Menu. Now, select Windows PowerShell (Admin) from the list in front.
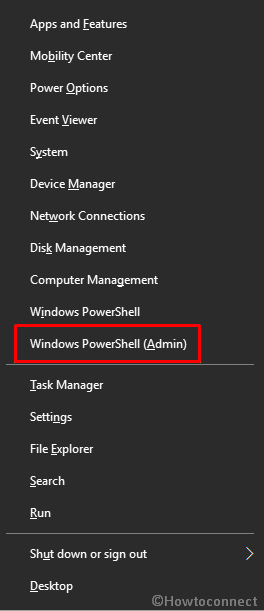
If a UAC prompts up, click on Yes to continue the procedure.
On the PowerShell window, type the under mentioned command after blinking C:\WINDOWS\system32> and Press Enter on your keyboard –
Get-AppXPackage -AllUsers -Name Microsoft.MicrosoftEdge | Foreach {Add-AppxPackage -DisableDevelopmentMode -Register “$($_.InstallLocation)\AppXManifest.xml” -Verbose}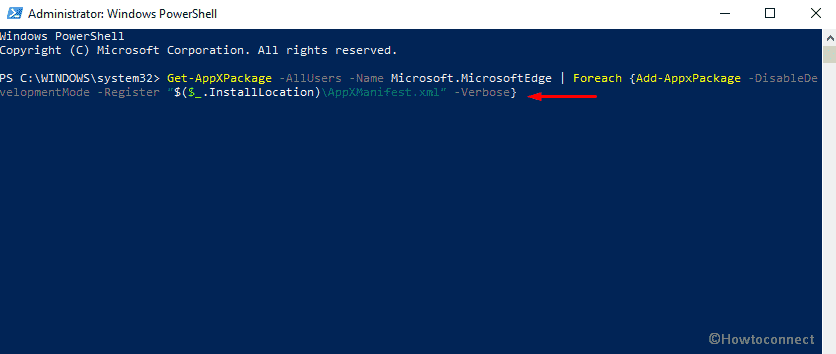
Now, You will see a Deployment Operation Progress bar. Upon finishing, the PowerShell Window will look like this –
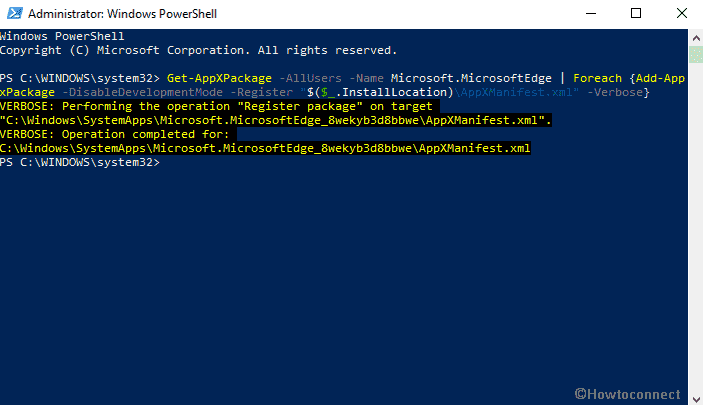
Once the process is completed, Restart your machine. Try to Run the browser again and check if Microsoft Edge Not Working issue is resolved.
That’s all!