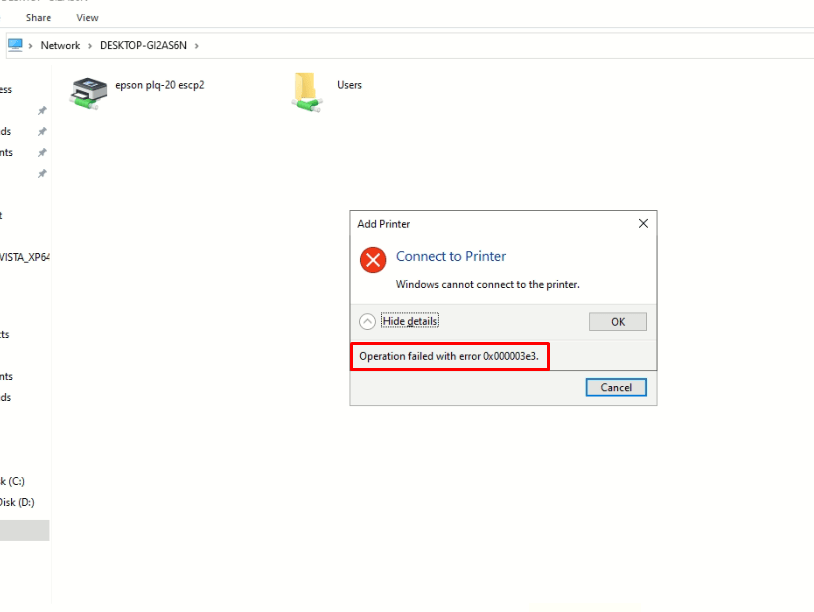Printer is one of the key and ubiquitous commodities in today’s time which serves various essential functions starting from printing important documents, invoices, reports, and receipts, to photos and assignments. But, its crucial and seamless requirement often gets hindered by operation failed with error 0x00003e3.
Well, there can be a plethora of reasons causing the 0x00003e3 error code in your Windows comprising connectivity issues, outdated printer driver, incorrect print settings, hardware failure, or misplacing of a .dll file. See – How to Fix Printer Error 0x0000011b in Windows 11 or 10 (Solved!).
Table of Contents
Shared Network Printer Operation failed with error 0x00003e3 in Windows 10 and 11
Here is how to Fix Printer Operation failed with error 0x00003e3 in Windows 11 or 10 –
Way-1: Restart the Print Spooler Service
Windows print spooler is a service that oversees the entire printing procedure. It controls various print tasks consisting of the appropriate use of the printer, print job formatting, and its transmission. However, if this service is stopped, the chances of seeing the 0x00003e3 error are quite high. So, follow these steps to restart this –
- Press – Windows and R.
- Type –services.msc.
- Click – OK.
- Keep scrolling down until you find the – Print Spooler.
- Right click on it and select – Properties.
- Change the Startup type: to Automatic on the following window that will appear.
- Make sure that the Service status is Running. If it is not then click on Start.
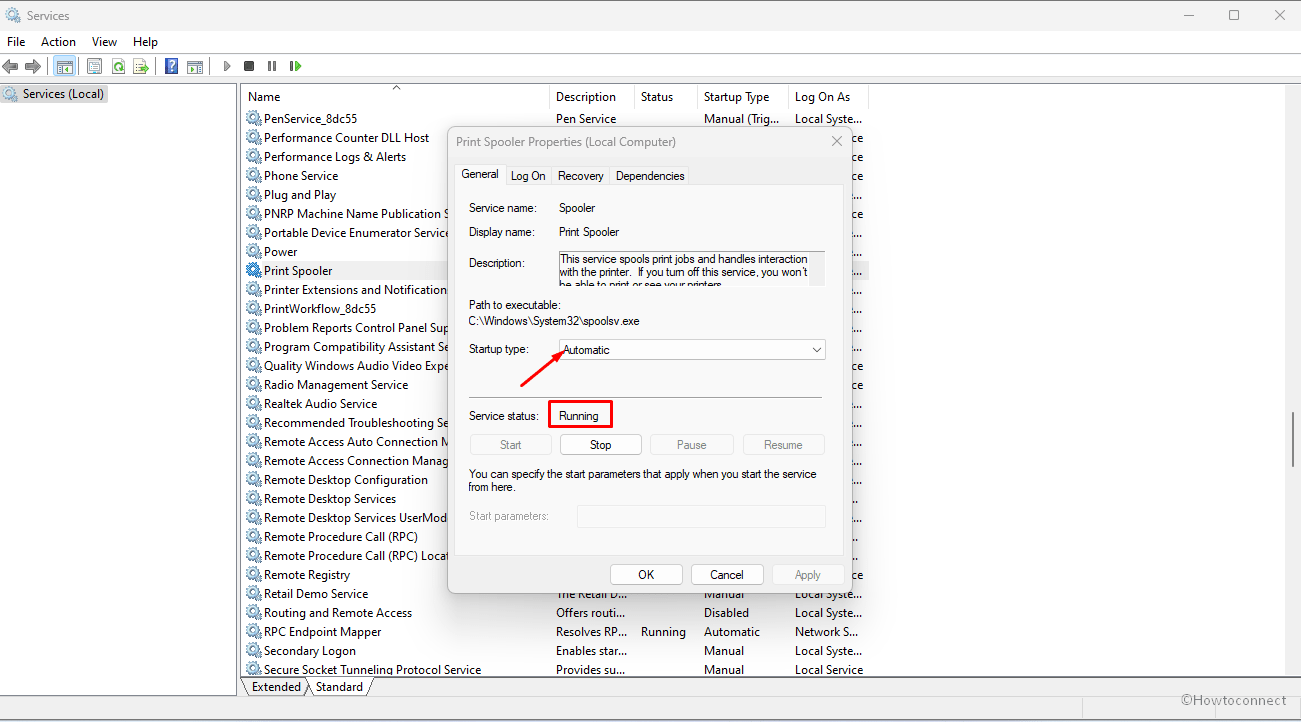
- To save the changes, select Apply then OK.
Also, follow – How to Reset the Print Spooler in Windows 11 or 10 if the method is unable to work,
Way-2: Copy mscms.dll to the correct location
Another root cause of operation failed with error 0x00003e3 network printer is missing mscms.dll. This DLL file is an integral Windows component of the Color Management System (CMS) that gives it the capability to run programs and helps in the completion of a variety of tasks such as image editing, graphic design, and printing, where color accuracy is critical. So, to fix this –
- Launch File Explorer (by pressing Windows and E).
- Go to the following path –
C:\Windows\system32\. - When reached, find mscms.dll.
- Right-click on the file and choose copy.
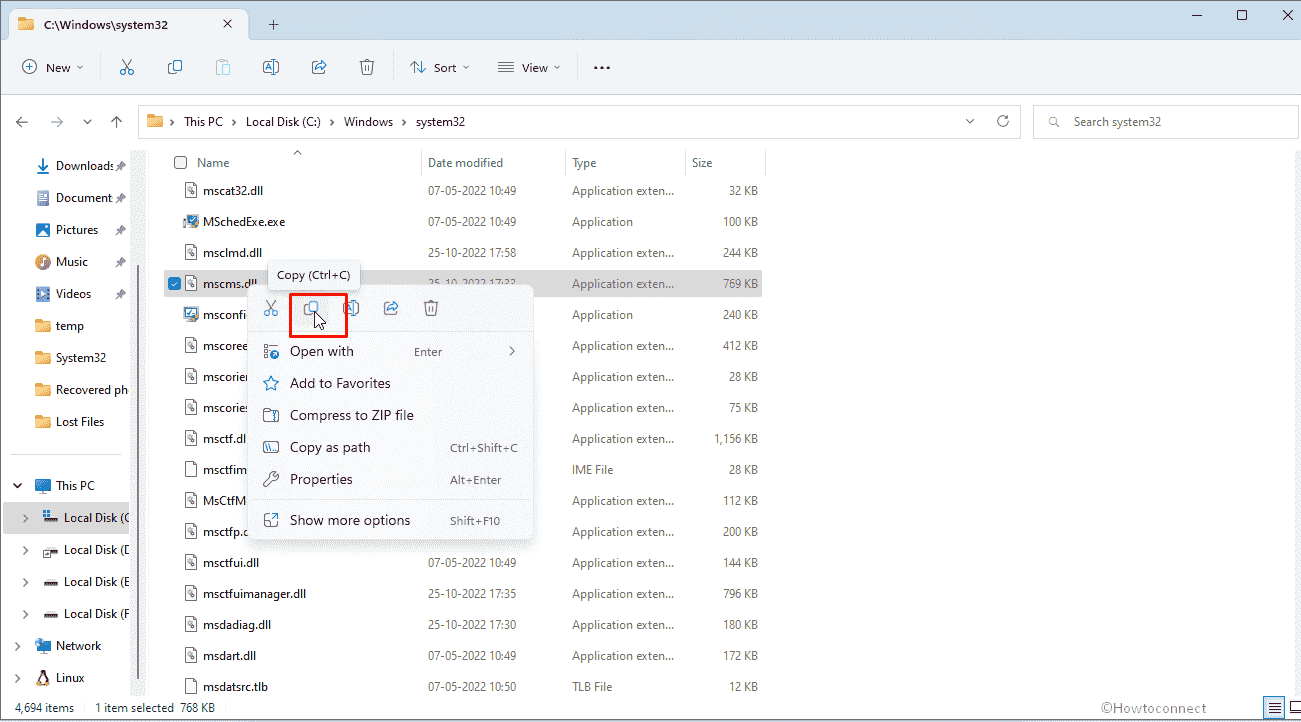
For PCs with 32-bit computing,
(How to Check PC Specs in Windows 10)
- Navigate to the directory listed below and paste the copied item, “mscms.dll,” there.
C:\windows\system32\spool\drivers\w32x86\3\For 64-bit system,
- Go to the following folder
C:\windows\system32\spool\drivers\x64\3\- Paste mscms.dll.
- Finally, restart the PC to validate the most recent modifications.
If you are still struggling with the 0x00003e3 printer error, move on to the next suggested solution.
Way-3: Configure a new local port to fix 0x000003e3
Creating a new local port works as a new communication channel between the computer and printer and it even assists to remove any impediments with the current printing port.
Furthermore, it improves the sending and receiving of print jobs, especially if it has become unsupported. In various instances, this way has proved to be a compatible solution for resolving several printing problems like the 0x00003e3 error.
Before we move on to the steps, we would be needing the IP address of your PC. So check out the ways for finding it:
- Right-click the Start.
- Choose Settings.
- Select Network & Internet.
On Windows 11,
- Click on – Advanced network settings.
- Select – Hardware and connection properties.
- Note down IPv4 address
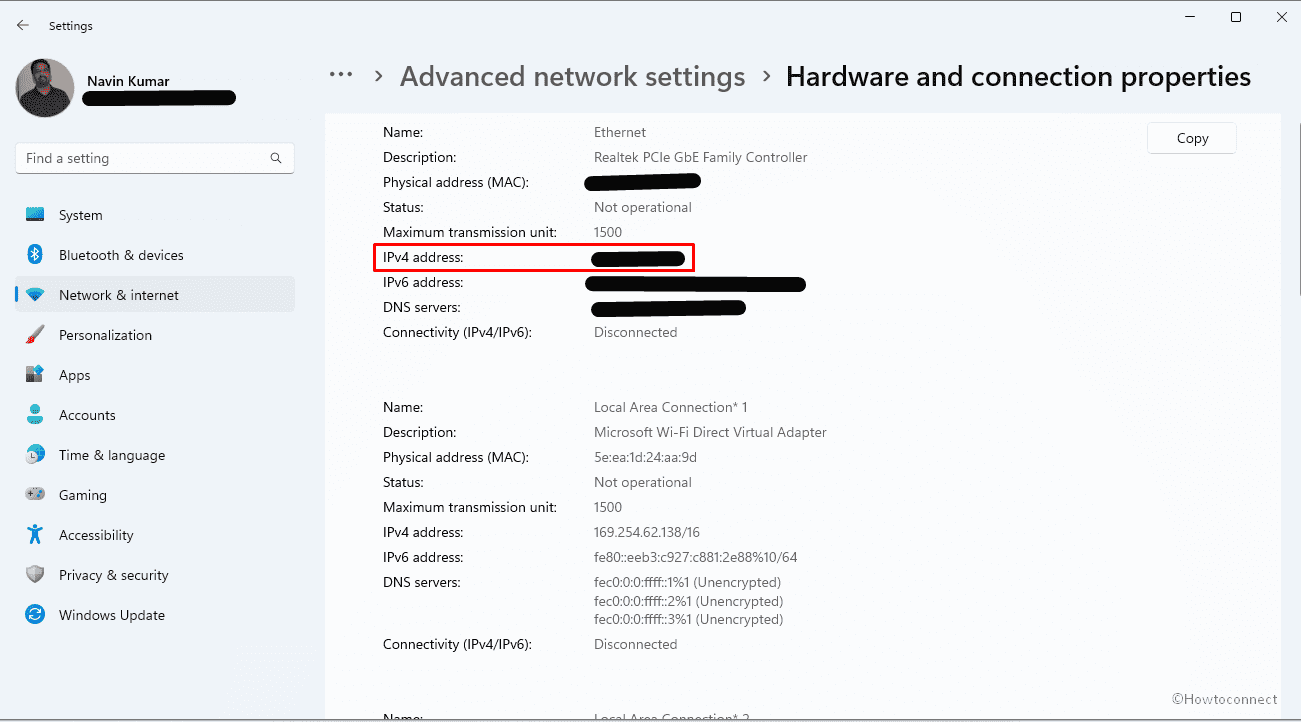
On Windows 10,
- Double-click the device (being used for internet connectivity).
- Navigate to the Properties area and note IPv4 Address.
See – How to Get IP Address using PowerShell on Windows PC
Once you have noted down your PC’s IP, then continue with these steps:
- Press Winkey+I.
- Select – Bluetooth & devices. (In Windows 10, it is “Devices”).
- Hit – Enter.
- Click on – Printers & scanners.
- Choose to Add a device (on Windows 10, it is “Add a printer or scanner”).
- Allow the system to scan for available shared printers, and then click the “printer that I want isn’t listed” link after it’s finished.
- Following that, select “Add a local printer or network printer with manual settings” and press Next.
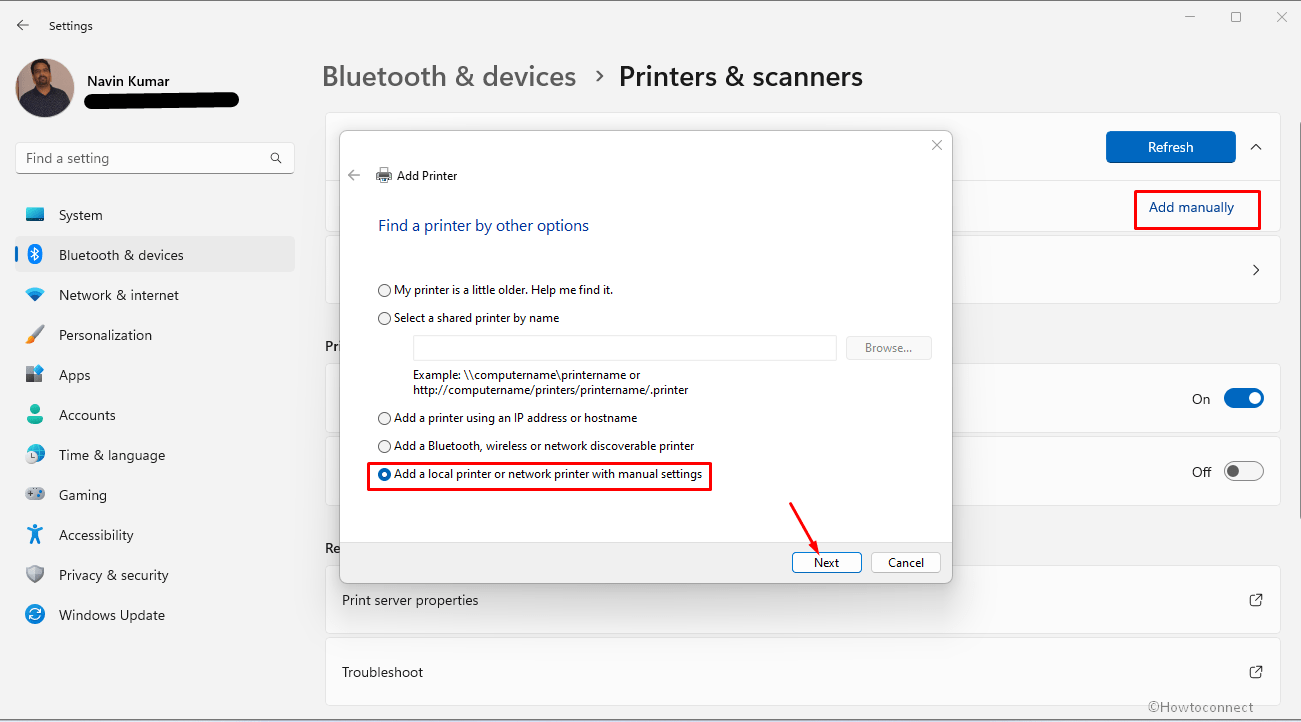
- Mark the circle next to Create a new port.
- Then, pick Standard TCP/IP Port from the drop-down option and press Next.
- In the Printers port name area, enter the computer’s IP address. Please use the following format: “193.164.1.49 HP LaserJet Pro M1136”.
Note: *The IP address of the machine where the shared printer is installed is 193.164.1.49 in this case. If you wish to use the printer in the network area, you must additionally input the network’s IP address.
- After that, hit OK then Next to proceed.
- Select the printer model to install the driver, then click “Next”.
- To save the most recent changes, click OK then Finish.
Take help from – Fix: The Printer that I want isn’t listed in Windows 10.
Way-4: Try Registry modification
To resolve the error printer 0x00003e3 it becomes essential to modify the registry by the steps mentioned below:
- Before changing the registry, you need to stop Printer Spooler first by accessing the Services window as mentioned in Way – 1.
- Then, click the Windows key
- Type – Regedit.
- Press – Enter.
- If prompted by the UAC, select Yes to provide access.
- Now, paste the following route into the address box and hit Enter. Alternatively, you may go to the target folder by expanding items on the left pane.
HKEY_LOCAL_MACHINE\SYSTEM\ControlSet001\Control\Print\Printers\*YOUR PRINTER’S NAME*\CopyFiles- Next, double click on CopyFiles.
- Right click on ICM and select Delete.
- Close the Registry window, then restart your computer.
- However, if you are unable to get rid of the error through the abovementioned path, then try using this alternative one –
HKEY_LOCAL_MACHINE\SOFTWARE\Microsoft\Windows NT\CurrentVersion\Print\Providers\Client Side Rendering Print Provider- In this string, right-click on Client Side Rendering Print Provider and select Delete.
- Before restarting your PC, enable Printer Spooler Service.
Way-5: Delete incompatible Printer drivers
Another way of fixing this network printer error 0x00003e3 in your Windows is to remove the incompatible driver and the steps to perform this function are as follows:
- Click on Start.
- Type in printmanagement.msc.
- Then press the Enter key.
- On Print Management console, select All Drivers located under Custom Filters.
- Right-click on Microsoft Print to PDF from the middle pane.
- Choose – Delete.
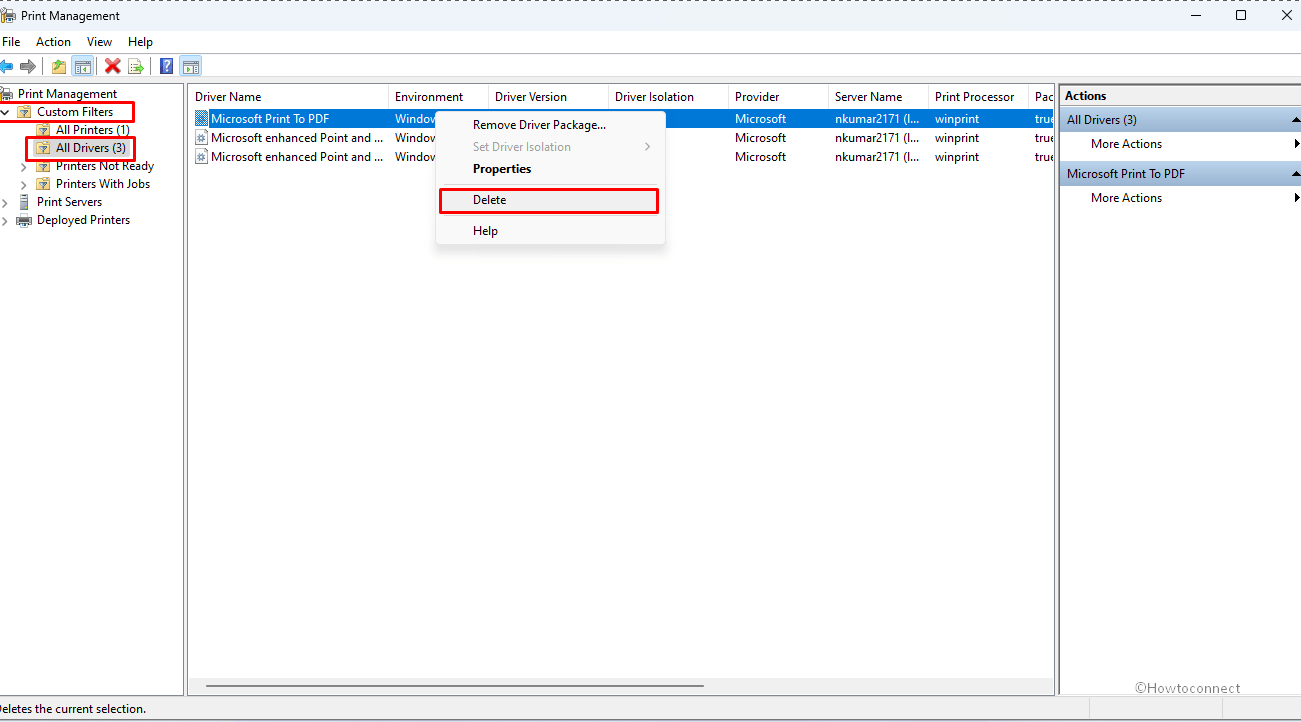
Way-6: Disconnect and reconnect the Printer to the computer
A restart may often easily rescue Windows cannot connect to printer 0x00003e3 error. Therefore, reboot your computer to see if this solves the issue, but before doing this, disconnect the power cord and any other cables connected to the printer.
After you unplug the Printer’s cable, stay approximately 30 to 50 seconds before reconnecting it.
Way-7: Uninstall recent Windows Update
Everyone is aware of the advantages of Windows updates that have significant role in fighting vulnerabilities and providing bug fixes, and improvements. However, in most community forums, people have mentioned witnessing 0x00003e3 error after their Windows update, so uninstalling the same could be a good option.
- Press – Winky+X.
- Select – Settings.
- Click on – Windows Update.
- Choose – Update history.
- Scroll down and click Uninstall updates under the heading Related settings.
- For the most recent Windows update, click Uninstall and confirm the prompt.
- Once you have uninstalled it, then you should suspend the updates until the error is resolved. To do so, click on Pause for one week in the Windows Update Settings.
Way-8: Use Printer Troubleshooter
Troubleshooter is one of the most commonly used fixit tools and works as a download 0x000003e3 repair utility in Windows 11 and 10. One such is Printer Operation failed with error 0x00003e3. So, here are instructions to head towards for running a troubleshooter.
- Press – Win+Q.
- Type – Troubleshoot.
- Then press – Enter.
For Windows 11 –
- Select – Other troubleshooters.
- Go to the Printer section and click on – Run.
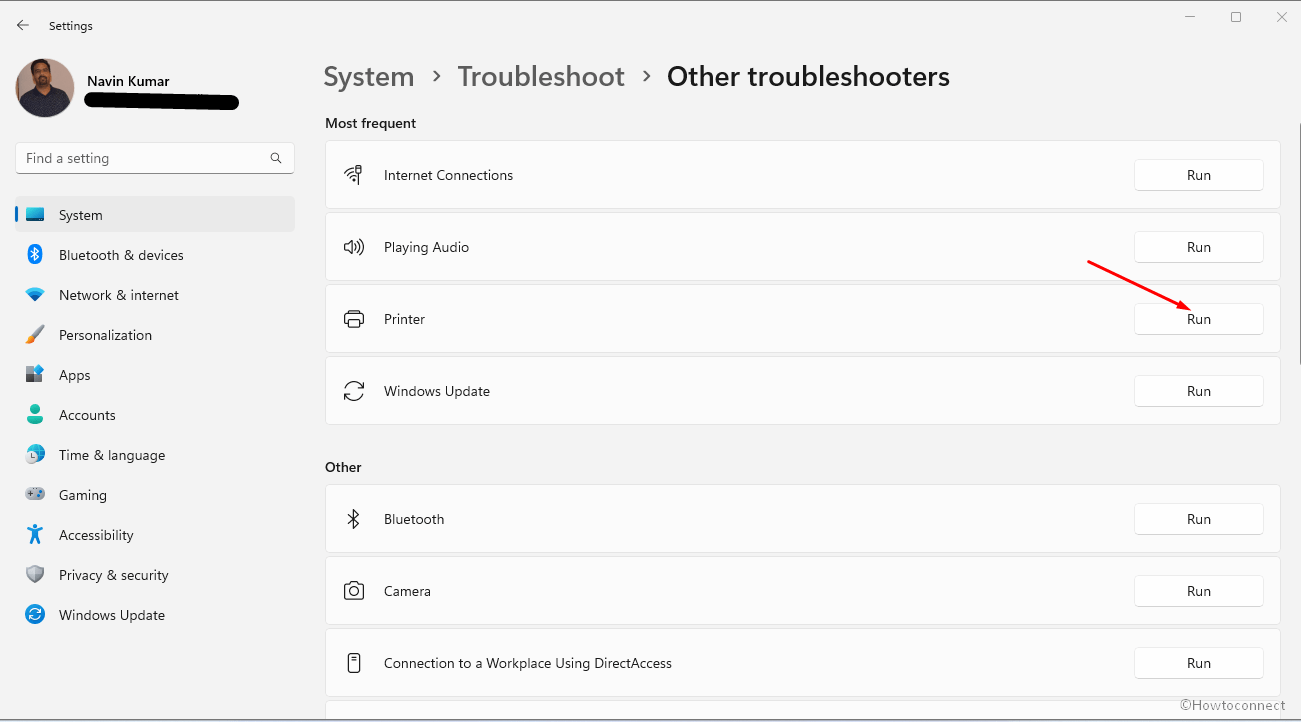
For Windows 10 –
- Click on – Additional troubleshooters.
- Find Printer on the next page.
- Click on – Run the troubleshooter.
- Finally, Restart your PC.
Read – Download Printing Troubleshooter Windows 10.
The above methods should help you fix the printer operation failed with error 0x00003e3 in your Windows.
Methods:
Way-1: Restart the Print Spooler Service
Way-2: Copy mscms.dll to the correct location
Way-3: Configure a new local port to fix 0x000003e3
Way-4: Try Registry modification
Way-5: Delete incompatible Printer drivers
Way-6: Disconnect and reconnect the Printer to the computer
Way-7: Uninstall recent Windows Update
Way-8: Use Printer Troubleshooter
That’s all!!