Are you facing the error system has rebooted without cleanly shutting down first, also named as kernel power 41 error, in your Windows? Well, it can be very annoying for you when you browsing through the internet or working on a serious project. Several potential causes may trigger this issue which include hardware malfunctions, incompatible drivers, overheating, or software glitches. If you want to get the solution, it is important to first understand the specific reason behind the abrupt restart. Don’t worry, we have you covered!
Here, we will explore the potential reasons that cause the Kernel Power 41 error which is responsible for rebooting your computer, and possible solutions for them. Basically, the emphasis will be given to detailed steps to all our recommended methods to get your PC underway again. Let’s start.
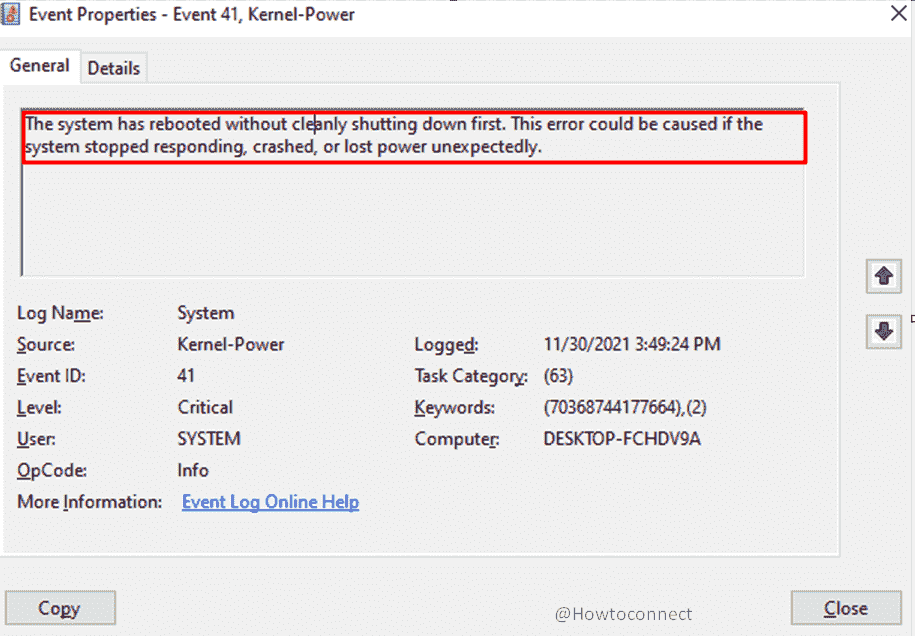
Table of Contents
The System Has Rebooted Without Cleanly Shutting Down First
Here is how to fix The System Has Rebooted Without Cleanly Shutting Down First error in Windows:
Check Your Power Supply
The interruption in power supply often causes Event ID 41 for Windows users so, first, make sure that you are injecting sufficient wattage to your device.
If there have been recent additions like increased memory, a newer processor, extra drives, or external devices, the equipment might demand more power than the existing supply can consistently deliver.
Run the Power Troubleshooter
If you don’t know how to check the power supply, here is the solution the Power Troubleshooter can systematically examine related problems to identify issues causing unexpected reboot and propose solutions.
To resolve the Kernel Power 41 error, initiating this Troubleshooter is your key to diagnosing and rectifying power-related disruptions on your Windows system.
Here is the process to do it in Windows 11:
- Open “Settings” by pressing “WindowsKey+I”.
- Go to “System > Troubleshoot > Other troubleshooters”.
- Locate “Power” from the “Other” section.
- Now, click “Run”.
- Follow the on-screen instructions to complete the process and apply suggested fixes.
- In case, you don’t find Power Troubleshooter then click on Get help link from that Settings page.
- Type “Troubleshoot power” and press “Enter”.
- Follow the recommended solutions.
Process for Windows 10:
- Open “Settings” through “Windows Key+I”.
- Navigate to “Update and Security”.
- Now, click “Troubleshooter”.
- Scroll down to select “Power”.
- Click “Run the troubleshooter”.
- Follow the instructions and make sure that you apply the suggested fixes.
Change Power Options
The Power Troubleshooter can recommend changing Power Options to get the system has rebooted without cleanly shutting down first error solved.
This fixit tool is a widely used and effective method to resolve this type of error on Windows devices. Here is how you can change your Power Options:
- Enter ‘control panel’ in the Windows search bar to open “Control Panel”.
- Set “View by: Large icons” from the top-right corner.
- Now, click on “Power Options”.
- Then, hit “Change plan settings” and “Change advanced power settings”.
- First, expand “Hard disk”, then “Turn off hard disk after”.
- Now, set it to “Never” and click “Apply”.
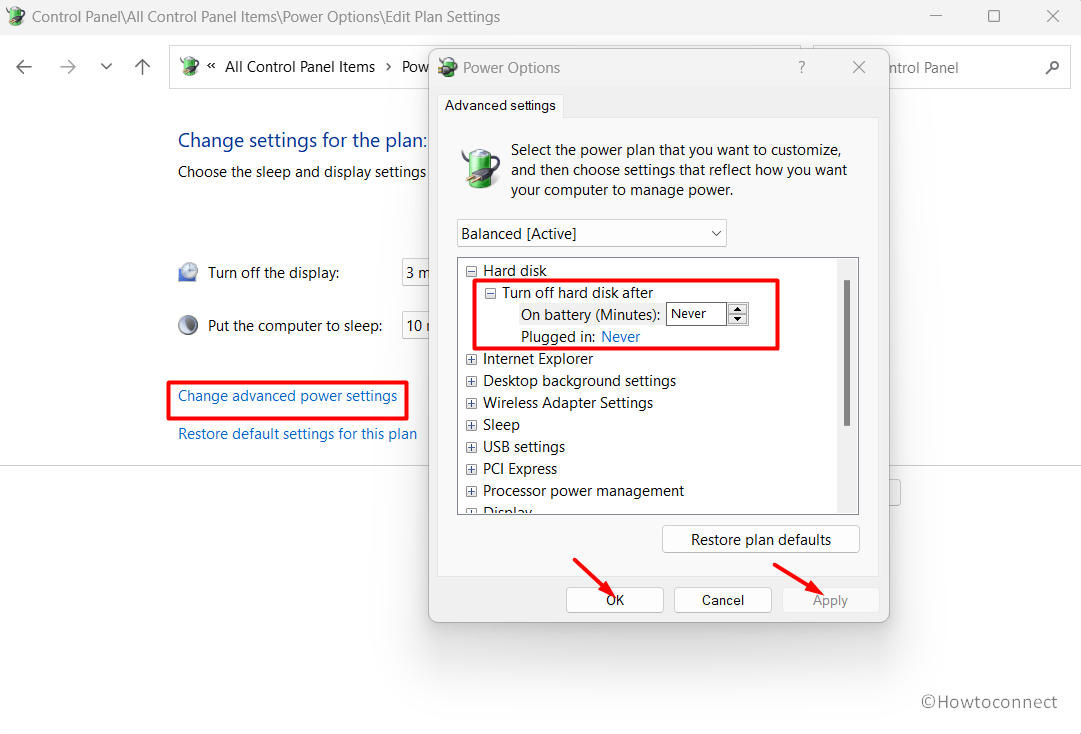
- After that, expand “Sleep” and “Sleep after”, set it to “Never” and click “Apply”.
- Click “OK” to close this window.
- In the end, reboot your PC to check for kernel power 41 error.
Turn Off Fast Startup
If you are using Windows 11 or 10, a feature named ‘Fast startup’ helps ensure speedy boot. However, it might end up being the culprit to the kernel power 41 error.
So, when you are facing this issue, consider turning the Fast startup feature off by following these steps:
- Apply the first 3 steps of the previous method to open “Power Options”.
- Now, select “Choose what the power button does”.
- Click on “Change settings that are currently unavailable”.
- Scroll down to find “Shutdown settings” to uncheck “Turn on fast startup (recommended)”.
- Click on “Save changes”.
Note that if you disable Fast startup, you will see an increase in boot time. however, the kernel power 41 error should be gone. If not, apply the next method.
Disable Automatic Restart
Sometimes, when the automatic restart feature is malfunctioned, Windows can trigger “The system has rebooted without cleanly shutting down first” error. You can try disabling this feature to identify whether this is the cause of the error.
Additionally, it will help you avoid random restarts that are making you absurd. Follow these steps to access the advanced system and disable the automatic restart feature:
- Enter ‘Advanced settings’ in your Windows search bar and click on “View advanced system settings”.
- Go to the “Advanced” tab from the “System Properties”.
- Now, click “Settings” from “Startup and Recovery”.
- Then, uncheck “Automatically restart”, and hit “OK”.
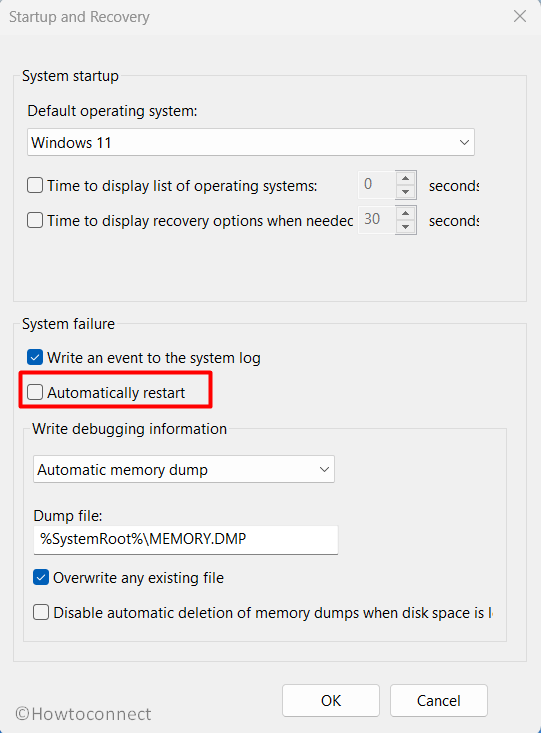
- Restart your computer to verify the resolution of the event ID 41 error.
Update Your Device Drivers
Outdated device drivers may also cause the kernel Power 41 error and disrupt the operations of the computer that further trigger BSOD. Commonly, all built-in and OEM drivers get updated when you update the Windows.
However, corrupted or malfunctioned drivers may stay out of date which can ultimately trigger this issue. Here is a quick guide to get the drivers updated and solve the error:
- Right-click “Start” and select “Device Manager”.
- Here, you will have a list of all the connected devices. Expand the relevant device, right-click on it, and choose “Update driver”.
- Now, opt for “Search automatically for updated driver software” and follow the on-screen instructions to complete the update.
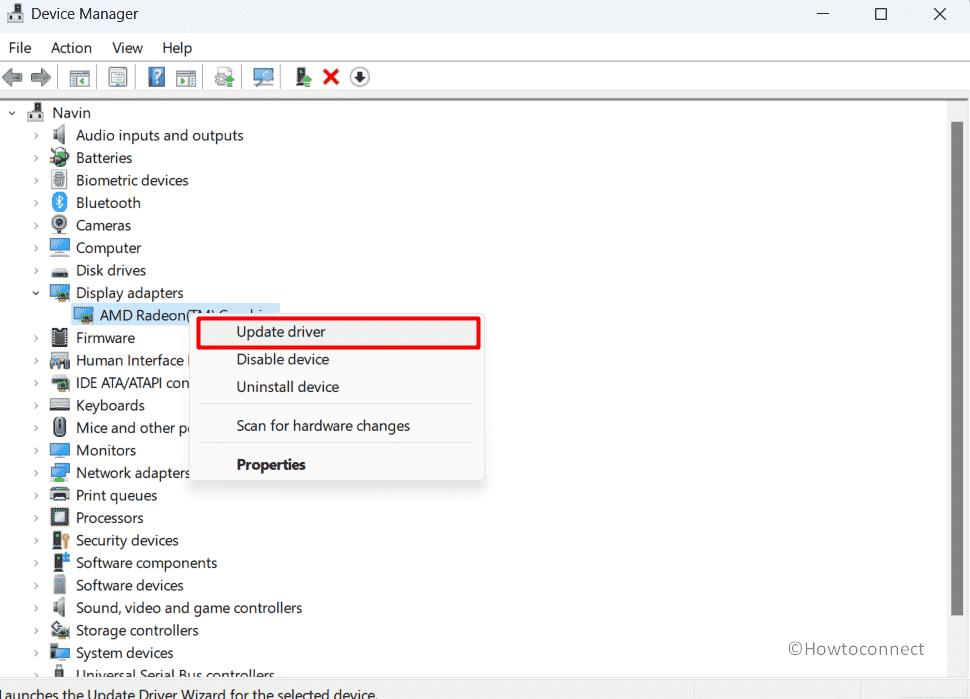
After the completion of the update, restart your computer to check for the persistence of the kernel power 41 error.
Check Hardware
The system has rebooted without cleanly shutting down first error might, as well, be the result of any hardware error that you need to identify to solve. It will require you to check a number of areas which include:
- Make sure that your computer hardware isn’t overheating or overclocking
- Inspect RAM for dust
- Verify proper connections for RAM and different wires
- Confirm whether the power connectors are linked with the motherboard and GPU properly
Note: If you are not an expert in initiating the tasks, ask for help to avoid any damage to the hardware of your computer.
Update BIOS
In case, you haven’t found the solution from the above methods, here is the last option to apply and solve the kernel power 11 error. Remember that, updating BIOS will come in handy if the error is associated with any hardware.
Note: You must detach the battery and link the laptop to the charger before initiating the BIOS update on your Windows.
Once the laptop successfully powers up after the removal, you may proceed with the BIOS update. It is crucial to maintain a continuous charging connection throughout this process to prevent any potential complications. Here is how you can update BIOS:
- Press “Windows+R”.
- Type “msinfo32” and hit “Enter”.
- Click the text field next to “Find what” from the System Information window.
- Type “BIOS Version” and click “Find”.
- Note the highlighted BIOS version.
- Now, open your web browser and navigate to the manufacturer’s BIOS website.
- Search for the appropriate BIOS version using the noted information.
- Download and install the proper BIOS version.
After the successful installation, you can restart Windows 11 and check the system has rebooted without cleanly shutting down first error.
Methods:
Check Your Power Supply
Run the Power Troubleshooter
Change Power Options
Turn Off Fast Startup
Disable Automatic Restart
Update Your Device Drivers
Check Hardware
Update BIOS
That’s all!!