Do you encounter “VLC is Unable to Open the MRL” message when trying to play or stream music? Usually, this fatal error appears when the media file is located somewhere else than on your local computer and the player can’t access it. It may also occur if Firewall blocks VLC unintentionally or it may be arranged to only work for authorized clients. A backdated media player can cause the same issue too. If you are getting VLC is Unable to Open the MRL, here are easy solutions to fix this issue permanently.
VLC is the short form of Visible Light Communication. It’s an open source program that can be used to play multiple formats of audio and video. Because of easy going and simple navigation, it becomes the most popular and widely familiar media player around the world. But you often fail to open media file as VLC is Unable to open the MRL (Media Resource Locator). It is mainly a link to a stream or file that performs as same as URL. Related – How to Fix Bad File Descriptor in VLC – Quick Fix.
Table of Contents
VLC is Unable to Open the MRL Solutions
Here is how to fix VLC is unable to open the MRL –
Check Firewall Settings
In order to assure the security of your system, Windows Defender Firewall often blocks the access of some suspicious programs. And during that process, VLC can get blocked involuntarily. In order to allow it again, follow the below steps –
Step-1: Type cp in the taskbar search box and hit Enter.
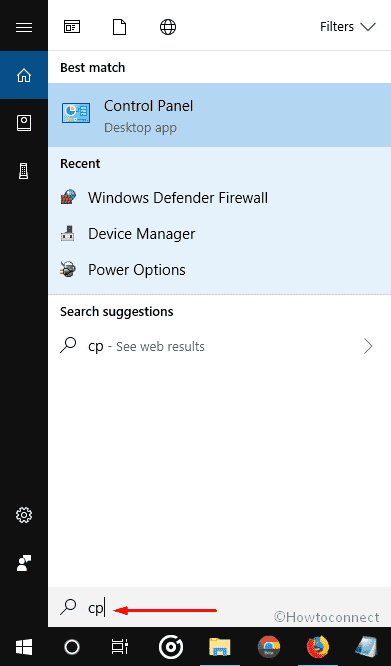
Step-2: When the Control Panel appears, click on Windows Defender Firewall.
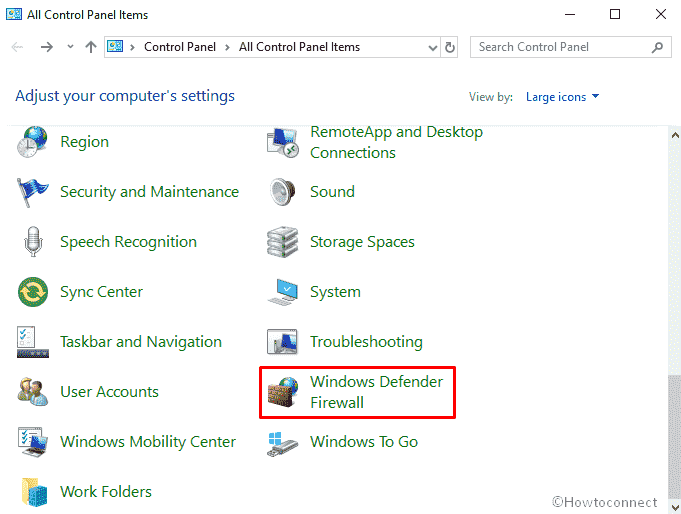
Step-3: From the left column, Choose the option Allow an app or feature through Windows Defender Firewall.
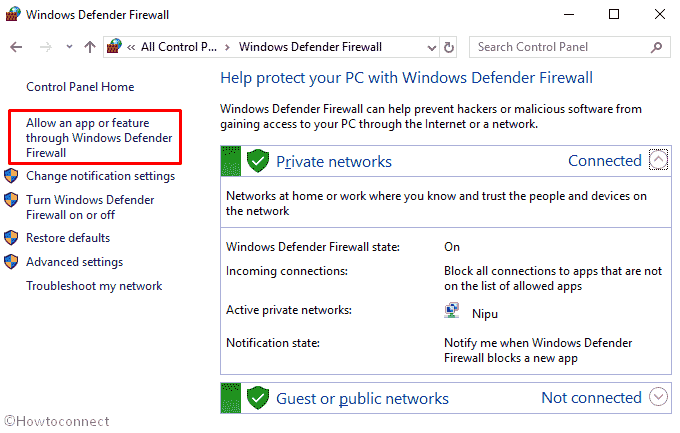
Step-4: Check the box of VLC media player located under Allowed apps and features and then click on OK.
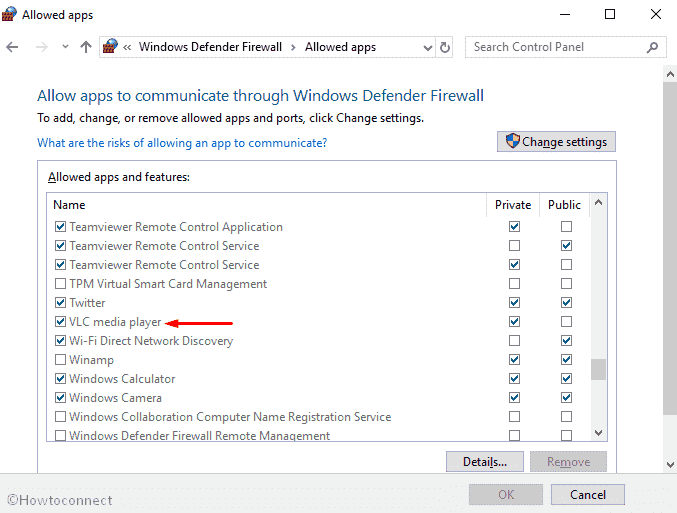
If VLC media player doesn’t exist in that list, you have to put little extra effort to include it. Here’s how –
At first, Find out the location of VLC media player and copy the path if you want to.
Get back to Allowed apps Window and click on Change settings to unlock the below option. Thereafter perform a click on Allow another app...
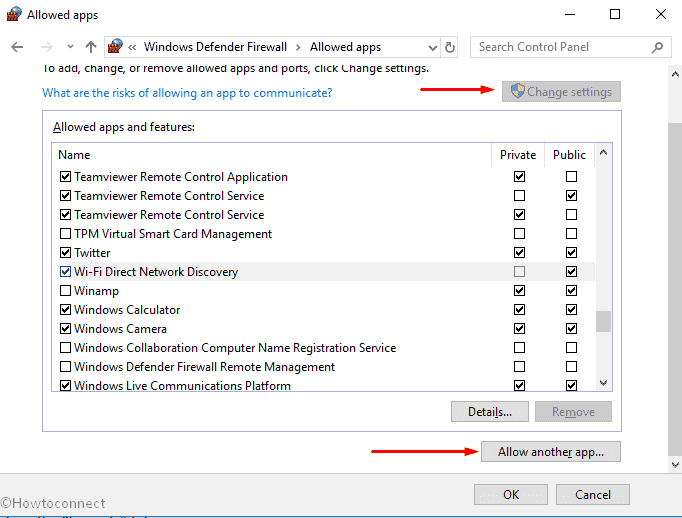
Here, click on Browse and navigate to the location.
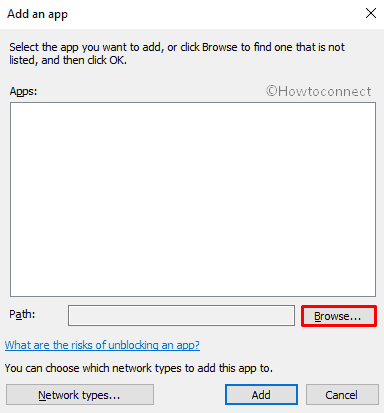
After reaching out, Click on the VLC media player and hit Enter on your keyboard. Generally, it’s located in the following path –
C:\ProgramData\Microsoft\Windows\Start Menu\Programs\VideoLAN\VLC media player.lnk
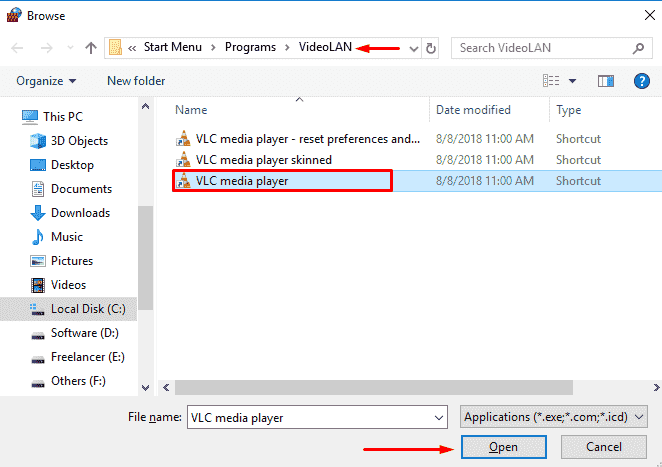
Lastly, click on Add to successfully compile the process.
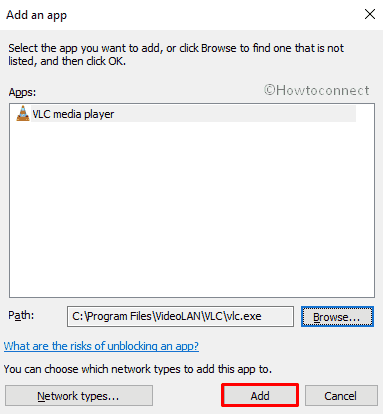
Close the Allowed apps Windows and check if the issue is resolved.
Change the Security setting of VLC
Many users find this procedure helpful to fix VLC is Unable to Open the MRL.
Right click on the file in which you are facing error and Select Properties.
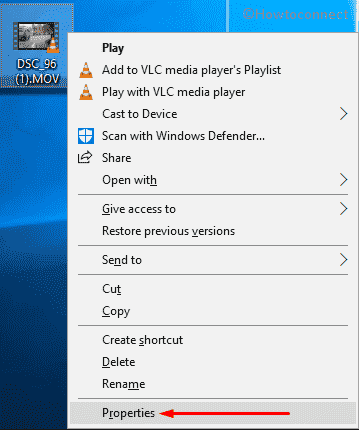
Shift to Security tab and click on Advanced.
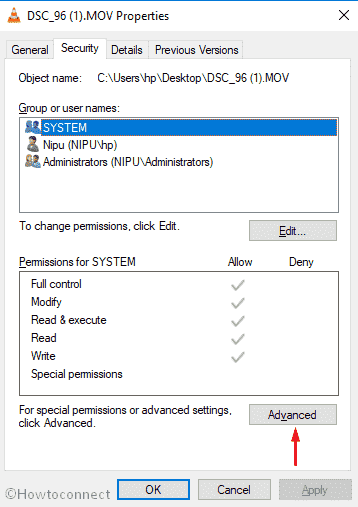
When the Advanced Security Settings Windows turns up, click on Change located beside Owner.
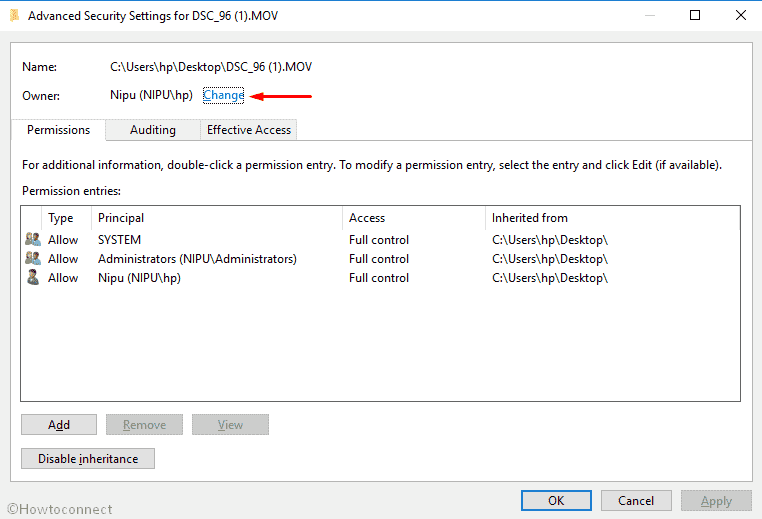
A pop-up will roll in named Select User or Group, again click on Advanced from there.
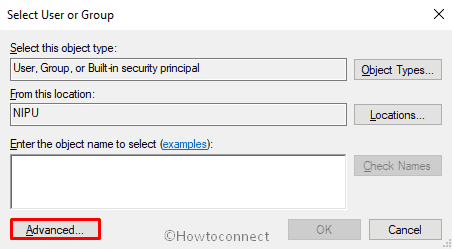
On the returning Window, click on Find now.
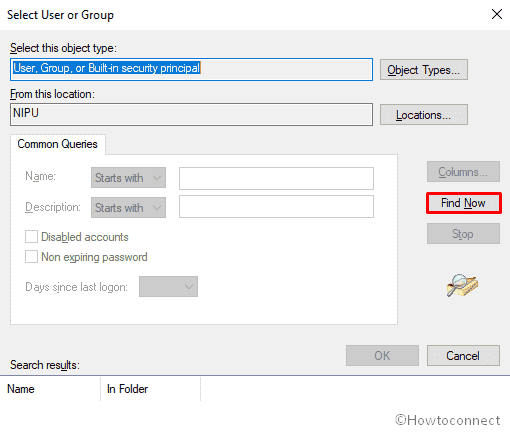
Select the Administrator with Desktop name and click OK and hit Enter to close the current window.
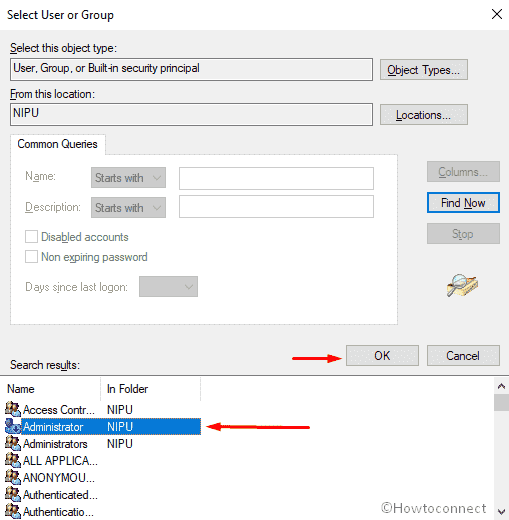
Now, click on Apply in Advanced Security Settings window and when a pop-up come into the display, hit Enter. Hereafter, close the window by pressing the Ok button.
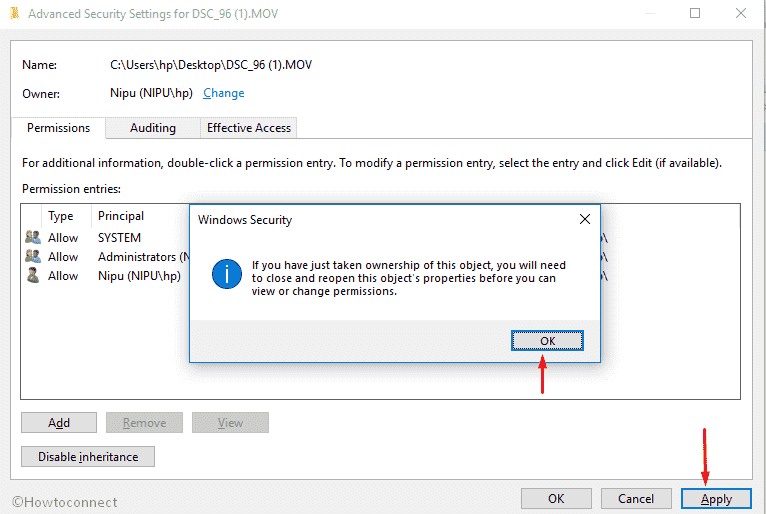
Now back to the Properties of the problematic file. Move to Security tab and Click on Edit.
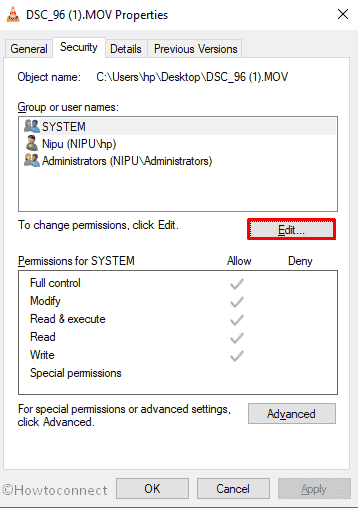
Click on the Administrators option located under Group or users name section and then uncheck all the options of Deny. Finally, click on Apply and then Ok in order to save the changes. Ensure that Allow is checked in All the permissions for the system.
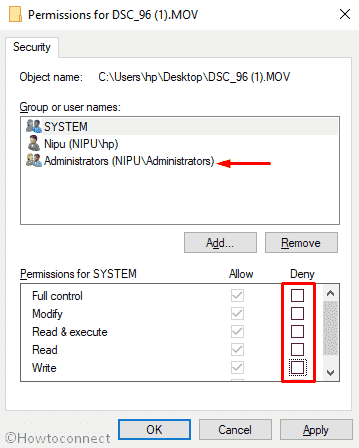
You are done! Now, VLC is Unable to Open the MRL issue should disappear.
Install the latest version of VLC
If the above method didn’t work for VLC is Unable to Open the MRL, Reinstalling the VLC media player will surely work.
First of all, Press Win+I hotkey to open the Windows Settings and then Click on Apps.
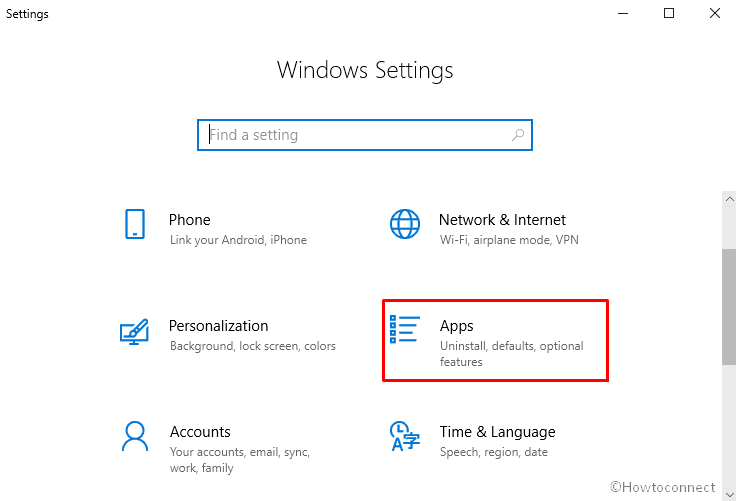
In the right pane, you will view a list of installed app. Locate VLC media player from there and click on it to see the detail pane. Thereafter Select Uninstall.
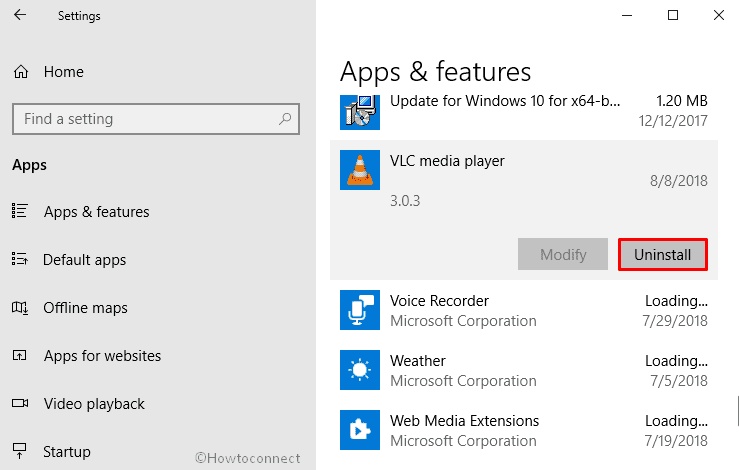
A new pop-up will show up to confirm the process of removing the program. Again click on Uninstall.
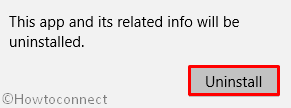
After that, Download the latest version of VLC media player.
In the end, Install the program again.
That’s all. Hope it helps to fix VLC is Unable to Open the MRL.